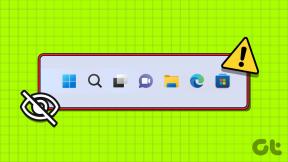Kako onemogočiti tipkovnico na prenosnem računalniku Windows
Miscellanea / / April 07, 2023
Če na prenosnem računalniku Windows uporabljate zunanjo tipkovnico ali zaslon na dotik, boste le redko potrebovali vgrajeno tipkovnico. Poleg tega lahko vgrajena tipkovnica deluje kot kontraproduktivna možnost. V takih primerih je smiselno onemogočiti vgrajeno tipkovnico prenosnika. Da, to je mogoče! V tem članku vam bomo povedali, kako onemogočiti tipkovnico prenosnika.

Metode, omenjene v tem članku, so razdeljene v dve kategoriji: ena vam omogoča, da začasno onemogočite tipkovnico, kar večina ljudi išče, druga pa vam omogoča trajno onemogočite tipkovnico. Torej, začnimo z začasnim onemogočanjem tipkovnice na vašem računalniku Windows.
Kako začasno onemogočiti tipkovnico prenosnega računalnika
Tipkovnico prenosnika v operacijskem sistemu Windows lahko začasno izklopite na več načinov. Našteli smo najboljše načine za začasno onemogočanje tipkovnice prenosnika. Začnimo.
1. Izklopite tipkovnico z upraviteljem naprav v sistemu Windows
Vgrajeno tipkovnico na prenosniku lahko hitro onemogočite, kadar koli želite. Koraki so preprosti in preprosti. Sledite spodnjim korakom.
Korak 1: Pritisnite tipko Windows na tipkovnici, vnesite Upravitelj napravin kliknite Odpri.
Namig: Ukazno polje Zaženi lahko odprete tudi z bližnjico na tipkovnici »Tipka Windows + R«, vnesite devmgmt.msc v besedilno polje in pritisnite Enter.

2. korak: V oknu upravitelja naprav izberite in dvokliknite Tipkovnice.

Videli boste seznam tipkovnic, ki so trenutno povezane z vašim prenosnikom, vključno z vgrajeno.
3. korak: Poiščite vgrajeno tipkovnico, jo kliknite z desno miškino tipko in v kontekstnem meniju izberite Odstrani napravo.
Opomba: Ne pozabite, da lahko nekateri prenosniki prikažejo možnost Onemogoči napravo. Kliknite nanj. Rezultat bo enak.

4. korak: V pozivu, ki zahteva potrditev odločitve, kliknite Odstrani.

To je to. Onemogočili ste vgrajeno tipkovnico prenosnika v sistemu Windows. Upoštevajte, da to ni trajna rešitev. Nastavitev bo ostala veljavna, dokler znova ne zaženete računalnika. Nadaljujte z naslednjo metodo, če želite rešitev, ki bo trajala nekaj časa, ne da bi morali slediti dolgemu seznamu korakov.
2. Onemogočite tipkovnico z napačnim gonilnikom v sistemu Windows
To je razširjena različica zgornje metode. Vendar pa vam ta metoda omogoča, da onemogočite tipkovnico za daljše časovno obdobje ali vsaj dokler se ne odločite za povrnitev. Sledite spodaj navedenim korakom.
Korak 1: Pritisnite tipko Windows na tipkovnici, vnesite Upravitelj napravin kliknite Odpri.
Namig: Ukazno polje Zaženi lahko odprete tudi z bližnjico na tipkovnici »Tipka Windows + R«, vnesite devmgmt.msc v besedilno polje in pritisnite Enter.

2. korak: V oknu upravitelja naprav izberite in dvokliknite Tipkovnice.

Prikazal se vam bo seznam vseh tipkovnic, ki so trenutno povezane z vašim prenosnikom, vključno z vgrajeno.
3. korak: Pomaknite se do vgrajene tipkovnice, kliknite z desno miškino tipko in v kontekstnem meniju izberite Posodobi gonilnik.

4. korak: Videli boste okno za posodobitev gonilnikov, v katerem boste pozvani: »Kako želite iskati gonilnike?« Izberite »Prebrskaj moj računalnik za gonilnike.«
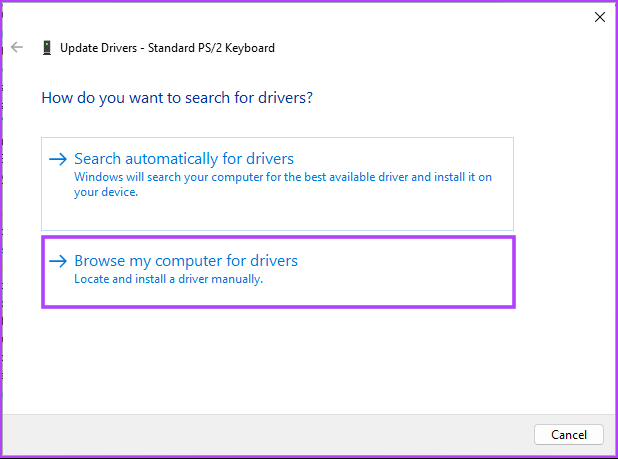
5. korak: Na naslednjem zaslonu boste pozvani, da prebrskate lokacijo datoteke. Kliknite »Naj izberem s seznama gonilnikov, ki so na voljo v mojem računalniku.«
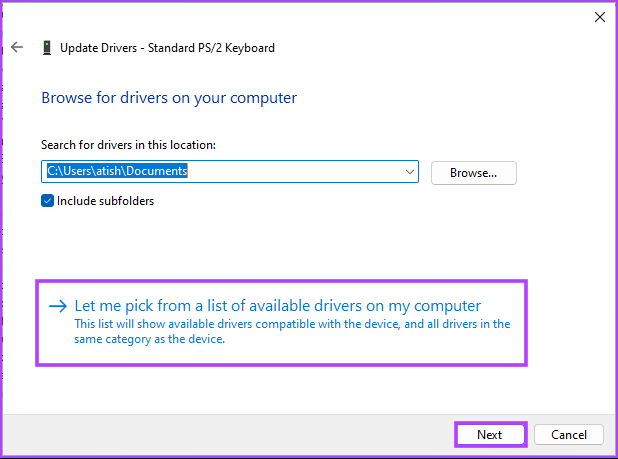
6. korak: Zdaj počistite možnost »Pokaži združljivo strojno opremo«, izberite proizvajalca, ki ni vaša standardna tipkovnica, in kliknite Naprej.

Prejeli boste opozorilo, da gonilnik, ki ga nameravate namestiti, morda ni združljiv z napravo. Za potrditev kliknite Da.
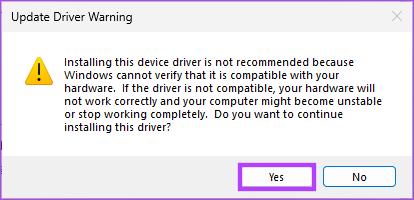
korak 7: Nazadnje, ko vas vprašajo "Ali želite zdaj znova zagnati računalnik?", kliknite Da.
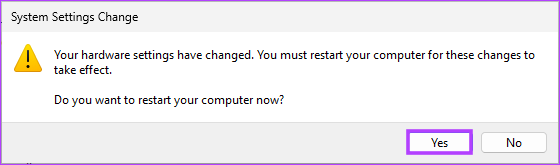
Ko se prenosnik vrne po ponovnem zagonu, tipkovnica ne bo več delovala. Če se želite povrniti, morate le slediti zgornjim korakom 1–4 in namesto da izberete »Prebrskaj moj računalnik za gonilnike«, izberite »Samodejno poišči gonilnike«.
Kako trajno onemogočiti tipkovnico prenosnika
Obstaja nekaj načinov, na katere lahko trajno onemogočite svoj tipkovnica prenosnika. Spodaj smo našteli pomembne načine. Torej, skočimo v to.
1. Izklopite tipkovnico z ukaznim pozivom v sistemu Windows
Uporaba ukaznega poziva za onemogočanje vgrajene tipkovnice prenosnika je enostavna. Sledite spodnjim korakom.
Korak 1: Pritisnite tipko Windows na tipkovnici, vnesite Upravitelj napravin kliknite Odpri.
Namig: Ukazno polje Zaženi lahko odprete tudi z bližnjico na tipkovnici Tipka Windows + R, vnesite devmgmt.msc v besedilno polje in pritisnite Enter.

2. korak: V oknu upravitelja naprav izberite in dvokliknite Tipkovnice.

Videli boste seznam vseh tipkovnic, ki so trenutno povezane z vašim prenosnikom, vključno z vgrajeno.
3. korak: pomaknite se do vgrajene tipkovnice, kliknite z desno miškino tipko in v kontekstnem meniju izberite Odstrani napravo.
Opomba: Nekateri prenosniki morda nimajo možnosti Odstrani napravo; namesto tega boste našli možnost Onemogoči napravo. Vendar bo rezultat enak.

4. korak: V pozivu za potrditev odločitve kliknite Odstrani in zaprite vse zavihke.

5. korak: Zdaj pritisnite tipko Windows na tipkovnici, vnesite Ukazni pozivin kliknite »Zaženi kot skrbnik«.

V pozivu kliknite Da.
6. korak: V ukazni poziv vnesite spodnji ukaz in pritisnite Enter.
sc config i8042prt start= onemogočeno

Ta ukaz prepreči, da bi sistem Windows znova omogočil tipkovnico, ko znova zaženete računalnik, zaradi česar je to trajna rešitev.
korak 7: Na koncu znova zaženite prenosnik.
To je to. Uspešno ste onemogočili vgrajeno tipkovnico vašega prenosnika. Zdaj, če želite znova uporabiti tipkovnico, boste morali vnesti naslednji ukaz in znova zagnati računalnik.
sc config i8042prt start= auto

Če ne želite onemogočiti tipkovnice z ukaznim pozivom, lahko uporabite Urejevalnik pravilnika skupine storiti enako. Vendar morate teči na Windows Pro ali Enterprise različice. Home Edition ne bo imel urejevalnika pravilnikov. To je rekel, jpojdite na naslednjo metodo, da ugotovite, kako.
2. Deaktivirajte tipkovnico z urejevalnikom pravilnika skupine v sistemu Windows
Korak 1: Pritisnite tipke Windows na tipkovnici, vnesite gpeditin kliknite Odpri.
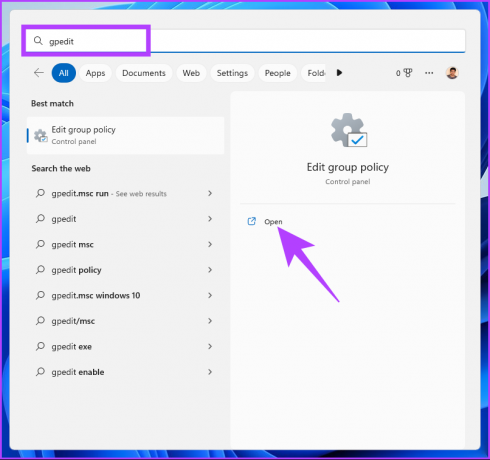
2. korak: V levem podoknu pod Local Computer Policy izberite Computer Configuration.
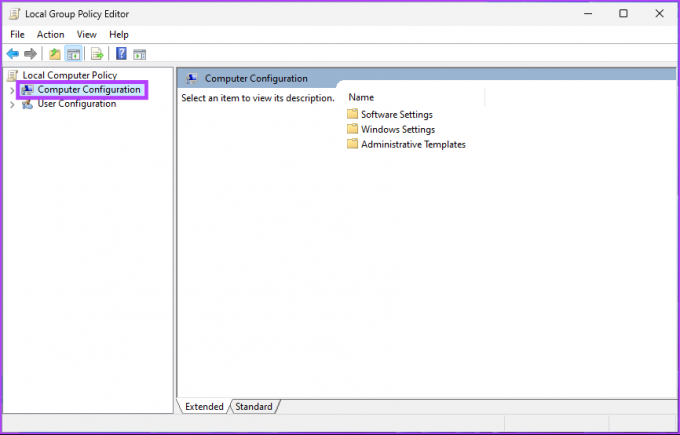
3. korak: V desnem podoknu dvokliknite Administrative Templates.

4. korak: izberite možnost Sistem.

5. korak: Pod možnostjo Sistem poiščite Namestitev naprave in dvojnokliknite nanj.
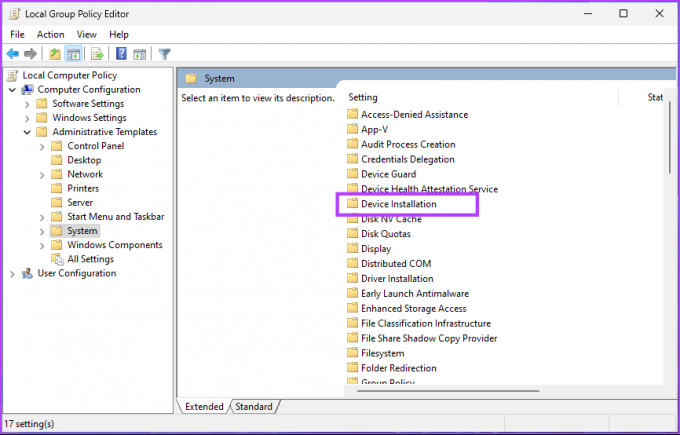
6. korak: Pojdite na »Omejitve namestitve naprave.«
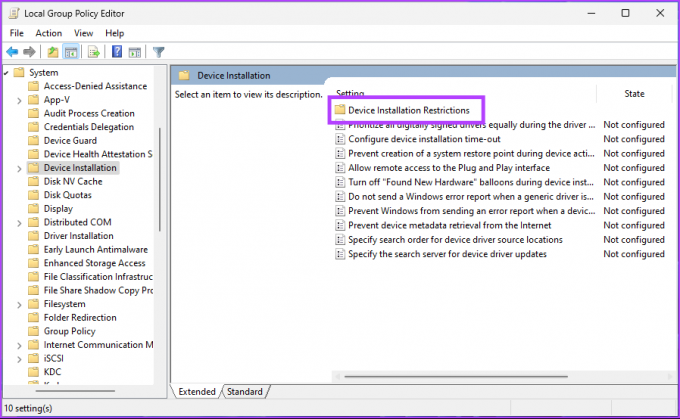
korak 7: Dvokliknite možnost »Prepreči namestitev naprav, ki niso opisane v drugih nastavitvah pravilnika« in izberite Uredi.

8. korak: V oknu »Prepreči namestitev naprav, ki jih ne opisujejo druge nastavitve pravilnika« izberite možnost Omogočeno, kliknite Uporabi in nato V redu.
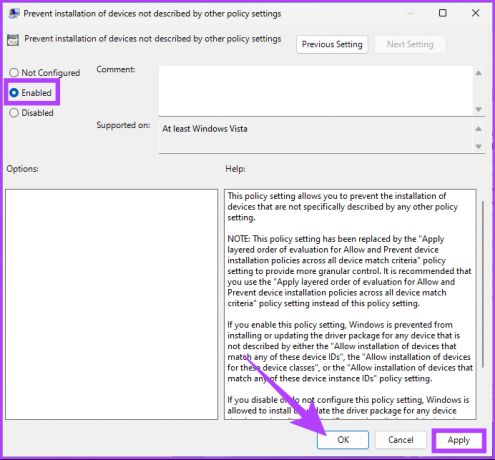
Zdaj zaprite vse zavihke.
9. korak: Pritisnite tipko Windows na tipkovnici, vnesite Upravitelj napravin kliknite Odpri.
Namig: Ukazno polje Zaženi lahko odprete tudi z bližnjico na tipkovnici »Tipka Windows + R«, vnesite 'devmgmt.msc' v besedilno polje in pritisnite Enter.

10. korak: V oknu upravitelja naprav izberite in dvokliknite Tipkovnice.

Prikazal se vam bo seznam tipkovnic, s katerimi je vaš prenosnik trenutno povezan, vključno z vgrajeno.
korak 11: pomaknite se do vgrajene tipkovnice, kliknite z desno miškino tipko in v kontekstnem meniju izberite Odstrani napravo.
Opomba: Nekateri prenosniki morda nimajo možnosti Odstrani napravo; namesto tega boste našli možnost Onemogoči napravo. Kliknite nanj.

12. korak: V pozivu, ki zahteva potrditev odločitve, kliknite Odstrani.

Na ta način ste trajno onemogočili vgrajeno tipkovnico prenosnika. Če želite kdaj v prihodnosti omogočiti svojo tipkovnico. Vse kar morate storiti je, da sledite korakom od 1 do 7 in v koraku 8 v razdelku »Prepreči namestitev naprav, ki niso opisane z drugimi nastavitvami pravilnika« izberite možnost Omogočeno in kliknite Uporabi, nato pa V redu.
Pogosta vprašanja o onemogočanju tipkovnice prenosnega računalnika
Tipkovnico na prenosniku lahko zaklenete, da preprečite nepooblaščeno uporabo. Če želite to narediti, morate iti v upravitelja naprav v sistemu Windows in onemogočiti napravo s tipkovnico. To bo preprečilo, da bi se tipkovnica odzvala na kateri koli vnos, in jo dejansko zaklenila.
Ko onemogočite tipkovnico, si v sistemu Windows ne morete ogledati zgodovine tipkovnice. Če si želite ogledati zgodovino tipkovnice, morate znova omogočiti tipkovnico.
Znebite se tipkovnice svojega prenosnika
Zdaj, ko veste, kako onemogočiti vgrajeno tipkovnico prenosnika, se lahko izognete nenamernim pritiskom tipk. Poleg tega smo vam zagotovili možnosti začasne in trajne invalidnosti; izberite pametno. Prav tako ne pozabite ponovno omogočite tipkovnico če nameravate opustiti zunanjo tipkovnico.