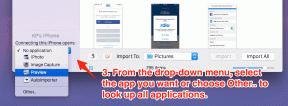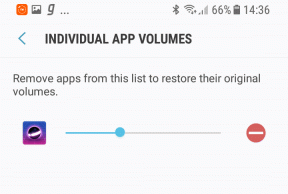Najboljši 4 načini za shranjevanje slik iz Excelovega delovnega zvezka
Miscellanea / / April 07, 2023
Čeprav gre pri Excelovih datotekah večinoma za številke in podatke, lahko vključujejo tudi slike in grafikone. Morda boste morali pogosto izvleči slike iz Excelove datoteke, da jih uporabite drugje. Na srečo je to zelo enostavno narediti.

Čeprav lahko posnamete posnetke zaslona delovnega zvezka, to ni idealna rešitev in kakovost slik morda ne bo na najboljši ravni. V tej objavi vam bomo pokazali štiri preproste načine za shranjevanje slik iz Excelovega delovnega zvezka.
1. Ročno shranite posamezne slike
Najbolj enostaven način za pridobivanje slik iz Excelov delovni zvezek je, da jih shranite ročno. To je najhitrejši način, če morate shraniti samo eno ali dve sliki. Evo, kako se lahko tega lotite.
Korak 1: Odprite ustrezen delovni zvezek Microsoft Excel.
2. korak: Z desno miškino tipko kliknite sliko, ki jo želite pridobiti, in izberite Shrani kot sliko.

3. korak: V oknu »Shrani kot sliko« se pomaknite do mape, v katero želite shraniti sliko. Vnesite primerno ime za sliko in izberite želeno obliko datoteke.

4. korak: Nazadnje kliknite Shrani.

Zgornje korake lahko ponovite, da shranite več slik. Ta metoda vam omogoča tudi shranjevanje grafikona Excel kot slike.
2. Kopirajte sliko in jo prilepite drugam
Prav tako lahko kopirate sliko iz Excelovega delovnega zvezka in jo prilepite v drug program. To storite tako, da z desno miškino tipko kliknete sliko v Excelovem delovnem zvezku in izberete Kopiraj.

Nato preklopite na aplikacijo, v katero želite vstaviti sliko, in jo prilepite. Ta metoda vam bo omogočila izvoz slik neposredno iz datoteke Excel v Word, Gmail, WhatsApp itd.

3. Shranite datoteko Excel kot spletno stran
Čeprav sta zgornji dve metodi dokaj preprosti, nista najučinkovitejši, če želite iz Excelove datoteke izvleči več slik.
Torej, če želite shraniti vse slike iz datoteke Excel hkrati, lahko to storite tako, da jo shranite kot spletno stran. Evo, kako to storiti.
Korak 1: Odprite ustrezen Excelov delovni zvezek.
2. korak: V zgornjem levem kotu kliknite meni Datoteka.

3. korak: V levi stranski vrstici izberite Shrani kot.

4. korak: Izberite mesto, kamor želite shraniti datoteko, in vnesite ustrezno ime zanjo. Nato v spustnem meniju izberite spletno stran s seznama.

5. korak: Kliknite Shrani.

6. korak: Pomaknite se do mape, v katero ste shranili datoteko Excel kot spletno stran, in videli boste mapo z enakim imenom kot datoteka Excel.

7. korak: Odprite mapo, da si ogledate vse slike iz Excelovega delovnega zvezka.

4. Dodajte razširitev ZIP in ekstrahirajte datoteko
Druga metoda za shranjevanje vseh slik iz Excelovega delovnega zvezka je pretvorba v datoteko ZIP in nato ekstrahiranje. Evo, kako se lahko tega lotite.
Korak 1: V računalniku poiščite datoteko Excel, ki vsebuje slike.
2. korak: Z desno miškino tipko kliknite datoteko in kliknite ikono Preimenuj.

3. korak: Spremenite pripono datoteke iz .XLSX v .ZIP in izberite Da, ko se prikaže poziv.

4. korak: Z desno miškino tipko kliknite preimenovano datoteko in izberite Ekstrahiraj vse.

5. korak: Z gumbom Prebrskaj izberite mesto, kamor želite ekstrahirati datoteko, in kliknite Ekstrahiraj.

6. korak: Pomaknite se do mape, v katero ste ekstrahirali datoteko, in dvokliknite mapo »xl« v njej.

7. korak: Odprite mapo z imenom media in našli boste vse slike, ki so bile tam v Excelovem delovnem zvezku.

Bonus: Kako shraniti Excelovo tabelo kot sliko
Poleg slik lahko Excelovo tabelo shranite tudi kot sliko. Za to boste morali kopirati svoj Excel tabela in jo prilepite kot statično sliko. To je zelo enostavno. Tukaj so koraki, ki jih lahko sledite.
Korak 1: V Excelovem delovnem zvezku izberite vse celice tabele. Z desno miškino tipko kliknite katero koli celico v tej tabeli in izberite Kopiraj.

2. korak: Izberite prazno celico v delovnem zvezku, kamor želite prilepiti tabelo kot sliko. Z desno miškino tipko kliknite celico, pojdite na Posebno lepljenje in kliknite možnost Slika v razdelku »Druge možnosti lepljenja«.

Excel bo vašo tabelo vstavil kot sliko. Po tem ga lahko shranite s katero koli od zgornjih metod.

Izvozite svoje Excelove grafikone in slike
Ekstrahiranje slik in grafikonov iz Excelovega delovnega zvezka je dokaj preprosto. Izberete lahko najboljšo metodo glede na število slik, ki jih želite ekstrahirati. Podobno lahko tudi shranite slike iz programa Microsoft Word oz Dokumenti Google Dokumentov.
Nazadnje posodobljeno 28. oktobra 2022
Zgornji članek lahko vsebuje pridružene povezave, ki pomagajo pri podpori Guiding Tech. Vendar to ne vpliva na našo uredniško integriteto. Vsebina ostaja nepristranska in verodostojna.
Napisal
Pankil Šah
Pankil je po poklicu gradbeni inženir, ki je svojo pot začel kot pisec pri EOTO.tech. Pred kratkim se je pridružil Guiding Tech kot samostojni pisec, da bi pokrival navodila, razlage, vodnike za nakup, nasvete in trike za Android, iOS, Windows in splet.