Vodnik za uporabo opomb v Zoomu
Miscellanea / / April 07, 2023
Poleg video klicev in virtualnih sestankov ponuja Zoom številne neverjetne funkcije. Za začetek lahko uživate v Imerzivni pogled, snemanje in urejanje videoposnetkov s povečavo, Način ostrenja in več. Pripombe so še ena odlična funkcija, ki jo lahko uporabite, medtem ko med videosestankom delite svoj zaslon z drugimi.

Opombe vam pomagajo učinkoviteje in privlačneje voditi sestanke, predavanja in spletne seminarje. Tukaj je vse, kar morate vedeti za uporabo opomb v Zoomu.
Kako omogočiti opombe v povečavi
Kadarkoli delite svoj zaslon na sestanku Zoom, lahko uporabite opombe, da udeležencem bolje predstavite in razložite svoje ideje ali teme. Če ste učitelj, lahko med spletnim poukom uporabite opombe za boljše risanje in ilustriranje. Zaposleni strokovnjaki lahko ustvarijo učinek med sestanki z uporabo opomb. Opombe delujejo le, če med klicem Zoom delite svoj zaslon.
Tukaj je opisano, kako lahko v računalniku omogočite pripombe v povečavi.
Korak 1: Odprite brskalnik in pojdite na zoom.us.
Odpri Zoom
2. korak: Prijavite se v svoj račun Zoom.
3. korak: Na strani profila Zoom kliknite Nastavitve v levem meniju.
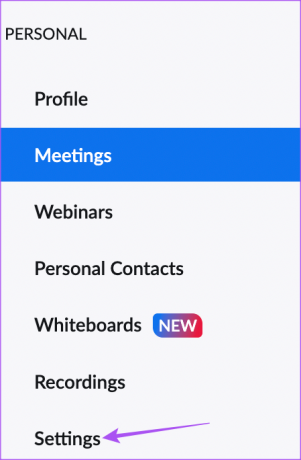
4. korak: Pod zavihkom Sestanek se pomaknite navzdol in poiščite Pripombe.

5. korak: Tapnite preklopni gumb, da omogočite opombe.

Omogočite lahko tudi »Dovoli skupno rabo zaslonov v skupni rabi z opombami« in »Samo uporabnik, ki je v skupni rabi, lahko dodaja opombe.« Če nista potrebna, lahko te kontrole onemogočite.
Kako začeti uporabljati opombe v Zoomu
Preden začnete uporabljati opombe, vam priporočamo, da preverite, ali je na vašem računalniku Mac ali Windows nameščena posodobitev aplikacije Zoom. Koraki so enaki za obe platformi.
Korak 1: Odprite aplikacijo Zoom v računalniku Mac ali Windows in se vpišite v svoj račun.
2. korak: Kliknite ikono svojega profila v zgornjem desnem kotu.

3. korak: Na seznamu možnosti kliknite Preveri posodobitve.

4. korak: Če je posodobitev na voljo, jo prenesite in namestite.

Po namestitvi posodobitve aplikacije Zoom lahko začnete uporabljati opombe. Medtem ko so posnetki zaslona iz Maca, ti koraki delujejo tudi za Windows.
Korak 1: Odprite aplikacijo Zoom v računalniku Mac ali Windows.
2. korak: Začnite sestanek Zoom.

3. korak: Kliknite ikono Skupna raba zaslona na dnu menijske vrstice, da začnete skupno rabo zaslona.

4. korak: Ko se začne skupna raba zaslona, kliknite Annotate v spodnji menijski vrstici.

Na dnu boste videli omogočeno menijsko vrstico z opombami, ki jo lahko povlečete na vrh. Kazalec miške se bo spremenil tudi v ikono svinčnika za dodajanje opomb.

5. korak: Kliknite in povlecite ikono svinčnika za opombe na zaslonu.

Kako spremeniti barvo pripisov na Zoomu
Naj vam zdaj pokažemo nekaj možnosti prilagajanja za uporabo opomb v povečavi. Najprej začnimo s spreminjanjem barve vaših opomb. Koraki, ki jih omenjamo za vse prilagoditve, so enaki za uporabnike Mac in Windows.
Korak 1: Odprite aplikacijo Zoom in začnite sestanek.

2. korak: Kliknite ikono za skupno rabo zaslona na dnu menijske vrstice, da začnete deliti zaslon.

3. korak: Kliknite Annotate.

4. korak: V menijski vrstici Opombe na dnu kliknite Oblika.

5. korak: Za opombe izberite barvo po svoji izbiri.
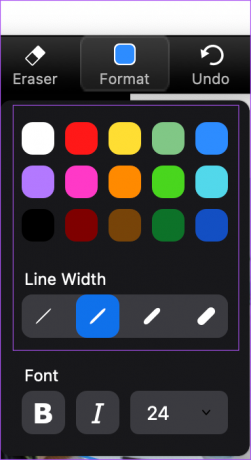
Prav tako lahko spremenite širino črte svojih opomb.
Kako izbrisati opombe v Zoomu
Tukaj je opisano, kako lahko izbrišete opombe vrstic, medtem ko delite zaslon v klicih Zoom.
Korak 1: V menijski vrstici Opombe na dnu kliknite ikono Izbriši.
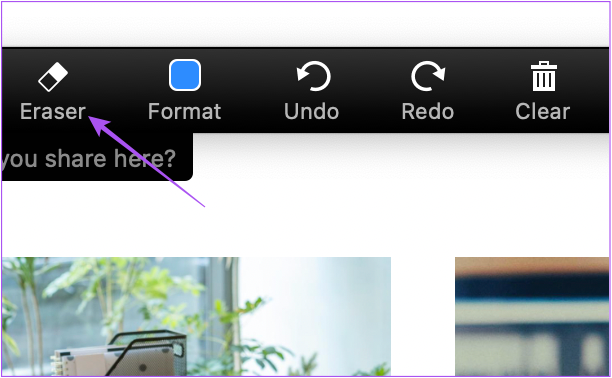
2. korak: Kliknite in povlecite kazalec miške, ki bo zdaj videti kot radirka, in odstranite opombe.
Kako uporabljati besedilne opombe v povečavi
Poleg uporabe črt za označevanje določenih območij lahko dodate tudi besedilne opombe, medtem ko delite svoj zaslon med klicem Zoom. Dodajanje besedilnih opomb vam lahko pomaga pri pisanju opomb med predstavitvami, predavanji in sestanki.
Korak 1: Odprite aplikacijo Zoom in začnite sestanek.

2. korak: Kliknite ikono za skupno rabo zaslona na dnu menijske vrstice, da začnete deliti zaslon.

3. korak: Kliknite Annotate.

4. korak: V menijski vrstici Opombe na dnu kliknite Besedilo.

V spodnjem levem kotu zaslona v skupni rabi bo ustvarjeno polje z besedilom, v katerega lahko napišete besedilo z opombami.

Po tem lahko uporabite možnost Oblika, da spremenite slog pisave in velikost besedilnih opomb.

Kako shraniti opombe v Zoom
Po sestanku Zoom lahko svoje opombe shranite v računalnik Mac ali Windows, tako da ne izgubite nobenih pomembnih opomb ali kazalcev.
Korak 1: Kliknite puščico poleg ikone Shrani na desni strani menijske vrstice opomb.

2. korak: Izberite obliko datoteke za shranjevanje pripisov.

Ko Zoom shrani vašo datoteko z opombami, lahko do nje dostopate iz mape Zoom, ki se pojavi v mapi Dokumenti v vašem računalniku Mac ali Windows.
Opomba v povečavi
Opombe pomagajo poudariti, kaj je pomembno na vaših sestankih Zoom, ko delite svoj zaslon. Ogledate si lahko tudi naše objave na kako zamegliti ozadje v Zoomu in kako spremeniti sliko profila Zoom.
Nazadnje posodobljeno 30. septembra 2022
Zgornji članek lahko vsebuje pridružene povezave, ki pomagajo pri podpori Guiding Tech. Vendar to ne vpliva na našo uredniško integriteto. Vsebina ostaja nepristranska in verodostojna.
Napisal
Paurush Chaudhary
Demistifikacija sveta tehnologije na najpreprostejši način in reševanje vsakodnevnih težav, povezanih s pametnimi telefoni, prenosniki, televizorji in platformami za pretakanje vsebin.


