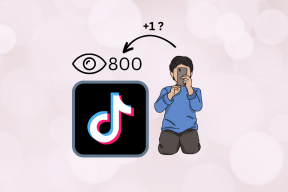Najboljših 5 načinov za odpravo te strani je težava z napako v programu Microsoft Edge v sistemu Windows
Miscellanea / / April 07, 2023
Med brskanjem po spletu v programu Microsoft Edge lahko vidite sporočilo o napaki, ki se glasi: »Ta stran ima težavo.« Če imate srečo, lahko napako odpravite z osvežitvijo spletne strani. Če ne, imate morda v računalniku opravka s težavo, povezano z Edge.
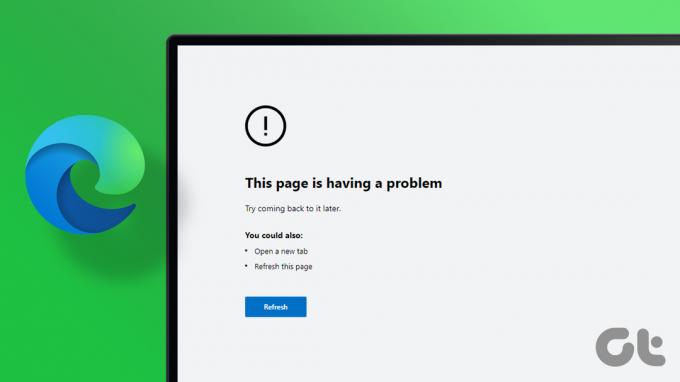
Seveda bi morali preveriti, ali se isto spletno mesto odpre v drugem brskalniku ali vašem telefonu. Če torej doživljate isto napako, medtem ko z uporabo Edge v sistemu Windows PC, potem je treba popraviti Edge. Tukaj je nekaj rešitev, ki bi vam morale pomagati odpraviti napako.
1. Onemogoči razširitve
Medtem ko razširitve brskalniku dodajo nove funkcije in funkcije, niso vse zanesljive. Razširitev morda moti procese brskalnika in Edgeu preprečuje nalaganje spletnih mest. Če želite to popraviti, morate onemogočiti vse razširitve brskalnikain poskusite znova naložiti spletno mesto.
Korak 1: Odprite Microsoft Edge, kliknite ikono menija s tremi pikami v zgornjem desnem kotu in izberite Razširitve.

2. korak: Kliknite Upravljanje razširitev.

3. korak: S preklopnimi gumbi onemogočite vse svoje razširitve eno za drugo.

Po tem znova zaženite Edge in poskusite naložiti nekaj spletnih strani. Najverjetneje je kriva poškodovana ali z napako razširitev brskalnika. Če želite ugotoviti, katera razširitev povzroča napako, omogočite svoje razširitve eno za drugo.
2. Počisti podatke brskanja
Sčasoma vaš brskalnik zbere veliko piškotkov in podatkov, da zagotovi hitrejše nalaganje spletnih mest. Vendar lahko ti podatki in predpomnilnik postanejo stari ali poškodovani in povzročijo najrazličnejše težave. To lahko prepreči normalno nalaganje spletnih strani. Če želite izključiti to možnost, lahko odstranite obstoječi predpomnilnik Edge in podatke o piškotkih. Evo, kako to storiti.
Korak 1: V programu Microsoft Edge kliknite ikono menija s tremi pikami v zgornjem desnem kotu in izberite Nastavitve.

2. korak: Preklopite na zavihek »Zasebnost, iskanje in storitve« na vaši levi.

3. korak: Pomaknite se navzdol do razdelka »Počisti podatke brskanja« in kliknite gumb »Izberite, kaj želite počistiti«.

4. korak: Izberite Ves čas pod Časovno območje. Odkljukajte polja, ki se glasijo »Piškotki in drugi podatki spletnega mesta« ter »Predpomnjene slike in datoteke«.

5. korak: Pritisnite gumb Počisti zdaj na dnu in znova zaženite brskalnik Edge.

3. Ponastavite Microsoft Edge
Če brisanje obstoječih podatkov brskanja ne reši težave, lahko poskusite ponastavitev Edge na privzete nastavitve. S tem boste odstranili vse svoje razširitve, zagonske konfiguracije in druge začasne podatke.
Sledite tem korakom za ponastavitev Microsoft Edge v sistemu Windows.
Korak 1: Zaženite Microsoft Edge in kliknite ikono menija s tremi pikami, da odprete nastavitve.

2. korak: Preklopite na zavihek Ponastavi nastavitve. Na vaši desni kliknite »Ponastavi nastavitve na privzete vrednosti.«
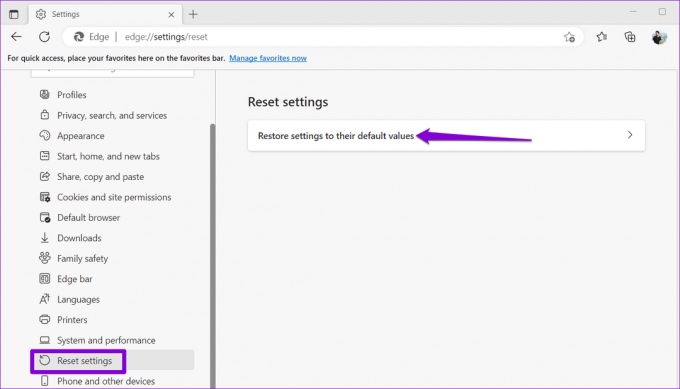
3. korak: Ko ste pozvani, izberite Ponastavi.

Preverite, ali lahko po tem naložite spletna mesta v Edge.
4. Spremenite datoteke registra, da omogočite integriteto kode
Če Edge med nalaganjem spletnih mest še vedno sproži napako »Ta stran ima težavo«, lahko to odpravite z naslednjo metodo registra. Vendar, če vam je udobno urejanje datotek registra, uporabite samo to metodo. Poleg tega boste morali razmisliti varnostno kopiranje vseh datotek vašega registra oz ustvarjanje obnovitvene točke preden nadaljujete s spodnjimi spremembami.
Korak 1: Pritisnite tipko Windows + R, da odprete pogovorno okno Zaženi. Vrsta regedit in pritisnite Enter.
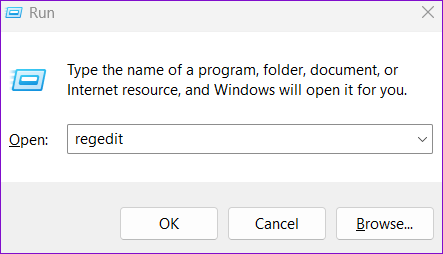
2. korak: Izberite Da, ko se prikaže poziv za nadzor uporabniškega računa (UAC).

3. korak: Prilepite naslednjo pot v naslovno vrstico na vrhu in pritisnite Enter, da se pomaknete do Microsoftove tipke.
Računalnik\HKEY_LOCAL_MACHINE\SOFTWARE\Policies\Microsoft

4. korak: Z desno tipko miške kliknite Microsoftov ključ, pojdite na Novo in v podmeniju izberite Ključ. Poimenujte ga Edge.
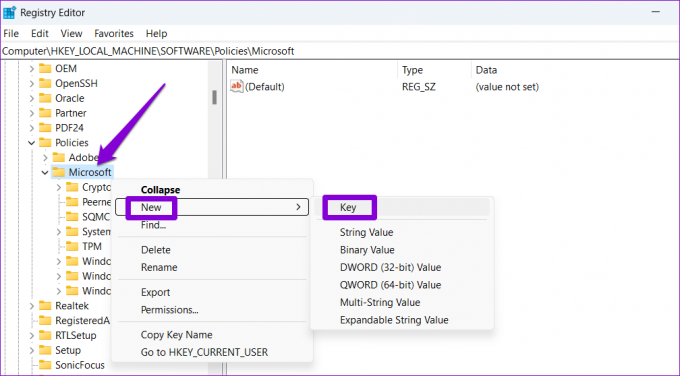
5. korak: Z desno miškino tipko kliknite tipko Edge, pojdite na Novo in izberite DWORD (32-bitna) vrednost. Poimenujte ga RendererCodeIntegrityEnabled.

6. korak: Dvokliknite novo ustvarjeni DWORD in spremenite njegove podatke o vrednosti na 0. Nato kliknite V redu.
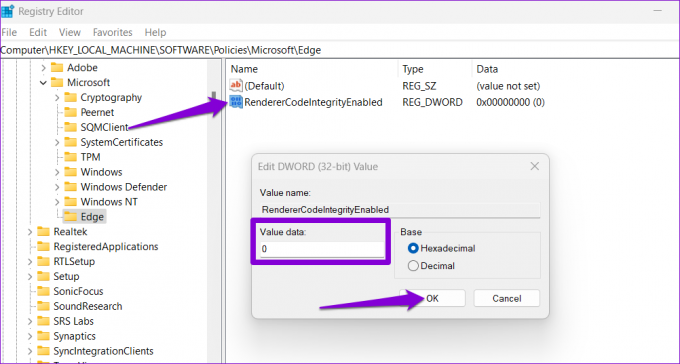
Po dokončanju zgornjih korakov znova zaženite računalnik in poskusite uporabiti Microsoft Edge.
5. Spremenite vrednost IPv6 v urejevalniku registra
Drug razlog, zakaj lahko Edge prikaže napako »Ta stran ima težavo«, je, če ste v registru težko onemogočili IPv6. Vrednost za ključ DisabledComponents boste morali spremeniti na 0 (nič), tako da sledite spodnjim korakom.
Korak 1: Kliknite ikono za iskanje v opravilni vrstici, vnesite urejevalnik registrain izberite Zaženi kot skrbnik.

2. korak: Izberite Da, ko se prikaže poziv za nadzor uporabniškega računa (UAC).

3. korak: Prilepite naslednjo pot v naslovno vrstico na vrhu in pritisnite Enter, da se pomaknete do naslednje tipke.
Računalnik\HKEY_LOCAL_MACHINE\SYSTEM\CurrentControlSet\Services\Tcpip6\Parameters
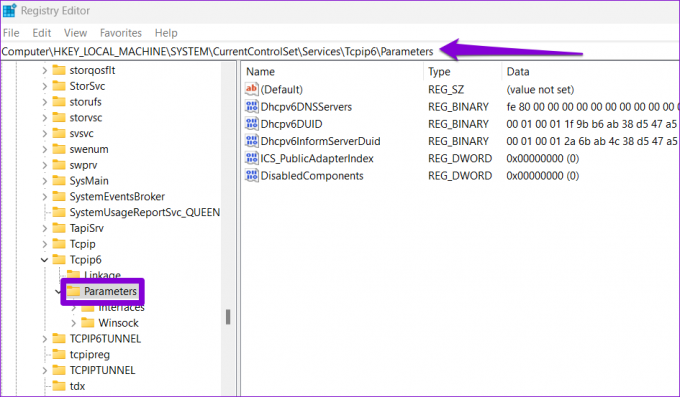
4. korak: Dvokliknite vnos DisabledComponents na vaši desni in spremenite njegove podatke o vrednosti na 0. Nato kliknite V redu.

Znova zaženite računalnik in Edge bi moral začeti nalagati vaša spletna mesta kot prej.
Brskajte brez napak
Kljub Microsoftovim prizadevanjem Microsoft Edge ni odporen na napake. Posledično vas lahko brskalnik občasno nadleguje z napakami, kot je »Ta stran ima težavo.« Na srečo je možno odpraviti takšne nadležne napake, če ne želite preklopiti na drugo brskalnik.
Nazadnje posodobljeno 2. novembra 2022
Zgornji članek lahko vsebuje pridružene povezave, ki pomagajo pri podpori Guiding Tech. Vendar to ne vpliva na našo uredniško integriteto. Vsebina ostaja nepristranska in verodostojna.
Napisal
Pankil Šah
Pankil je po poklicu gradbeni inženir, ki je svojo pot začel kot pisec pri EOTO.tech. Pred kratkim se je pridružil Guiding Tech kot samostojni pisec, da bi pokrival navodila, razlage, vodnike za nakup, nasvete in trike za Android, iOS, Windows in splet.