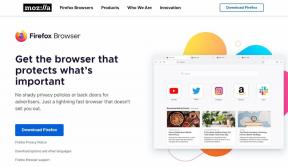Kako uporabljati funkcijo prostora za shranjevanje v sistemu Windows 11
Miscellanea / / April 07, 2023
Vse naprave za shranjevanje po letih nenehne obrabe ponavadi odpovejo – ne glede na to, ali gre za HDD (trdi disk) ali SSD (Solid State Drive). Čeprav je pokvarjen pogon dokaj enostavno zamenjati, so okvare pogona še vedno ena najhujših stvari, ki se lahko zgodi vašemu računalniku z operacijskim sistemom Windows 11. Morda boste v hipu izgubili vse bistvene podatke.

Na srečo se lahko izognete takim scenarijem in zaščitite svoje podatke zaradi okvare pogona s funkcijo Storage Spaces v sistemu Windows 11. In tukaj je vodnik, ki pojasnjuje vse, kar morate vedeti o uporabi v računalniku.
Kaj so prostori za shranjevanje v sistemu Windows 11 in zakaj bi jih morali ustvariti
Prostori za shranjevanje je funkcija, vgrajena v Windows, ki vam omogoča ustvarjanje niza/skupine dveh ali več fizičnih trdih delov diske, da ustvarite večji virtualni pogon ali pomnilniško področje, ki ga lahko uporabite za shranjevanje in zaščito vašega podatke.
Morda se zdi, da virtualni pogoni, ustvarjeni s prostori za shranjevanje, delujejo kot standardni trdi diski, vendar Glavni razlog, zakaj bi morali ustvariti prostore za shranjevanje v računalniku z operacijskim sistemom Windows 11, je njegova odpornost in razširljivost.
- Odpornost se nanaša na zmožnost prostora za shranjevanje, da ustvari eno ali več kopij podatkov, razpršenih na več pogonih, kar pomaga zaščititi vaše dragocene podatke pred okvaro pogona.
- Razširljivost se nanaša na zmožnost prostora za shranjevanje, da razširi svoj skupni prostor za shranjevanje z dodajanjem novih pogonov, v bistvu omogoča razširitev prostora za shranjevanje virtualnega pogona, kar je težko pri fizičnih diskih.
Kako ustvariti prostor za shranjevanje v sistemu Windows 11
Ustvarjanje prostora za shranjevanje se morda sliši kot zapleten postopek, vendar ga je v sistemu Windows 11 enostavno narediti. Za razliko od prejšnjih različic sistema Windows, ki so se zanašale na nadzorno ploščo, je Windows 11 zaradi svoje nova in izboljšana aplikacija za nastavitve.
Tukaj je opisano, kako lahko preprosto ustvarite prostor za shranjevanje z aplikacijo Nastavitve v računalniku z operacijskim sistemom Windows 11:
Korak 1: Pritisnite tipki Windows + I za dostop do aplikacije Nastavitve. Nato kliknite Storage.
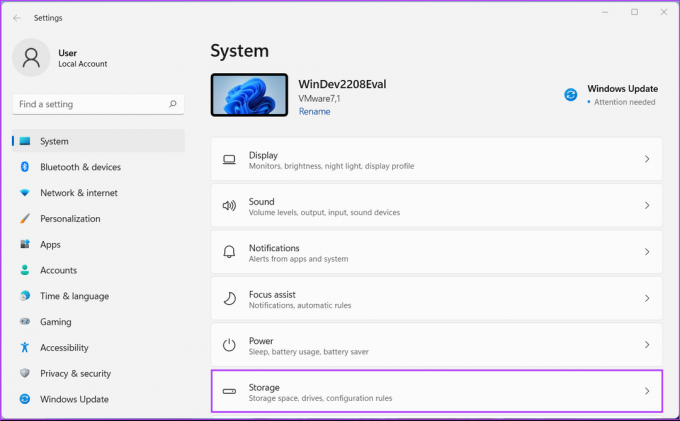
2. korak: Na zaslonu za shranjevanje kliknite spustni meni »Napredne nastavitve za shranjevanje«.

3. korak: V spustnem meniju »Napredne nastavitve shranjevanja« kliknite »Shranjevalni prostori«.

4. korak: Nato kliknite »Ustvari pomnilniško področje in prostor za shranjevanje«.

5. korak: Vnesite ime za pomnilniško področje, tako da kliknete besedilno polje pod Ime. Nato izberite diske, ki jih želite dodati v skupino.
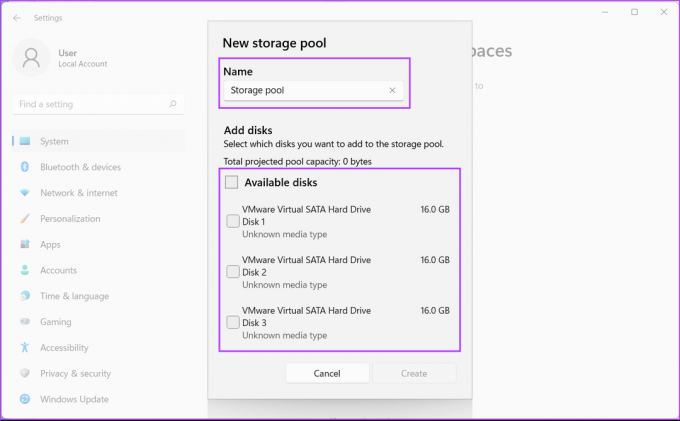
6. korak: Ko pomnilniškemu področju dodelite ime in izberete ustrezne diske, kliknite Ustvari.

Windows bo nato ustvaril pomnilniško področje z združitvijo več diskov. Prav tako vas bo Windows prosil, da iz njega ustvarite prostor za shranjevanje, da omogočite mehanizem za zaščito podatkov.
7. korak: Vnesite ime prostora za shranjevanje s klikom na besedilno polje pod Ime. Nato vnesite številko, da določite velikost prostora za shranjevanje, ki ga boste ustvarili.

8. korak: Izberite vrsto odpornosti ali način zaščite podatkov s klikom na spustni meni »Dvosmerno ogledalo«. Vsaka možnost naredi naslednje:
- Če izberete Simple, lahko združite dva pogona brez zaščite podatkov.
- Če izberete Dvosmerno zrcaljenje, ustvarite eno samo zrcaljeno kopijo podatkov in vam omogoča združitev dveh pogonov z zaščito podatkov do okvare enega pogona.
- Če izberete trismerno zrcalo, se ustvarita dve zrcaljeni kopiji podatkov in vam omogoča združitev petih pogonov z zaščito podatkov za do dve okvari pogona.
- Izbira paritete omogoča shranjevanje datotek na treh pogonih skupaj s podatki o pariteti. Windows lahko uporabi informacije o pariteti za ponovno izgradnjo podatkov v primeru okvare enega pogona.
- Izbira dvojne parnosti omogoča shranjevanje datotek na sedmih pogonih z informacijami o pariteti. Windows lahko uporabi informacije o pariteti za ponovno izgradnjo podatkov v primeru okvare dvojnega pogona.
Nato kliknite Ustvari, da shranite spremembe in ustvarite nov prostor za shranjevanje.
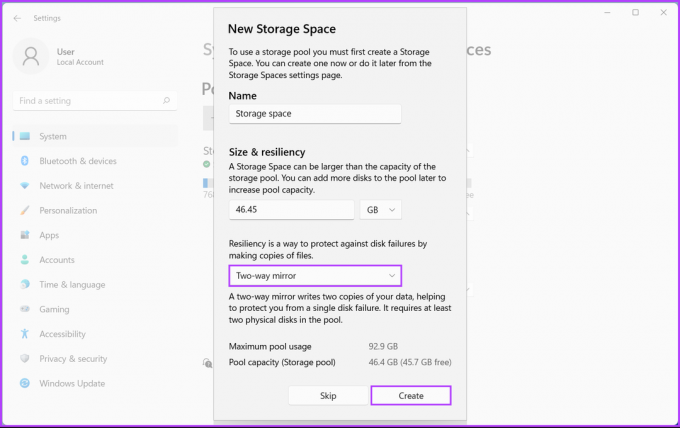
9. korak: Vnesite ime za nov nosilec s klikom na besedilno polje pod oznako. Nato kliknite spustni meni Črka pogona, da novemu nosilcu dodelite novo črko pogona.
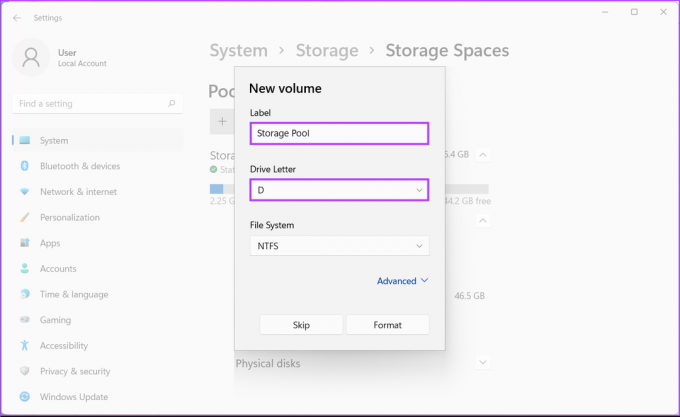
10. korak: Kliknite spustni meni za datotečni sistem, da izberete datotečni sistem za nov nosilec. Nato kliknite Oblika.
- Izberite NTFS (datotečni sistem nove tehnologije), če nameravate uporabiti prostor za shranjevanje za shranjevanje podatkov s standardno zaščito podatkov pred poškodbami podatkov.
- Izberite ReFS (odporen datotečni sistem), če nameravate uporabiti prostor za shranjevanje za shranjevanje velike količine podatkov z izboljšano zaščito podatkov pred poškodbami.

Ko kliknete Format, bi se morala v Raziskovalcu datotek prikazati nova diskovna particija s črko pogona D. Medtem, če pogon odpove ali želite razširiti prostor za shranjevanje z dodajanjem novega trdega diska, lahko preprosto kliknete spustni meni Fizični diski in kliknete gumb »Dodaj diske v pomnilniško področje«.

Zaščitite svoje podatke pred nenadno okvaro pogona
Zgoraj omenjene rešitve vam bodo pomagale shraniti vse vaše datoteke v na novo ustvarjeni prostor za shranjevanje. To je precej podobno kot če bi dobili še en fizični disk, le da lahko prostor za shranjevanje organizirate bolj učinkovito. Medtem bi moral biti vaš računalnik z operacijskim sistemom Windows 11 pripravljen za zaščito vaših dragocenih podatkov pred nenadno okvaro pogona.
Nazadnje posodobljeno 4. oktobra 2022
Zgornji članek lahko vsebuje pridružene povezave, ki pomagajo pri podpori Guiding Tech. Vendar to ne vpliva na našo uredniško integriteto. Vsebina ostaja nepristranska in verodostojna.