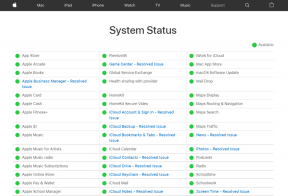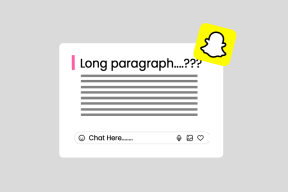Najboljših 8 načinov za odpravo težave s snemanjem sestanka v Microsoft Teams
Miscellanea / / April 07, 2023
Microsoft Teams ima izvorni posnetek, ki vam omogoča, da naredite kopijo sestanka za kasnejšo uporabo. Medtem Zoom omogoča enostavno funkcijo snemanja, se včasih soočate z napakami in napakami pri Microsoft Tea s. Tukaj so načini, kako popraviti snemanje sestanka, ki ne deluje v Microsoft Teams.

Microsoft Teams ponuja izvorno funkcijo snemanja sestankov, vendar je na voljo s kar nekaj pogoji. Za začetek snemanja srečanja v aplikaciji Teams morate biti upravičeni. Pogovorimo se o njih in odpravimo težave s funkcijo snemanja v aplikaciji Teams.
1. Prepričajte se, da imate ustrezno licenco za Microsoft 365
Funkcija snemanja programske opreme ni na voljo za brezplačne uporabnike, prav tako je ni za naročnike Microsoft 365 Personal in Home. Da, žalostno nas obvešča, da boste morali kupiti licenco za snemanje sestankov v Teams. Če želite omogočiti funkcije snemanja za svoj račun, morate imeti ustrezno licenco Microsoft Teams. Tukaj so licence, ki jih ponuja Microsoft.
- Office 365 Enterprise E1, E3 ali E5
- Office 365 Enterprise F1
- Office 365 Enterprise A1, A3, A5
- Microsoft 365 Business
- Microsoft 365 Business Premium
- Microsoft 365 Business Essentials
To pomeni, da če vaš račun Teams ni ustvarjen ali del nobene organizacije, v aplikaciji ne boste videli možnosti snemanja.
2. Preverite pri skrbniku IT
Ali IT ekipa vaše organizacije upravlja vaš Microsoftov račun? Če je tako, bo moral skrbnik IT omogočiti ustrezna dovoljenja na nadzorni plošči srečanja, da bo funkcija snemanja na voljo vsem. V nasprotnem primeru v aplikaciji Teams ne boste videli možnosti »Začni snemanje«. Če ste skrbnik, boste morali slediti spodnjim korakom.
Korak 1: Odprite skrbniški center Microsoft Teams v spletu.
Obiščite Microsoftov skrbniški center
2. korak: V levi stranski vrstici razširite »Sestanki« in izberite »Pravila za sestanke«.
3. korak: V meniju Avdio in video omogočite možnost Dovoli snemanje v oblaku.

4. korak: Pojdite na zavihek Uporabniki in na vrhu izberite Politike.
5. korak: Prepričajte se, da ste pod pravilnikom o srečanju izbrali Globalno.
Odslej bo funkcija snemanja omogočena vsem uporabnikom podjetja.
3. Preverite OneDrive Storage
Kar zadeva načrte Microsoft 365 Enterprise, podjetje zagotavlja 5 TB prostora za shranjevanje OneDrive na uporabnika. To bi moralo biti več kot dovolj za večino uporabnikov. Vendar pa obstaja ulov. Če je v načrtu vključenih manj kot pet uporabnikov, bo vsak uporabnik prejel samo 1 TB prostora za shranjevanje.
Prej so Teams vse videosestanke naložili v Microsoft Stream. Po avgustu 2021 Teams uporablja OneDrive Business za shranjevanje vseh posnetkov sestankov. Torej, manj prostora za shranjevanje v vašem računu OneDrive vam lahko povzroči težave pri nalaganju posnetkov Teams.

Obiščite OneDrive v spletu in se prijavite s svojim poslovnim računom. Preverite preostali prostor za shranjevanje in začnite snemati sestanke v aplikaciji Teams.
4. Gostje ne morejo snemati sestankov ekip
Če se srečanju Teams pridružite kot gost, funkcija snemanja ne bo na voljo. Morate biti del organizacije (in skrbnik IT mora imeti omogočeno funkcijo snemanja – preverite 2. točko zgoraj).
5. Preverite internetno pasovno širino
Ko imate opravka z dolgimi sestanki skupine, je lahko video datoteka velika v stotinah MB ali celo v GB. Za dokončanje postopka nalaganja morate delati z visoko hitrostjo interneta.
Če imate dvopasovni usmerjevalnik, se morate povezati s frekvenco Wi-Fi 5 GHz in ne s frekvenco 2,4 GHz. Ti lahko izvajajte teste hitrosti in potrdite dvomestne internetne hitrosti na vašem računalniku.
6. Preverite status Microsoft Teams
Storitev Microsoft Teama pogosto odpove. Torej se lahko srečate s težavami pri pošiljanju sporočila oz deljenje zaslona. Če storitev sredi sestanka prekine, bo video klic prekinjen, sestanka pa tudi ne boste mogli snemati.
Lahko obiščete Detektor navzdol in poiščite Microsoft Teams. Potrdite težavo in počakajte, da Microsoft reši težavo s strežnikom.
7. Počisti predpomnilnik Microsoft Teams
Microsoft Teams zbira podatke predpomnilnika v ozadju, da izboljša čas nalaganja in shrani iskalne poizvedbe. Ko se predpomnilnik Teams poškoduje, ne bo mogel izvajati osnovnih nalog, vključno z zmožnostjo snemanja sestankov.
Korak 1: Pritisnite tipki Windows + R in odprite meni Zaženi.
2. korak: Vrsta %appdata%\Microsoft\Teams in pritisnite tipko Enter.

3. korak: Sistem bo odprl aplikacijo File Manager z vsemi datotekami Teams. Izberite vse mape in jih izbrišite iz računalnika.

Izpraznite tudi koš z namizja.
8. Posodobite Microsoft Teams
Za najboljšo izkušnjo brez napak vam priporočamo, da zaženete najnovejšo gradnjo Teams na namizju. Ne glede na to, ali ste onemogočili posodobitve ali jih niste namestili, je dobro, da aplikacijo Teams posodabljate v svojem računalniku.
Korak 1: Odprite Microsoft Teams in kliknite meni s tremi pikami na vrhu.

2. korak: Izberite Preveri posodobitve in programska oprema bo v vaš računalnik namestila čakajoče posodobitve aplikacije.

Poskusite znova posneti srečanje Teams in zdaj ne bi smeli naleteti na nobene težave.
Glej Pozneje srečanje ekip
Možnost snemanja sestankov Teams je uporabna v velikih organizacijah. Morda so bili nekateri zaposleni odsotni na sestanku zaradi težave s časovnim pasom ali katerega koli drugega razloga. Skrbnik lahko posname srečanje Teams in ga deli z vsemi prek storitve OneDrive. Upoštevajte, da posnetki sestankov ne bodo zajeti bele table, opombe, opombe v skupni rabi in prav tako ne bodo vključevali videoposnetkov ali animacij, vdelanih v predstavitve PowerPoint Live.
Nazadnje posodobljeno 5. junija 2022
Zgornji članek lahko vsebuje pridružene povezave, ki pomagajo pri podpori Guiding Tech. Vendar to ne vpliva na našo uredniško integriteto. Vsebina ostaja nepristranska in verodostojna.
Napisal
Parth Shah
Parth je prej delal pri EOTO.tech in pokrival tehnološke novice. Trenutno je samostojni poklic pri Guiding Tech, kjer piše o primerjavi aplikacij, vadnicah, nasvetih in trikih za programsko opremo ter se poglablja v platforme iOS, Android, macOS in Windows.