6 najboljših načinov za odpiranje upravljanja barv v sistemu Windows 11
Miscellanea / / April 07, 2023
Windows 11 vam omogoča umerjanje in prilagajanje barv za najboljše rezultate za uživanje v večpredstavnosti ali boljših natisih. Tu najbolj pomaga funkcija upravljanja barv. Če želite prilagodi barvo po posodobitvi sistema Windows 11 ali kar najbolje izkoristite svoje zunanji monitor(ji), ta pripomoček zagotavlja uspešno uporabo vaših popravkov.

Ne glede na to, ali želite urejati slike ali videoposnetke, igrati igre ali narediti izpise z boljšimi barvami, boste morali uporabiti ustrezno barvni profili za najboljše rezultate. Vendar boste morali vedeti, kako ga zagnati. Tukaj so najboljši načini za odpiranje upravljanja barv v sistemu Windows 11.
1. Odprite upravljanje barv s pomočjo iskanja Windows
Eden najhitrejših načinov za dostop do upravljanja barv v vašem računalniku je prek Windows Search. To zahteva, da vnesete ime in poiščete pripomoček. V računalniku to storite tako:
Korak 1: Pritisnite tipki Windows + S za dostop do iskanja Windows.

2. korak: Vrsta Upravljanje barv v iskalno vrstico in pritisnite Enter. Med rezultatom, ki se prikaže, kliknite Odpri.

2. Odprite pogovorno okno Upravljanje barv z uporabo upravitelja opravil
Pogovorno okno Zaženi lahko zažene kode, ki jih uporabljate v ukaznem pozivu, ali hitro odpre druga orodja in menije. Tukaj je opisano, kako z Zagonom odprete upravljanje barv v računalniku z operacijskim sistemom Windows 11.
Korak 1: Pritisnite bližnjico Windows + R, da odprete pogovorno okno Zaženi.

2. korak: Kliknite besedilno polje, vnesite colorcpl in kliknite V redu, da zaženete upravljanje barv.

3. Odprite upravljanje barv z Raziskovalcem datotek
Poleg organiziranja in upravljanja datotek lahko File Explorer dostopa do nadzorne plošče in omogoča zagon različnih orodij in pripomočkov v sistemu Windows. Tukaj je opisano, kako uporabite File Explorer za zagon upravljanja barv.
Korak 1: Pritisnite tipki Windows + X, da odprete meni Power User in kliknite File Explorer.

2. korak: V oknu Raziskovalca kliknite naslovno vrstico. Vrsta colorcpl in pritisnite Enter, da odprete upravljanje barv.
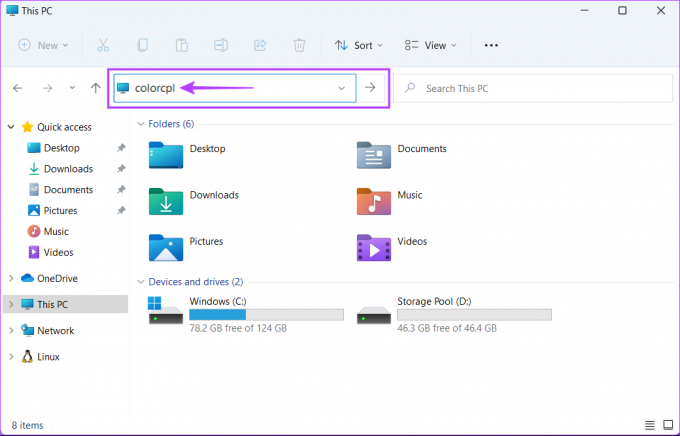
Če želite popraviti, si oglejte naš vodnik Iskanje File Explorer ne deluje v sistemu Windows 11.
4. Odprite upravljanje barv z upraviteljem opravil
Dostop do upravitelja opravil je enostavno z vašo priljubljeno bližnjico ali na druge načine. Presenečeni bi bili, ko bi izvedeli, da lahko upravljanje barv hitro odprete z upraviteljem opravil. Upravljanje barv z upraviteljem opravil v računalniku zaženete tako:
Korak 1: Pritisnite tipke Control + Shift + Escape, da odprete upravitelja opravil.

2. korak: V oknu upravitelja opravil kliknite gumb Zaženi novo opravilo.

3. korak: Ko se prikaže pogovorno okno Ustvari novo opravilo, vnesite colorcpl v besedilno polje in pritisnite Enter na tipkovnici.

Ali se upravitelj opravil ne odziva? Preberite naš vodnik za popravljanje kdaj Upravitelj opravil ne deluje v sistemu Windows.
5. Odprite upravljanje barv na nadzorni plošči
Še eno priročno mesto, ki ga lahko preprosto najdete in dostopate do upravljanja barv, je prek nadzorne plošče. Tukaj je opisano, kako odprete nadzorno ploščo in kliknete možnost Upravljanje barv v računalniku z operacijskim sistemom Windows 11.
Korak 1: Pritisnite tipki Windows + S, da odprete Windows Search in vnesite Nadzorna plošča. Nato v rezultatih za nadzorno ploščo kliknite Odpri.

2. korak: V oknu nadzorne plošče, ki se odpre, kliknite spustni meni Kategorija in izberite Velike ikone.

3. korak: Kliknite možnost Upravljanje barv.

Glejte naš vodnik, če Nadzorna plošča se ne odpre v računalniku z operacijskim sistemom Windows 11.
6. Odprite upravljanje barv z ukaznim pozivom ali lupino Windows PowerShell
Če ste hitri pri odpiranje ukaznega poziva ali PowerShell, boste brez težav uporabili preprost ukaz za zagon upravljanja barv v sistemu Windows. Seveda obstaja a razlika med lupino PowerShell in ukaznim pozivom, vendar oba dobro delujeta pri odpiranju pripomočkov ali orodij v sistemu Windows. Tukaj je opisano, kako uporabiti eno ali drugo.
Korak 1: Pritisnite tipki Windows + S, da odprete Windows Search in vnesite Ukazni poziv oz PowerShell. Ko se prikažejo rezultati iskanja, kliknite »Zaženi kot skrbnik«, da jih odprete s skrbniškimi pravicami.


2. korak: Ko se prikaže poziv za nadzor uporabniškega računa (UAC), kliknite Da.


3. korak: V ukazni poziv ali okno PowerShell, ki se prikaže, vnesite naslednji ukaz in pritisnite Enter.
colorcpl
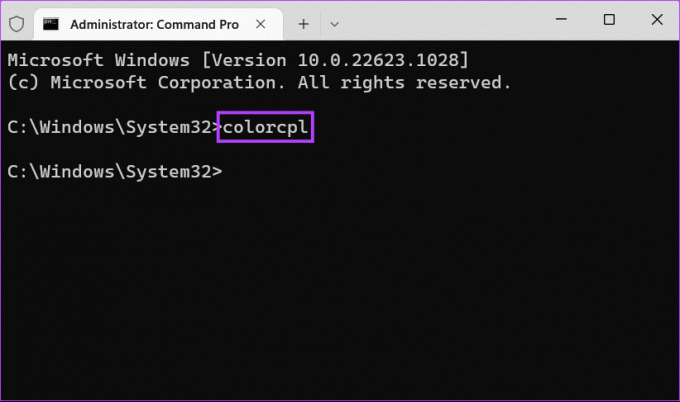

Hiter dostop do upravljanja barv v sistemu Windows 11
Za hiter dostop do orodja za upravljanje barv v sistemu Windows lahko uporabite katero koli od zgoraj navedenih metod za umerjanje zaslona in upravljanje barvnih profilov. Po tem vaš računalnik ne bo več videti preveč živahen in barve izpisa se bodo ujemale s tistimi na zaslonu. Seveda je natančnost odvisna od zaslona ali monitorja, ki ga uporabljate za svoj računalnik.
Nazadnje posodobljeno 4. januarja 2023
Zgornji članek lahko vsebuje pridružene povezave, ki pomagajo pri podpori Guiding Tech. Vendar to ne vpliva na našo uredniško integriteto. Vsebina ostaja nepristranska in verodostojna.



