7 najboljših načinov za odpravo napake strani ni bilo mogoče naložiti v trgovini Microsoft Store
Miscellanea / / April 07, 2023
Microsoft Store je uradna tržnica za prenos aplikacij in iger v sistemu Windows. Med prenašanjem aplikacij od tam se lahko od nikoder prikaže sporočilo o napaki »Strani ni bilo mogoče naložiti«, kar vam bo preprečilo, da bi dobili svoje najljubše aplikacije ali igre.

Napaka »Strani ni bilo mogoče naložiti« trgovine Microsoft Store pogosto vsebuje kriptične kode napak, kot so 0x80131500, 0x80131505, 0x00000194 itd. Če doživljate a podobna napaka, uporabite rešitve v vodniku, da za vedno odpravite osnovno težavo.
1. Izklopite proxy strežnik za svojo internetno povezavo
Ker se napaka »Strani ni bilo mogoče naložiti« pojavi, ko Microsoft Store ne vzpostavi povezave s svojimi strežniki, boste morali najprej preveriti kakovost internetne povezave. Odprite zavihek brskalnika in poskusite naložiti spletno mesto, da preverite, ali vaš internet deluje.
Poleg tega, če uporabljate proxy strežnik, ga poskusite izklopiti tako, da sledite spodnjim korakom.
Korak 1: Pritisnite tipko Windows + I, da zaženete aplikacijo Nastavitve. V levi stranski vrstici kliknite Omrežje in internet in v desnem podoknu izberite Proxy.
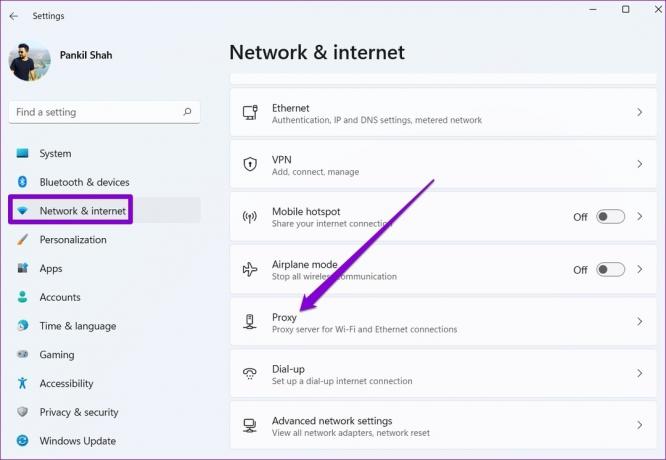
2. korak: Izklopite vse nastavitve proxyja.

2. Zaženite orodje za odpravljanje težav z aplikacijami trgovine Windows
Windows 10 in 11 vključujeta namensko orodje za odpravljanje težav pogoste težave s trgovino Microsoft Store. Čeprav ne zagotavlja, da bo odpravil vsako napako, je orodje za odpravljanje težav vredno poskusiti.
Korak 1: Kliknite ikono za iskanje v opravilni vrstici, vnesite nastavitve za odpravljanje težav, in pritisnite Enter, da ga odprete v aplikaciji Nastavitve.

2. korak: Izberite Druga orodja za odpravljanje težav.

3. korak: Kliknite gumb Zaženi poleg možnosti Windows Store Apps.

3. Uporabite TLS 1.2 in TLS 1.3 v internetnih lastnostih
TLS (ali Transport Layer Security) je kriptografski protokol, ki ščiti podatke med omrežno komunikacijo. Več uporabniki na Microsoftovih forumih so poročali o odpravljanju napake »Strani ni bilo mogoče naložiti«. z omogočanjem kriptografskih protokolov TLS 1.2 in TLS 1.3. Lahko tudi poskusite.
Korak 1: Pritisnite tipko Windows + S, da odprete iskalni meni, vnesite internetne možnosti v polje in pritisnite Enter.

2. korak: V oknu z možnostmi internetnih lastnosti kliknite zavihek Napredno in počistite potrditvena polja za možnosti Uporabi SSL 3.0, Uporabi TLS 1.0 in Uporabi TLS 1.1.

3. korak: Prepričajte se, da sta potrjeni polji za Uporabi TLS 1.2 in Uporabi TLS 1.3. Nato pritisnite Uporabi in nato V redu.

4. Odjavite se in se znova prijavite
Za ponovno sinhronizacijo računa se lahko odjavite iz aplikacije Microsoft Store in se znova prijavite. To bi moralo pomagati odpraviti morebitne težave s preverjanjem pristnosti vašega računa, ki so morda sprožile sporočilo o napaki »Strani ni bilo mogoče naložiti« v vašem računalniku.
V trgovini Microsoft Store kliknite sliko profila v zgornjem desnem kotu in izberite Odjava. Po tem znova zaženite aplikacijo in se znova prijavite v svoj račun.

5. Nastavite pravilen sistemski datum in uro
Aplikacije Windows, vključno z Microsoft Store, imajo lahko težave pri povezovanju s strežniki, če ima vaš računalnik napačen datum ali uro. Namesto ročnega popravljanja datuma in časa lahko konfigurirate Windows za uporabo datuma in časa, ki ga posreduje omrežje.
Korak 1: Z desno miškino tipko kliknite ikono Start in na seznamu izberite Nastavitve.

2. korak: V levi stranski vrstici kliknite možnost Čas in jezik in v desnem podoknu kliknite Datum in čas.

3. korak: Vklopite stikala za »Samodejno nastavi čas« in »Samodejno nastavi časovni pas«.

6. Popravite ali ponastavite aplikacijo Microsoft Store
Popravilo aplikacije Microsoft Store lahko pomaga tudi pri različnih napakah pri povezavi. čeprav Windows vam omogoča popravilo aplikacije na več različnih načinov, najlažji je prek aplikacije Nastavitve.
Korak 1: Pritisnite tipko Windows + I, da odprete aplikacijo Nastavitve. V levi stranski vrstici izberite Aplikacije in v desnem podoknu kliknite Nameščene aplikacije.

2. korak: Pomaknite se navzdol, da na seznamu poiščete Microsoft Store. Kliknite ikono menija s tremi pikami poleg njega in izberite Napredne možnosti.

3. korak: Kliknite gumb Popravi.

Ko je postopek končan, bi morali poleg gumba Popravi videti kljukico.
Če napaka ni odpravljena, potem ko popravite aplikacijo Microsoft Store, jo lahko poskusite ponastaviti v istem meniju.

7. Ponovno registrirajte Microsoft Store s PowerShell
Končno, če nič drugega ne deluje, lahko uporabite Windows PowerShell za ponovno registracijo trgovine Microsoft Store v vašem sistemu. Ne skrbite, to ni tako zastrašujoče, kot se sliši. Tukaj so koraki, ki jih lahko sledite.
Korak 1: Kliknite ikono za iskanje v opravilni vrstici, vnesite Windows PowerShellin izberite Zaženi kot skrbnik.

2. korak: Izberite Da, ko se prikaže poziv za nadzor uporabniškega računa (UAC).

3. korak: V okno PowerShell prilepite naslednji ukaz in pritisnite Enter.
Get-AppxPackage -AllUsers *WindowsStore* | Foreach {Add-AppxPackage -DisableDevelopmentMode -Register "$($_.InstallLocation)\AppXManifest.xml"}

Po tem znova zaženite računalnik in Microsoft Store bo potreboval nekaj sekund, da sinhronizira stvari z vašim računom.
Pojdite po svoje aplikacije
Zanesljivost ni prva stvar, na katero pomislimo, ko pomislimo na aplikacijo Microsoft Store. Napake, kot je »Strani ni bilo mogoče naložiti«, lahko pogosto pokvarijo vašo izkušnjo. Upajmo, da so bili zgoraj omenjeni popravki v pomoč in da lahko dostopate do trgovine Microsoft Store.
Nazadnje posodobljeno 3. januarja 2023
Zgornji članek lahko vsebuje pridružene povezave, ki pomagajo pri podpori Guiding Tech. Vendar to ne vpliva na našo uredniško integriteto. Vsebina ostaja nepristranska in verodostojna.
Napisal
Pankil Šah
Pankil je po poklicu gradbeni inženir, ki je svojo pot začel kot pisec pri EOTO.tech. Pred kratkim se je pridružil Guiding Tech kot samostojni pisec, da bi pokrival navodila, razlage, vodnike za nakup, nasvete in trike za Android, iOS, Windows in splet.



