4 najboljši načini za spreminjanje velikosti slik v sistemu Windows 11
Miscellanea / / April 07, 2023
Spreminjanje velikosti slik postane potrebno, če želite, da se drugi osredotočijo na območje, ki ga želite prikazati. Ali pa gre za družinsko ali skupinsko fotografijo, ki jo želite deliti z drugimi sorodniki. Ne bo vam treba zanašati na modna orodja za urejanje, saj jih je več vgrajene aplikacije ki vam lahko pomaga z lahkoto spreminjati velikost slik v računalniku z operacijskim sistemom Windows 11.
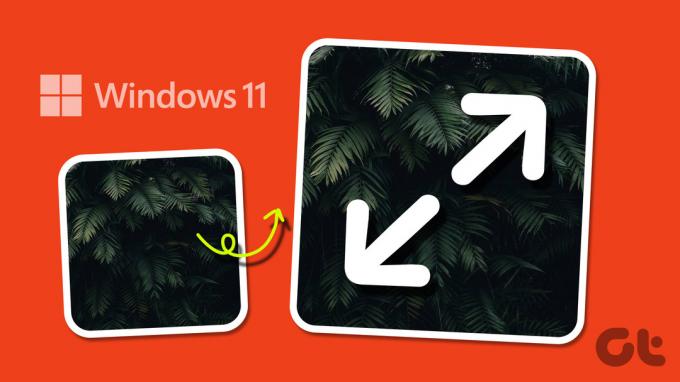
Spreminjanje velikosti slik v sistemu Windows ni nujno zapleteno. Z nekaj preprostimi kliki lahko preprosto prilagodite velikost slike poljubni dimenziji. V tej objavi vam bomo pokazali, kako spremenite velikost slik v sistemu Windows 11 s programi Microsoft Photos, Paint, Paint 3D in PowerToys. Torej, pojdimo takoj k temu.
1. Spreminjanje velikosti slik z aplikacijo Fotografije
Morda uporabljate aplikacijo Fotografije za ogled, organiziranje in urejanje fotografij v sistemu Windows. Toda ali ste vedeli, da ga lahko uporabite tudi za spreminjanje velikosti slik? Pokazali vam bomo, kako.
Korak 1:
Pritisnite tipko Windows + E, da odprete File Explorer in poiščete sliko, ki ji želite spremeniti velikost.2. korak: Z desno miškino tipko kliknite svojo sliko, pojdite na Odpri z in v podmeniju izberite Fotografije.

3. korak: Kliknite ikono menija s tremi vodoravnimi pikami na vrhu in v meniju, ki se prikaže, izberite Spremeni velikost slike.

4. korak: Velikost slike lahko spremenite na odstotek izvirne velikosti ali nastavite določene vrednosti slikovnih pik. V polji Širina in Višina vnesite želene dimenzije in kliknite Shrani.
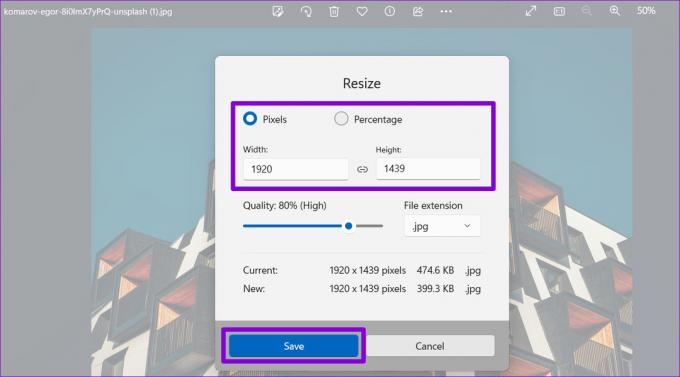
5. korak: V pogovornem oknu Shrani kot vnesite ime svoje slike in pritisnite Shrani.

2. Spreminjanje velikosti slik s programom Microsoft Paint
Microsoft Paint je del operacijskega sistema Windows že od njegove ustanovitve. Pakira jih več možnosti urejanja slik, vključno z možnostjo spreminjanja velikosti slik. Tukaj je opisano, kako ga uporabiti.
Korak 1: V računalniku poiščite sliko, ki ji želite spremeniti velikost. Z desno tipko miške kliknite nanj, izberite Odpri z in v podmeniju izberite Microsoft Paint. 
2. korak: Ko se fotografija odpre v aplikaciji Paint, v orodni vrstici na vrhu izberite možnost Spremeni velikost.
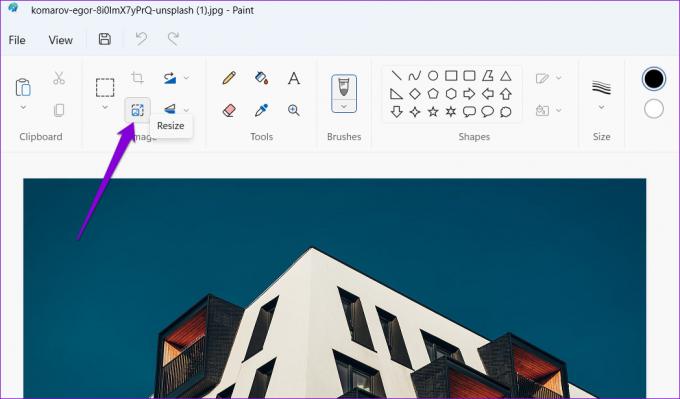
3. korak: V polji Vodoravno in Navpično vnesite želene dimenzije in kliknite V redu.

4. korak: Kliknite ikono za shranjevanje na vrhu, če želite prepisati obstoječo datoteko.

Če želite sliko spremenjene velikosti shraniti kot ločeno datoteko, lahko uporabite Shrani kot ali pritisnete F12 na tipkovnici, da ji dodelite novo ime datoteke.

3. Spremenite velikost slik z aplikacijo Paint 3D
Paint 3D je še ena Microsoftova aplikacija, ki vam omogoča ustvarjanje in urejanje slik in risb. Poleg tega ustvarjanje logotipov in 3D umetnine je aplikacija uporabna tudi za spreminjanje velikosti slik v sistemu Windows.
Sledite tem korakom, da spremenite velikost slike s programom Paint 3D.
Korak 1: Kliknite ikono povečevalnika v opravilni vrstici, vnesite Slikaj 3D v iskalniku Windows in izberite prvi rezultat, ki se prikaže.

2. korak: Kliknite Odpri. Če ne vidite pozdravnega zaslona, pritisnite tipki Ctrl + O na tipkovnici.

3. korak: Kliknite gumb Prebrskaj po datotekah in izberite sliko, ki ji želite spremeniti velikost.

4. korak: V meniju glave izberite možnost Canvas.

5. korak: V plošči Canvas, ki se prikaže na vaši desni, uporabite spustni meni, da določite, ali želite spremeniti velikost slike v slikovnih pikah ali odstotkih.

6. korak: Vnesite želene dimenzije slike.

7. korak: Na koncu pritisnite tipki Ctrl + S, da prepišete obstoječo datoteko, ali tipki Ctrl + Shift + S, da shranite sliko kot ločeno datoteko.

4. Spremenite velikost slik z uporabo programa Microsoft PowerToys
Druga možnost za spreminjanje velikosti slik v sistemu Windows je uporaba aplikacije PowerToys. Z njim lahko celo spremenite velikost oz preimenovanje slik v velikem obsegu.
Čeprav Microsoft razvija PowerToys, ta ni vnaprej nameščen v sistemu Windows 11. Če ga želite uporabljati, ga morate prenesti iz trgovine Microsoft Store.
Prenesite Microsoft PowerToys
Ko namestite PowerToys v računalnik, uporabite naslednje korake za spreminjanje velikosti slik z njim.
Korak 1: Pritisnite tipki Windows + S, da odprete iskalni meni.
2. korak: Vrsta PowerToys v iskalno polje in pritisnite Enter.

3. korak: Pomaknite se do zavihka Image Resizer in vklopite stikalo poleg možnosti »Omogoči Image Resizer«.
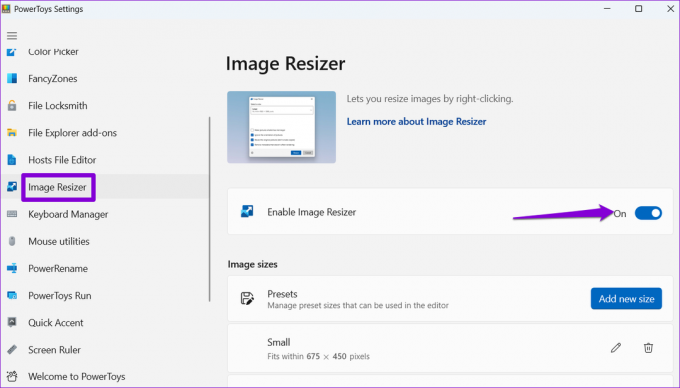
4. korak: Nato pritisnite tipki Windows + E, da odprete File Explorer in poiščete slike, ki jim želite spremeniti velikost.
5. korak: Z desno miškino tipko kliknite svojo izbiro in v kontekstnem meniju izberite Spremeni velikost slik.

6. korak: V spustnem meniju pod »Izberite velikost« izberite Po meri.

7. korak: Vnesite želene dimenzije in s potrditvenimi polji izberite dodatne možnosti.

8. korak: Nazadnje kliknite gumb Spremeni velikost.
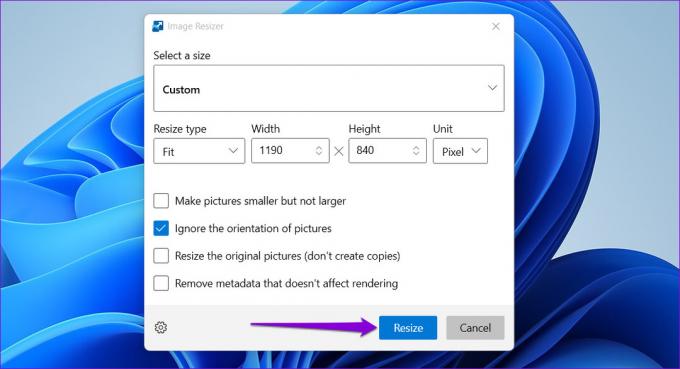
Če želite slike spremenjene velikosti shraniti kot ločene datoteke, jih bo PowerToys shranil v isto mapo kot izvirne slike.
Zagotovite si popolno velikost
Za spreminjanje velikosti slik v sistemu Windows se vam ni treba zanašati na aplikacije ali spletne storitve drugih proizvajalcev. Katera koli od zgoraj omenjenih vgrajenih aplikacij bi morala opraviti delo. V spodnjih komentarjih nam sporočite, katero aplikacijo boste uporabljali.
Nazadnje posodobljeno 7. februarja 2023
Zgornji članek lahko vsebuje pridružene povezave, ki pomagajo pri podpori Guiding Tech. Vendar to ne vpliva na našo uredniško integriteto. Vsebina ostaja nepristranska in verodostojna.
Napisal
Pankil Šah
Pankil je po poklicu gradbeni inženir, ki je svojo pot začel kot pisec pri EOTO.tech. Pred kratkim se je pridružil Guiding Tech kot samostojni pisec, da bi pokrival navodila, razlage, vodnike za nakup, nasvete in trike za Android, iOS, Windows in splet.



