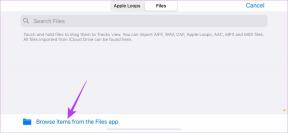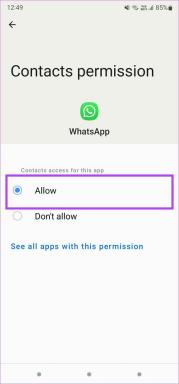6 najboljših popravkov za Ne morem tipkati v Microsoft Excel v sistemu Windows 11
Miscellanea / / April 07, 2023
Microsoft Excel je odlično orodje za ustvarjanje poročil, vizualizacijo podatkov, izvajanje kompleksnih izračunov itd. Ne glede na to, ali ga uporabljate za osebno ali poklicno delo, vam lahko pomaga pri preprostem dodajanju in upravljanju podatkov. Vendar tega ne morete storiti, če vam Microsoft Excel ne dovoli vnašanja ali urejanja celic v računalniku s sistemom Windows 11

Morda boste imeli težave pri dokončanju dela, ko vam Excel ne dovoli ustvarjanja ali urejanja delovnih zvezkov. Tukaj je nekaj nasvetov za odpravljanje težav, ko ne morete tipkati Microsoft Excel v sistemu Windows 11.
1. Preverite možnosti urejanja v programu Microsoft Excel
Prva stvar, ki jo morate storiti, je preveriti možnosti urejanja v programu Microsoft Excel in zagotoviti, da je omogočeno urejanje celic. Datoteke Excel, ki jih prenesemo iz e-pošte ali prejmemo prek Microsoft Teams, morda ne zagotavljajo pravic za urejanje. To pomeni, da si lahko te datoteke samo ogledate, ne morete pa jih urejati ali dodajati novih podatkov. Sledite tem korakom, da preverite možnosti urejanja za datoteko Excel.
Korak 1: V računalniku odprite aplikacijo Microsoft Excel in v zgornjem levem kotu kliknite meni Datoteka.

2. korak: V spodnjem levem kotu kliknite Možnosti.

3. korak: V oknu Excelove možnosti se pomaknite na zavihek Napredno.
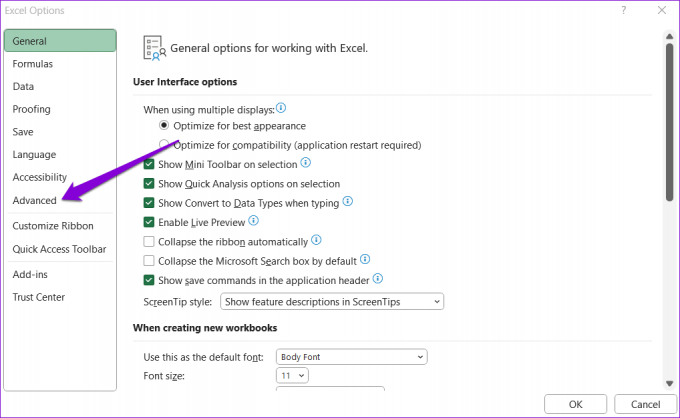
4. korak: V razdelku Možnosti urejanja označite potrditveno polje »Dovoli urejanje neposredno v celicah«. Nato kliknite V redu.

Po tem preverite, ali znate tipkati v Excelu.
2. Odstranite zaščito Excelovega delovnega zvezka
Microsoft Excel vam omogoča zaščito vaših podatkov na ravni celice, preglednice ali delovnega zvezka. Najverjetneje je zaščiten, če je zadevna težava omejena na določeno Excelovo datoteko. V tem primeru boste morali odstranite zaščito preglednice da ga uredite. Evo, kako to storiti.
Korak 1: Odprite zaščiteno Excelovo preglednico in kliknite zavihek Pregled na vrhu.

2. korak: Kliknite možnost Odstrani zaščito lista in poskusite znova urediti celice.

3. Odprite Excel v varnem načinu in onemogočite dodatke
Čeprav Excelovi dodatki pomagajo povečati produktivnost, lahko občasno povzročijo okvaro Excela v vašem računalniku. Če želite preveriti to možnost, boste morali odpreti Excel v varnem načinu, kjer deluje brez kakršnih koli dodatkov.
Če želite odpreti Excel v varnem načinu, pritisnite tipki Windows + R, da odprete pogovorno okno Zaženi. Vrsta excel / varno v polje Odpri in pritisnite Enter.

Ko se Excel odpre v varnem načinu, preverite, ali lahko urejate celice. Če ta metoda deluje, je morda za težavo kriv eden od dodatkov tretjih oseb. Če želite najti krivca, lahko onemogočite vse dodatke in jih znova omogočite posebej.
Korak 1: Odprite Excelovo preglednico in v zgornjem levem kotu kliknite meni Datoteka.

2. korak: Kliknite Možnosti v spodnjem levem kotu.

3. korak: Na zavihku Dodatki v spustnem meniju Upravljanje izberite Dodatki COM in nato poleg njega kliknite gumb Pojdi.

4. korak: Počistite vsa polja, da onemogočite svoje dodatke, in kliknite V redu.

Znova zaženite Excel in omogočite svoje dodatke enega za drugim. Poskusite uporabiti Excel, potem ko omogočite vsak dodatek, da ugotovite, kateri povzroča težavo. Ko najdete problematičen dodatek, ga odstranite ali pustite onemogočenega.
4. Onemogoči zaščiten pogled v Excelu
Zaščiten pogled je varnostna funkcija v Microsoft Excelu, ki je namenjena zaščiti vašega računalnika pred morebitno nevarnimi datotekami. Ta funkcija lahko povzroči, da Excel odpre vaše datoteke v omejenem načinu, kar vam prepreči urejanje ali spreminjanje. Če ste prepričani o zakonitosti vaše Excelove preglednice, lahko začasno onemogočite funkcijo zaščitenega pogleda.
Korak 1: V Microsoft Excelu kliknite meni Datoteka na vrhu.

2. korak: V levem podoknu izberite Možnosti.

3. korak: V oknu Excelove možnosti preklopite na zavihek Središče zaupanja in v desnem podoknu kliknite gumb Nastavitve središča zaupanja.

4. korak: Počistite vsa tri potrditvena polja, da onemogočite zaščiteni pogled, in kliknite V redu, da shranite spremembe.

5. Popravite datoteko Excel
Drugi razlog, da imate morda težave pri tipkanju v Excelu, je, če je delovni zvezek poškodovan. Na srečo Excel vključuje orodje za popravilo, ki lahko samodejno zazna in odpravi težave z vašim delovnim zvezkom. Tukaj je opisano, kako ga uporabiti.
Korak 1: Odprite Microsoft Excel v računalniku.
2. korak: V levi stranski vrstici izberite Odpri in kliknite možnost Prebrskaj.

3. korak: Prebrskajte in izberite datoteko Excel v računalniku.
4. korak: Kliknite puščico navzdol poleg možnosti Odpri, da izberete možnost »Odpri in popravi«.

Excel bo poskusil popraviti vašo datoteko in jo nato odpreti. Nato preverite, ali znate tipkati v Excelu.
6. Zaženite orodje za popravilo Officea
V skrajnem primeru lahko v računalniku zaženete orodje za popravilo Officea, da popravite Microsoft Excel. To orodje lahko pomaga odpraviti težave z vsemi Officeovimi programi, vključno z Excelom. Evo, kako ga lahko zaženete.
Korak 1: Z desno miškino tipko kliknite ikono Start in na seznamu izberite Nameščene aplikacije.

2. korak: Pomaknite se navzdol, da na seznamu poiščete izdelek Microsoft Office. Kliknite ikono menija s tremi pikami poleg njega in izberite Spremeni.

3. korak: Izberite možnost Hitro popravilo in kliknite Popravi.

Če se napaka ponovi tudi po tem, izvedite spletno popravilo. To bo izvedlo temeljitejšo operacijo popravila za rešitev morebitnih težav z Microsoft Excelom.
Nazaj na delo
Ni zabavno, ko začne Microsoft Excel naletiti na težave. Upajmo, da se je ena od zgoraj naštetih rešitev izkazala za uporabno in da lahko svoje preglednice urejate kot prej. Če pa nobena od zgornjih rešitev ne deluje, lahko vedno pretvorite svojo Excelovo preglednico v dokument Google Preglednice in nadaljujte z delom.
Nazadnje posodobljeno 6. februarja 2023
Zgornji članek lahko vsebuje pridružene povezave, ki pomagajo pri podpori Guiding Tech. Vendar to ne vpliva na našo uredniško integriteto. Vsebina ostaja nepristranska in verodostojna.
Napisal
Pankil Šah
Pankil je po poklicu gradbeni inženir, ki je svojo pot začel kot pisec pri EOTO.tech. Pred kratkim se je pridružil Guiding Tech kot samostojni pisec, da bi pokrival navodila, razlage, vodnike za nakup, nasvete in trike za Android, iOS, Windows in splet.