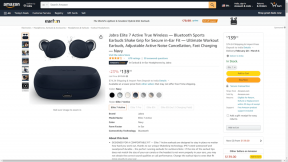4 najboljši načini, kako popraviti, da klici iPhone ne zvonijo na Macu
Miscellanea / / April 07, 2023
Ekosistem naprav Apple je znan po močni integraciji in zmožnostih sinhronizacije podatkov. Ko se prijavite s svojim računom Apple, lahko dostopate do vseh svojih fotografij, videoposnetkov, datotek, sporočil in drugega na vašem iPhone, iPad in Mac. Lahko celo sprejemate in sprejemate klice iz iPhona in Maca.

Toda včasih morda ne boste mogli sprejemati klicev iPhone na Macu. To vas lahko omeji pri sprejemanju klicev, ko niste pri iPhonu ali ga hranite za polnjenje. Ponujamo najboljše načine, kako popraviti, da klici iPhone ne zvonijo na Macu.
1. Preverite, ali so v iPhonu dovoljeni klici v drugih napravah
Za pošiljanje in sprejemanje klicev iPhone na vašem Macu morate omogočiti funkcijo v meniju Nastavitve vašega iPhone. Ta funkcija vam omogoča klicanje in sprejemanje klicev na napravah, v katerih ste prijavljeni v svoj račun iCloud. Prva rešitev za odpravo klicev iPhone, ki ne zvonijo na Macu, je preverjanje, ali je ta funkcija omogočena ali ne. Evo, kako to storiti.
Korak 1: Odprite aplikacijo Nastavitve na vašem iPhoneu.
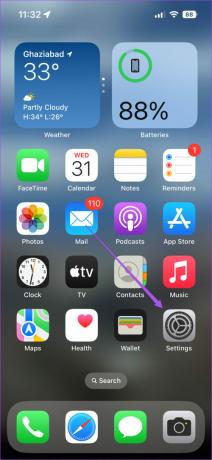
2. korak: Pomaknite se navzdol in tapnite Telefon.
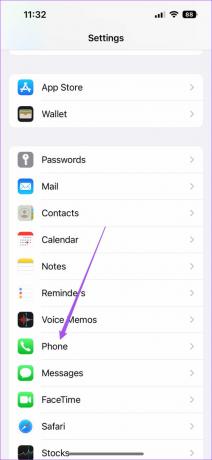
3. korak: Na seznamu možnosti tapnite Klici na drugih napravah.
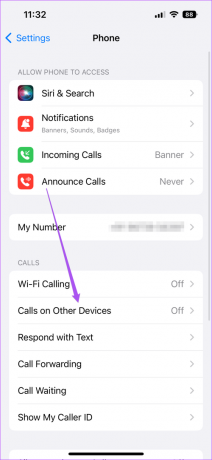
4. korak: Tapnite preklop poleg možnosti Dovoli klice v drugih napravah.

5. korak: Ko se ime vašega modela iMac ali MacBook prikaže na zaslonu, tapnite stikalo poleg imena modela, da omogočite klice.
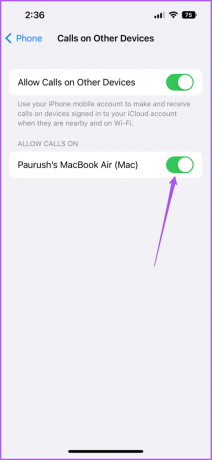
6. korak: Zaprite aplikacijo Nastavitve in preverite, ali klic zvoni na Macu.
2. Preverite, ali sta obe napravi povezani v isto omrežje Wi-Fi
Ko omogočite klice iPhone na vašem Macu, boste morali preveriti, ali se vaše naprave Apple povezujejo v isto omrežje Wi-Fi. Pošiljanje in prejemanje klicev iPhone na Macu je del Funkcije kontinuitete, ki delujejo samo, ko se vaše naprave Apple povežejo z istim omrežjem Wi-Fi.
3. Onemogočite Focus Mode na Macu
Način ostrenja na Macu omogoča omejitev obvestil aplikacij med delom ali preživljanjem časa z družino po službi. Če klici iPhone ne zvonijo na Macu, morate preveriti, ali so vaše nastavitve Focus Mode za klice morda onemogočene za vaš trenutno aktivni Focus Mode. Tukaj je opisano, kako to preverite.
Korak 1: Pritisnite Command + preslednico, da odprete Spotlight Search, vnesite sistemske nastavitve, in pritisnite Return.

2. korak: V oknu z nastavitvami kliknite Obvestila in Fokus.

3. korak: Kliknite zavihek Fokus na vrhu.

4. korak: Pod zavihkom Fokus izberite trenutno aktiven način fokusa.

5. korak: Tapnite stikalo poleg imena Focus Mode, da ga onemogočite.

Druga možnost je, da sledite tem korakom, da onemogočite Focus Mode na Macu.
Korak 1: Kliknite ikono Control Center v zgornjem desnem kotu začetnega zaslona Mac.

2. korak: Kliknite na ime vašega aktivnega načina ostrenja.

3. korak: Na seznamu možnosti kliknite aktivni način ostrenja, da ga onemogočite.

3. Preverite, ali so obvestila FaceTime omogočena v sistemu Mac
Poleg video klicev FaceTime na Macu pomaga tudi pri sprejemanju mobilnih klicev iPhone. Morda ste izklopili obvestila FaceTime na Macu in jih pozabili znova omogočiti. Tukaj je opisano, kako lahko preverite isto.
Korak 1: Pritisnite Command + preslednico, da odprete Spotlight Search, vnesite sistemske nastavitve, in pritisnite Return.

2. korak: Kliknite Obvestila in Fokus.

3. korak: V razdelku Obvestila v levem meniju kliknite FaceTime.

4. korak: Preverite, ali so obvestila FaceTime omogočena. Če ne, se dotaknite zgornjega stikala, da jih omogočite.

5. korak: Zaprite okno z nastavitvami in preverite, ali je težava odpravljena.
Bonus nasvet – Dovoli obvestila FaceTime za zrcaljene zaslone
Če ste z računalnikom Mac povezali več kot en zaslon za igranje iger, pretakanje ali produktivnost, je opisano, kako omogočiti obvestila FaceTime.
Korak 1: Pritisnite Command + preslednico, da odprete Spotlight Search, vnesite sistemske nastavitve, in pritisnite Return.

2. korak: Kliknite Obvestila in Fokus.

3. korak: V razdelku Obvestila v levem meniju kliknite FaceTime.

4. korak: Omogočite možnost »Pri zrcaljenju ali skupni rabi zaslona« poleg možnosti Dovoli obvestila na dnu.

4. Posodobite macOS
Če vam nobeden od zgoraj omenjenih korakov ni pomagal, predlagamo, da preverite, ali je na voljo posodobitev za macOS za popravke napak, ki lahko povzročajo to težavo v vašem Macu. Evo kako.
Korak 1: Pritisnite Command + preslednico, da odprete Spotlight Search, vnesite sistemske nastavitve, in pritisnite Return.

3. korak: V levem meniju izberite Splošno.
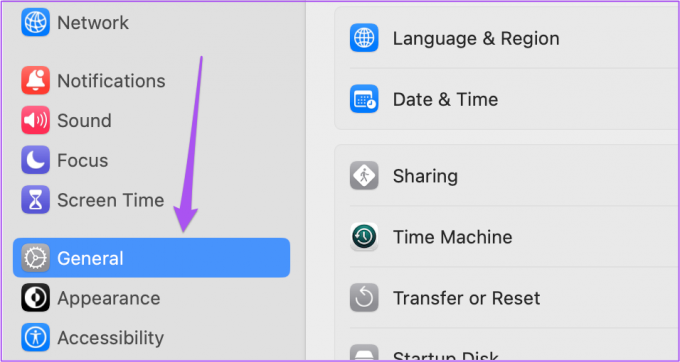
4. korak: Na desni strani kliknite Posodobitev programske opreme.

5. korak: Če je na voljo posodobitev, jo prenesite in namestite.
Ko se posodobitev namesti, preverite, ali je težava odpravljena.
Sprejemanje klicev iPhone na Macu
Funkcije, kot so te, ponazarjajo zmogljivost sinhronizacije podatkov v Applovem ekosistemu. Včasih te funkcije za veliko uporabnikov ne delujejo pravilno. Preberete lahko naše objave, ki predlagajo rešitve za Apple Notes se ne sinhronizira med iPhone in Mac in iMessage se ne sinhronizira z iPhone in Mac če ste se kdaj srečali s takšnimi težavami.
Nazadnje posodobljeno 2. septembra 2022
Zgornji članek lahko vsebuje pridružene povezave, ki pomagajo pri podpori Guiding Tech. Vendar to ne vpliva na našo uredniško integriteto. Vsebina ostaja nepristranska in verodostojna.
Napisal
Paurush Chaudhary
Demistifikacija sveta tehnologije na najpreprostejši način in reševanje vsakodnevnih težav, povezanih s pametnimi telefoni, prenosniki, televizorji in platformami za pretakanje vsebin.