Kako spremeniti ime datoteke in lokacijo prenosa posnetkov zaslona na Macu
Miscellanea / / April 07, 2023
Snemanje posnetkov zaslona na Macu je preprosto in hitro. Takoj lahko zajemanje in urejanje posnetkov zaslona na vašem Macu za uporabo glede na vaše potrebe. Vaš Mac to datoteko privzeto shrani v mapo Namizje, kadar koli posnamete posnetek zaslona. Poleg tega vaš Mac sledi privzeti shemi poimenovanja datotek za vsako datoteko posnetka zaslona.

Ko zaporedoma posnamete več posnetkov zaslona, so lahko imena datotek teh slik zmedena. Na srečo lahko spremenite ime datoteke in lokacijo v določeno mapo. Tukaj je opisano, kako spremenite ime datoteke in lokacijo prenosa za posnetke zaslona na vašem Macu.
Kako spremeniti ime datoteke posnetka zaslona
Običajno macOS shrani ime datoteke posnetka zaslona v obliki zapisa »Datum in čas posnetka zaslona«. Včasih se je težko spomniti določene serije posnetkov zaslona in želeli bi uporabiti določena imena. Tukaj je opisano, kako spremenite imena datotek posnetkov zaslona, ko se shranijo v vaš Mac.
Korak 1: Pritisnite Command + preslednico, da odprete Spotlight Search, vnesite terminal, in pritisnite Return

2. korak: Vnesite naslednji ukaz in pritisnite Return. Ime GT lahko zamenjate s tistim, ki ga želite za posnetke zaslona:
privzeto napišite com.apple.screencapture ime "GT"
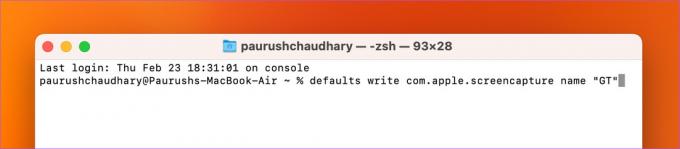
3. korak: Vnesite naslednji ukaz in pritisnite Return:
killall SystemUIServer

Zaprite okno terminala in zdaj boste opazili novo ime datoteke posnetkov zaslona na vašem Macu. Še vedno boste videli datum in uro posnetka zaslona skupaj z novim imenom datoteke.
Dodatni nasvet – Kako uporabiti privzeto ime datoteke posnetka zaslona v sistemu Mac
Če se želite vrniti na uporabo privzetega imena datoteke za posnetke zaslona na vašem Macu, je tukaj opisano, kako to storite s terminalom.
Korak 1: Pritisnite Command + preslednico, da odprete Spotlight Search, vnesite terminal, in pritisnite Return.

2. korak: Vnesite naslednji ukaz in pritisnite Return:
privzeto napišite com.apple.screencapture ime "posnetek zaslona"

Če uporabljate starejšo različico macOS in OS X, lahko uporabite »Screenshot« namesto »Screenshot« v zgoraj omenjenem ukazu.
Kako spremeniti lokacijo prenosa na Macu
Mapa Prenosi je mesto, kjer so privzeto shranjeni vsi posnetki zaslona v vašem Macu. Sčasoma boste imeli v mapi Prenosi shranjenih veliko drugih datotek. Zato boste morda težko našli svoje posnetke zaslona. Zato bomo zdaj delili korake za spremembo lokacije za prenos vaših posnetkov zaslona v sistemu Mac.
Uporabite pripomoček za posnetek zaslona, da spremenite lokacijo prenosa
Tukaj je opisano, kako nastavite mapo kot cilj za shranjevanje posnetkov zaslona na vašem Macu.
Korak 1: Pritisnite tipke Command + Shift + 5, da odprete pripomoček za posnetke zaslona.
2. korak: V orodni vrstici posnetka zaslona kliknite Možnosti.

3. korak: V razdelku Shrani v izberite svojo lokacijo med privzetimi možnostmi.
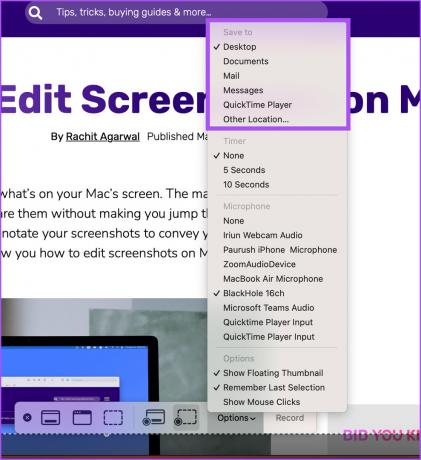
Če želite izbrati mapo v računalniku Mac, izberite Drugo mesto.
4. korak: Dodajte novo mapo ali izberite obstoječo. Nato kliknite gumb Izberi v spodnjem desnem kotu.

To bo izbralo novo lokacijo za shranjevanje posnetkov zaslona.
Sledite istim korakom za vrnitev na prejšnjo privzeto lokacijo za shranjevanje posnetkov zaslona.
Za spremembo lokacije za prenos uporabite terminal
To je napredna metoda in svetujemo, da jo uporabite le, če niste zadovoljni s prejšnjo, ki uporablja pripomoček Screenshot Utility. Tukaj je opisano, kako lahko spremenite lokacijo prenosa za posnetke zaslona z aplikacijo Terminal.
Korak 1: Pritisnite Command + preslednico, da odprete Spotlight Search, vnesite terminal, in pritisnite Return.

2. korak: Vnesite naslednji ukaz in pritisnite Return.
privzeto pisanje com.apple.screencapture lokacija ~/Prenosi
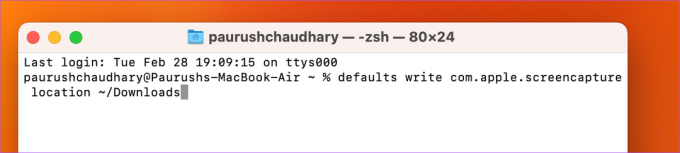
Namesto »Prenosi« lahko vnesete ime želene lokacije za shranjevanje posnetkov zaslona.
3. korak: Če želite uporabiti spremembe, vnesite naslednji ukaz in pritisnite Return.
killall SystemUIServer
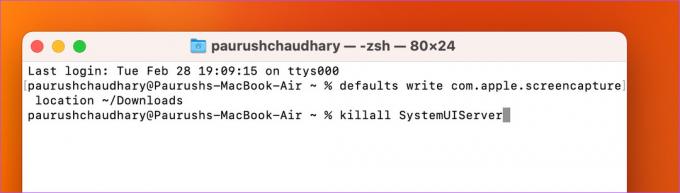
Zaprite okno in Mac bo vaše posnetke zaslona shranil na novo lokacijo za prenos.
Če se želite vrniti na prejšnjo privzeto lokacijo, odprite aplikacijo Terminal in uporabite naslednji ukaz.
privzeto pisanje com.apple.screencapture lokacija ~/Desktop
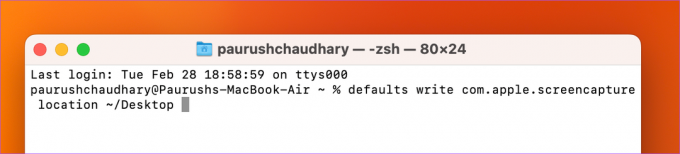
Ko končate, vnesite naslednji ukaz, da uveljavite spremembe.
killall SystemUIServer
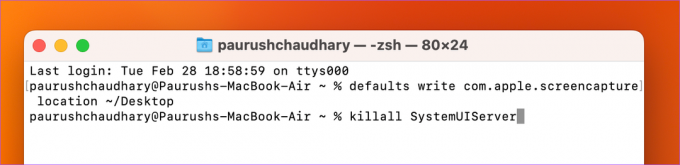
Upravljajte svoje posnetke zaslona
Ti nasveti vam lahko pomagajo pri upravljanju posnetkov zaslona, ko jih posnamete v sistemu Mac. Zajamete lahko celoten zaslon ali del zaslona. Vendar so te omejene na območje gledanja vašega zaslona v Macu. Zato je Apple od izdaje macOS Mojave predstavil funkcijo drsenja po posnetkih zaslona. Če se želite izogniti več posnetkom zaslona iste spletne strani, jih lahko uporabite neverjetna orodja za zajemanje drsečih posnetkov zaslona na vašem Macu.
Nazadnje posodobljeno 28. februarja 2023
Zgornji članek lahko vsebuje pridružene povezave, ki pomagajo pri podpori Guiding Tech. Vendar to ne vpliva na našo uredniško integriteto. Vsebina ostaja nepristranska in verodostojna.
Napisal
Paurush Chaudhary
Demistifikacija sveta tehnologije na najpreprostejši način in reševanje vsakodnevnih težav, povezanih s pametnimi telefoni, prenosniki, televizorji in platformami za pretakanje vsebin.



