6 najboljših popravkov za e-poštni podpis, ki se ne prikaže v aplikaciji Mail na Macu
Miscellanea / / April 07, 2023
Če želite narediti svojo e-pošto osebno, lahko dodajte svoj e-poštni podpis v aplikacijo Mail na vašem Macu. Dodajanje podpisa pomaga ustvariti vtis pri pošiljanju e-pošte vašim poklicnim stikom. To je kratek delček informacij, ki potrjuje in označuje vaš poklic ali zanimanja. Toda kaj, če se e-poštni podpis ne prikaže pravilno?

Nekateri uporabniki se pritožujejo, da se njihov e-poštni podpis neha pojavljati v aplikaciji Apple Mail. Ne glede na to, ali podpis ni pravilno upodobljen ali ga je kaj blokiralo, lahko težavo enostavno rešite. Tukaj je nekaj delujočih rešitev za popravilo, da vaš e-poštni podpis ni prikazan v aplikaciji Mail v sistemu Mac.
1. Preverite, ali je vaš podpis izbran
Aplikacija Mail na vašem Macu vam omogoča dodajanje več e-poštnih računov in njihovih podpisov. Zato priporočamo, da preverite, ali je določen e-poštni podpis izbran ali ne v aplikaciji Pošta.
Korak 1: Pritisnite Command + preslednico, da odprete Spotlight Search, vnesite pošta, in pritisnite Return.

2. korak: V zgornjem levem kotu kliknite Pošta.

3. korak: Na seznamu možnosti izberite Nastavitve.

4. korak: Kliknite Podpisi na vrhu okna Splošno.

5. korak: Na levi plošči izberite svoj e-poštni račun.

6. korak: Izberite svoj e-poštni podpis, če niste izbrali prej.
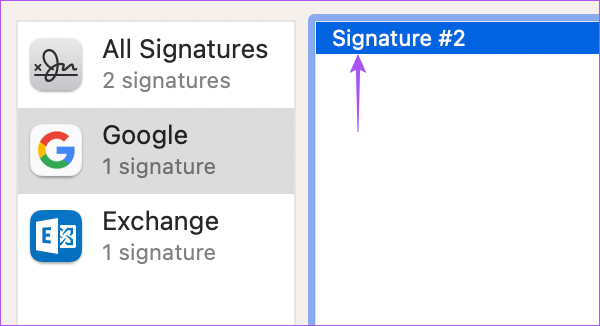
7. korak: Zaprite okno in preverite, ali je težava odpravljena.
2. Povlecite svoj podpis na drug e-poštni račun
rešitev predlagano na uradnih forumih skupnosti Apple označuje, da povlečete svoj e-poštni podpis na drug e-poštni račun. Očitno je to rešilo težavo, da se e-poštni podpis ni prikazal v aplikaciji Mail na Macu. Vendar upoštevajte, da je ta rešitev uporabna samo, če imate v aplikaciji Pošta prijavljenih več kot en e-poštni račun.
Evo, kako lahko poskusite enako.
Korak 1: Pritisnite Command + preslednico, da odprete Spotlight Search, vnesite pošta, in pritisnite Return.

2. korak: V zgornjem levem kotu kliknite Pošta.

3. korak: Na seznamu možnosti izberite Nastavitve.

4. korak: Kliknite Podpisi na vrhu okna Splošno.

5. korak: Na levi plošči izberite Vsi podpisi.

6. korak: Izberite podpis in ga povlecite v e-poštni račun, v katerem ga želite uporabiti med sestavljanjem e-poštnih sporočil.
7. korak: Zaprite okno in preverite, ali je težava odpravljena.
3. Znova omogočite svoj e-poštni račun
Svoj e-poštni račun lahko izbrišete in ga znova dodate v aplikaciji Mail na vašem Macu. S tem boste znova prenesli vse svoje e-poštne podatke in prikazali tudi vaš ustrezni e-poštni podpis.
Korak 1: Pritisnite Command + preslednico, da odprete Spotlight Search, vnesite pošta, in pritisnite Return.

2. korak: V zgornjem levem kotu kliknite Pošta.

3. korak: Na seznamu možnosti izberite Nastavitve.

4. korak: Kliknite Podpisi na vrhu okna Splošno.

5. korak: Na levi plošči izberite svoj e-poštni račun in kliknite ikono minus v spodnjem levem kotu, da ga izbrišete.

6. korak: Kliknite ikono Plus v spodnjem levem kotu, da znova dodate svoj e-poštni račun.

7. korak: Še enkrat dodajte svoj podpis za ta e-poštni račun.

Po tem zaprite okno in preverite, ali je težava odpravljena.
4. Prisilno zaprite in znova zaženite aplikacijo Mail
Dajte aplikaciji Apple Mail nov začetek na vašem Macu. To bo ustavilo vse zataknjene procese ali operacije v čakalni vrsti za aplikacijo Mail. To je bolje kot ponovni zagon Maca. Tukaj je opisano, kako lahko prisilno zaprete in znova zaženete aplikacijo Mail.
Korak 1: Kliknite logotip Apple v zgornjem levem kotu.

2. korak: Izberite Force Quit.

3. korak: Izberite aplikacijo Mail in kliknite na Force Quit na spodnji desni strani.

4. korak: Znova zaženite aplikacijo Mail in preverite, ali je težava odpravljena.

5. Preverite, ali je sinhronizacija iCloud omogočena
Druga metoda za odpravljanje težav, ki jo lahko uporabite, je preverjanje, ali se aplikacija Mail na vašem Macu sinhronizira z vašim računom iCloud. Tukaj je opisano, kako preverite isto.
Korak 1: Pritisnite Command + preslednico, da odprete Spotlight Search, vnesite sistemske nastavitve, in pritisnite Return.

2. korak: V zgornjem levem kotu kliknite ime svojega profila.

3. korak: Kliknite iCloud.

4. korak: Kliknite iCloud Drive.

5. korak: Kliknite gumb Možnosti poleg možnosti »Sinhronizacija aplikacij z iCloud Drive«.

6. korak: V razdelku Dokumenti se pomaknite navzdol in preverite, ali je aplikacija Pošta omogočena.

Če ne, kliknite potrditveno polje, da omogočite isto.
7. korak: Zaprite Končano na zgornji desni strani.

8. korak: Zaprite okno in odprite aplikacijo Mail, da preverite, ali je težava odpravljena.

6. Posodobite aplikacijo Mail
Zadnja možnost, če težave še niste rešili, je posodobitev različice aplikacije Mail na vašem Macu. Za to morate posodobiti različico macOS.
Korak 1: Pritisnite Command + preslednico, da odprete Spotlight Search, vnesite Preverite posodobitve programske opreme, in pritisnite Return.

2. korak: Če je posodobitev na voljo, jo prenesite in namestite.
3. korak: Ko se posodobitev namesti in se vaš Mac znova zažene, znova odprite aplikacijo Mail in preverite, ali je težava odpravljena.

Podpišite svoja e-poštna sporočila
Te rešitve bi vam morale pomagati pri prikazovanju vašega podpisa v aplikaciji Apple Mail na Macu. Preberete lahko tudi našo objavo kako dodati sliko svojemu e-poštnemu podpisu v aplikaciji Mail na Macu.
Nazadnje posodobljeno 13. februarja 2023
Zgornji članek lahko vsebuje pridružene povezave, ki pomagajo pri podpori Guiding Tech. Vendar to ne vpliva na našo uredniško integriteto. Vsebina ostaja nepristranska in verodostojna.
Napisal
Paurush Chaudhary
Demistifikacija sveta tehnologije na najpreprostejši način in reševanje vsakodnevnih težav, povezanih s pametnimi telefoni, prenosniki, televizorji in platformami za pretakanje vsebin.


