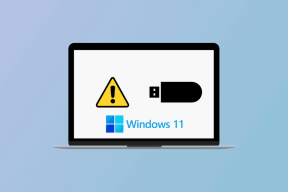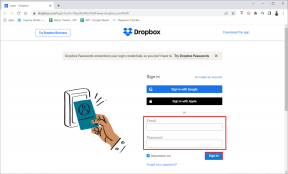Kako sprostiti prostor na Macu z iCloud
Miscellanea / / April 07, 2023
Večina modelov MacBook se začne z osnovnim pomnilnikom 256 GB. Čeprav zadostuje za večino, se lahko mnogim zdi omejujoč njihov potek dela. Vedno lahko dobite 512 GB ali 1 TB SSD na vašem MacBooku, vendar nadgradnja vašega SSD med postopkom nakupa ni poceni. Če imate v računalniku Mac manj prostora, se lahko pri vsakodnevnem delovanju soočite z zrušitvijo aplikacije in drugimi težavami. Zahvaljujoč platformi iCloud lahko enostavno fsprostite prostor na svojem Macu ne da bi izgubili dostop do datotek.
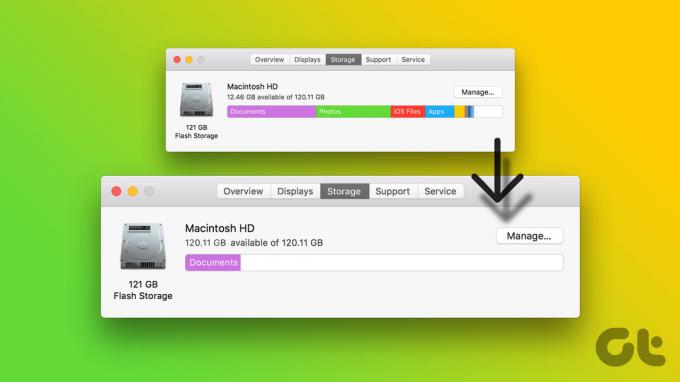
Ukvarjanje z manj prostora na vašem Macu ni nikoli zaželena situacija. Ne boste želeli pogosto brisati datotek in prazniti koša za dodajanje novih fotografij, videoposnetkov in dokumentov v vaš Mac. Namesto premikanja ustreznih datotek na drug SSD ali zunanji pomnilnik, uporabite spodnje korake, da sprostite prostor na vašem Macu z uporabo iCloud.
Preverite prostor za shranjevanje na vašem Macu
Z macOS Ventura je Apple popolnoma prenovil meni System Preferences in ga imenuje System Settings. Nov meni sistemskih nastavitev je podoben aplikaciji za iPhone in iPad. Tukaj je opisano, kako lahko preverite preostali prostor za shranjevanje v vašem Macu.
Korak 1: Kliknite ikono Apple v zgornjem levem kotu.
2. korak: Odprite sistemske nastavitve.

3. korak: V levi stranski vrstici izberite Splošno.
4. korak: Odprite meni Shramba.

5. korak: Preverite, koliko prostora imate še na vašem Macu. Če na vašem Macu nimate dovolj prostora za shranjevanje, ga sprostite po spodnjih korakih.

Preverite trenutno shrambo iCloud
Preden naložite svoje lokalne datoteke Mac na platformo iCloud, boste morali najprej preveriti preostali prostor za shranjevanje iCloud za vaš račun. Če že imate iPhone ali iPad, imate morda manj prostora za shranjevanje v iCloud zaradi varnostnih kopij naprave, nalaganja medijev, podatkov aplikacij itd.
Korak 1: Odprite sistemske nastavitve na vašem Macu (glejte zgornje korake).
2. korak: Na vrhu izberite svoj račun.
3. korak: Odprite meni »iCloud«.

4. korak: Preverite podrobno razčlenitev prostora za shranjevanje iCloud za svoj račun.

Če nimate dovolj prostora iCloud, ga boste morali optimizirati ali se naročiti na enega od višjih paketov. Če želite, lahko preverite našo namensko objavo sprostite prostor za shranjevanje iCloud na Macu. Za nakup ali nadgradnjo na višji paket iCloud sledite spodnjim korakom.
Korak 1: Pojdite v sistemske nastavitve na Macu in odprite svoj profil (preverite zgornje korake).
2. korak: Izberite iCloud.
3. korak: V zgornjem desnem kotu izberite Upravljanje.

4. korak: V naslednjem meniju preverite razčlenitev prostora za shranjevanje iCloud. Na vrhu izberite »Spremeni načrt shranjevanja«.

5. korak: V naslednjem meniju lahko kupite višji paket iCloud+ ali Apple One. Izberite ustrezen prostor za shranjevanje iCloud in dokončajte postopek nakupa.

Sprostite prostor na Macu z iCloud
Zdaj, ko veste, da je na vašem Macu manj prostora in imate ustrezen načrt iCloud za premikanje datotek, pojdite skozi spodnje korake, da jih naložite.
Korak 1: Odprite aplikacijo Finder na Macu.
2. korak: Izberite iCloud Drive pod iCloud v levi stranski vrstici.

3. korak: Ustvarite novo mapo ali odprite obstoječo.
4. korak: Pritisnite tipki Command + T, da odprete drug zavihek v aplikaciji Finder.
5. korak: Povlecite in spustite velike datoteke iz vašega računalnika Mac v ustrezno mapo v iCloud Drive.
Velike datoteke lahko premaknete na namizje Mac in jih naložite na platformo iCloud. Ko naložite ustrezne datoteke v iCloud, jih s spodnjimi koraki odstranite iz računalnika Mac.
Korak 1: Odprite iCloud Drive v aplikaciji Finder (glejte zgornje korake).
2. korak: Izberite naložene datoteke ali mape v iCloud.

3. korak: Z desno tipko miške kliknite nanje. V kontekstnem meniju izberite »Odstrani prenos«.
iCloud bo odstranil lokalno datoteko iz računalnika Mac in ohranil vidno naloženo datoteko v aplikaciji Finder. Če želite iste datoteke uporabljati v prihodnje, jih dvokliknite ali v kontekstnem meniju izberite »Prenesi zdaj«.

Optimizirajte Mac Storage
Če ne želite ročno nalagati fotografij in videoposnetkov v iCloud, omogočite optimizacijo iCloud v sistemskih nastavitvah.
Korak 1: Odprite meni Shramba v sistemskih nastavitvah Maca (preverite zgornje korake).
2. korak: Izberite Optimiziraj poleg menija »Shrani v iCloud«.

Možnost shrani vse fotografije in videoposnetke v iCloud Photo Library in prihrani prostor tako, da ohrani optimizirane različice vašega Maca, ko je potreben prostor za shranjevanje.
Upravljajte svojo shrambo Mac kot profesionalec
Ko naložite ustrezne datoteke v iCloud, da prihranite prostor v sistemu Mac, jih lahko organizirate z oznakami v aplikaciji Finder. Za uporabo si oglejte našo objavo oznake v aplikaciji Finder za Mac.
Nazadnje posodobljeno 23. novembra 2022
Zgornji članek lahko vsebuje pridružene povezave, ki pomagajo pri podpori Guiding Tech. Vendar to ne vpliva na našo uredniško integriteto. Vsebina ostaja nepristranska in verodostojna.
Napisal
Parth Shah
Parth je prej delal pri EOTO.tech in pokrival tehnološke novice. Trenutno je samostojni poklic pri Guiding Tech, kjer piše o primerjavi aplikacij, vadnicah, nasvetih in trikih za programsko opremo ter se poglablja v platforme iOS, Android, macOS in Windows.