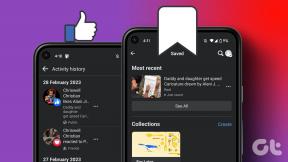Kako popraviti zaostanek videa v predvajalniku VLC Media Player v sistemu Windows – TechCult
Miscellanea / / April 07, 2023
VLC Media Player je eden najbolj priljubljenih Windows multimedijskih predvajalnikov. Programu zaupajo milijoni uporabnikov po vsem svetu. VLC ponuja podporo za široko paleto video formatov, ki uporabnikom omogočajo uporabo VLC za predvajanje videoposnetkov v različnih formatih. Mnogi uporabniki pa naletijo na težave z zaostajanjem in razpršitvijo, ko poskušajo predvajati videoposnetke visoke ločljivosti ali kakovosti 1080p. Če ste že imeli isto težavo in se sprašujete, zakaj moj PC VLC predvajalnik zaostaja, imamo popoln vodnik za vas. V tem priročniku bomo razpravljali o razlogih za to težavo in tudi o tem, kako popraviti zakasnitev videa v predvajalniku predstavnosti VLC v sistemu Windows 10.

Kazalo
Kako popraviti zaostanek videa v predvajalniku VLC Media Player v sistemu Windows
V tem članku se boste podrobno seznanili z rešitvami za odpravo zaostajanja predvajalnika VLC v računalniku.
Zakaj moj PC VLC Player zaostaja?
Za to težavo s programom VLC so lahko različni razlogi. Nekaj najpogostejših razlogov je navedenih tukaj.
- Neustrezen format videodatoteke je lahko pogost razlog za težave z zaostankom VLC.
- To težavo lahko povzročijo tudi zastareli ali poškodovani grafični gonilniki.
- Zastarele ali poškodovane posodobitve sistema Windows lahko povzročijo tudi to težavo z večpredstavnostnim predvajalnikom VLC.
- Včasih lahko videoposnetki visoke ločljivosti zaostajajo zaradi nepravilnega nalaganja v predvajalniku VLC.
- To težavo lahko povzroči tudi sprememba strojne opreme za predvajalnik VLC.
- To težavo lahko povzročijo tudi omogočene nastavitve pospeševanja strojne opreme.
- Če imate omejen načrt napajanja računalnika, lahko to povzroči različne težave, vključno z zakasnitvami videa v predvajalniku VLC.
- Neustrezna vrednost predpomnjenja z VLC je prav tako pogost razlog za težave z zaostajanjem videa.
- Če ste omogočili filter za deblokiranje v zanki, lahko to povzroči zatikanje videoposnetkov v predvajalniku VLC.
- To napako lahko povzroči tudi nezdružljiv video izhodni modul.
- To težavo lahko povzročijo različne nepravilne spremembe nastavitev v nastavitvah VLC.
- To težavo lahko povzročijo tudi različne druge osnovne težave z aplikacijo VLC.
Rešitve za odpravljanje zamika videa v predvajalniku VLC Media Player v računalniku z operacijskim sistemom Windows
V tem priročniku bomo razpravljali o tem, kako preprečim zaostajanje VLC pri 1080p.
1. način: Osnovne metode odpravljanja težav
Če ne morete ugotoviti, zakaj moj predvajalnik PC VLC zaostaja, je v nadaljevanju nekaj osnovnih metod za odpravljanje težav, s katerimi lahko preprosto odpravite to težavo.
1A. Preverite format video datoteke
Eden najpogostejših vzrokov za motnje pri predvajanju VLC je nepravilen format video datoteke. VLC je eden najbolj priljubljenih video predvajalnikov. Programska oprema podpira skoraj vse glavne video formate. Vendar pa ne podpira nekaj formatov, lahko preverite Funkcije VLC strani, če želite izvedeti vse formate, ki jih podpira predvajalnik VLC. Če je vaša videodatoteka v drugačnem formatu datoteke, jo razmislite o spremembi v takšno, ki podpira predvajalnik VLC.
1B. Posodobite grafične gonilnike
Pogost razlog za težave z zaostajanjem ali zatikanjem videa je lahko zastarel gonilnik zaslona v vašem računalniku. Če je temu tako, lahko razmislite o posodobitvi gonilnika zaslona v računalniku. Oglejte si naš vodnik na 4 načini za posodobitev grafičnih gonilnikov v sistemu Windows 10 za iskanje korakov za posodobitev gonilnikov v vašem računalniku.

Preberite tudi:Popravite kodo napake gonilnika NVIDIA OpenGL 8
1C. Ponovno namestite grafične gonilnike
Če posodobitev grafičnega gonilnika ne pomaga in težava z zatikanjem še ni odpravljena, je težavo lahko povzročil poškodovan grafični gonilnik v vašem računalniku. Lahko poskusite znova namestiti grafični gonilnik v računalnik. Če niste prepričani, si oglejte Kako odstraniti in znova namestiti gonilnike v sistemu Windows 10 vodnik za varno ponovno namestitev gonilnikov v vaš sistem. Če to ne pomaga in ne veste, zakaj moj PC VLC predvajalnik zaostaja, poskusite naslednjo metodo, da ugotovite, kako preprečim zaostajanje VLC v 1080p.

1D. Namestite Windows Update
Težavo lahko povzroči zastarela posodobitev sistema Windows v vašem računalniku. Na splošno Windows samodejno prejema posodobitve. Če pa ste v računalniku ustavili samodejne posodobitve, poskusite ročno namestiti posodobitve. Oglejte si Kako prenesti in namestiti najnovejšo posodobitev sistema Windows 10 vodnik za varno namestitev posodobitev sistema Windows v računalnik, da odpravite težavo z zatikanjem predvajanja VLC.

2. način: Pretvorite HD video z VLC
Običajno je, da videoposnetki visoke ločljivosti zaostajajo, ko jih predvajate v medijskem predvajalniku VLC. Če se ta težava ponovi, lahko poskusite pretvoriti HD video v nižjo ločljivost, da odpravite težave z zaostajanjem. Za izvedbo te metode lahko sledite tem preprostim korakom.
1. Pritisnite Windows ključ, vrsta VLC, in kliknite na Odprto.

2. Zdaj kliknite na Mediji in nato kliknite Pretvori/Shrani ....
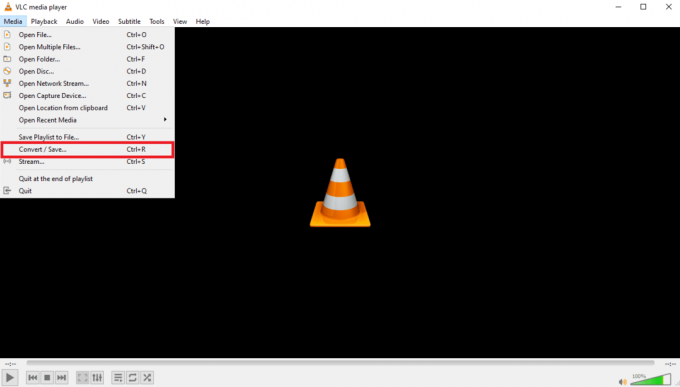
3. V mapa zavihek, kliknite na Dodaj… ikona.
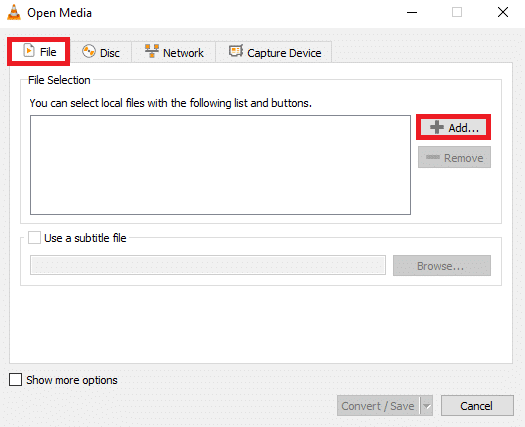
4. Izberite video datoteka ki jih želite pretvoriti.
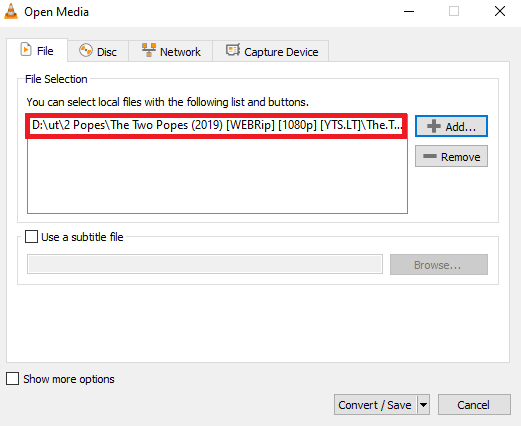
5. Kliknite na Pretvori/Shrani.

6. Zdaj izberite cilj za datoteko in kliknite Začetek ikona.
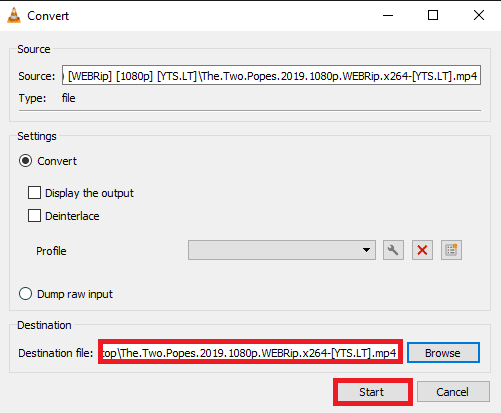
Če to ne pomaga, poskusite z naslednjo metodo, da ugotovite, kako popraviti zakasnitev videa v predvajalniku predstavnosti VLC v sistemu Windows.
Preberite tudi:Popravite, da podnapisi VLC ne delujejo v sistemu Windows 10
3. način: Iskanje sprememb strojne opreme
Sprememba strojne opreme na vašem računalniku z operacijskim sistemom Windows lahko povzroči različne težave, vključno z zakasnitvijo videa v predvajalniku VLC. Če želite odpraviti to težavo, lahko v računalniku pregledate morebitne nedavne spremembe strojne opreme. Za rešitev te težave sledite tem preprostim korakom.
1. Udari Windows ključ in tip Upravitelj naprav, nato kliknite na Odprto.

2. Tukaj se pomaknite in kliknite na Akcija zavihek.
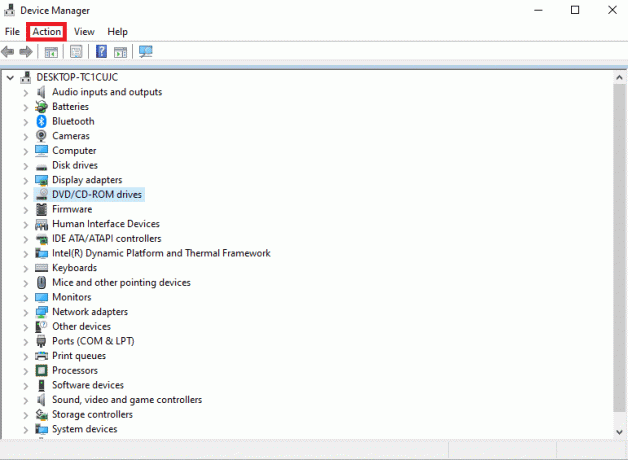
3. Zdaj kliknite na Iskanje sprememb strojne opreme.
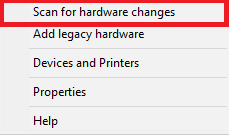
Če to ne pomaga, poskusite z naslednjo metodo, da ugotovite, kako preprečim zaostajanje VLC v 1080p.
4. način: onemogočite strojno pospeševanje
Funkcija strojnega pospeševanja omogoča VLC uporabo grafičnih kartic za povečanje postopka dekodiranja za gladko predvajanje. Vendar lahko ta funkcija občasno odpove in povzroči zakasnitve med predvajanjem videoposnetkov. Razmislite o onemogočanju strojnega pospeševanja v računalniku, da ugotovite, kako popraviti zakasnitev videa v medijskem predvajalniku VLC v sistemu Windows.
1. Odprto VLC Iz začetni meni.
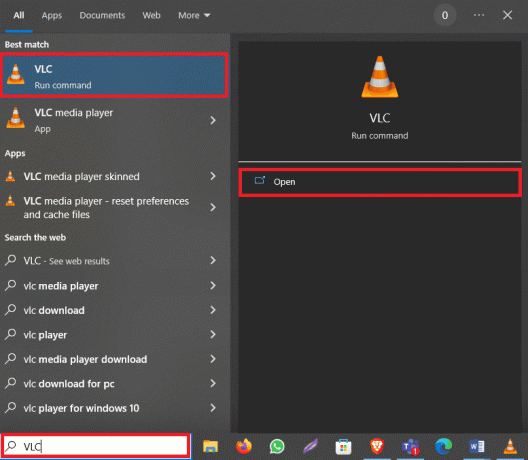
2. Zdaj se pomaknite do Orodja in nato kliknite na Nastavitve.
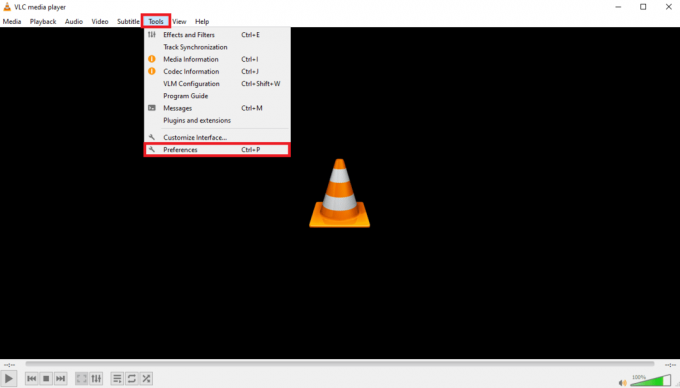
3. Tukaj se pomaknite do Vnos/kodeki opcije.
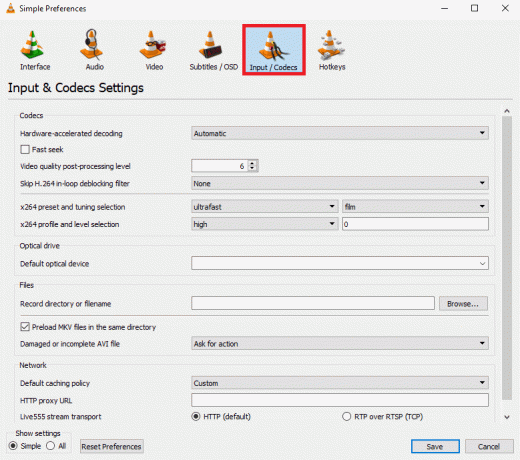
4. Zdaj izberite strojno pospešeno dekodiranje spustne možnosti in nato izberite Onemogoči.

5. Na koncu kliknite Shrani.
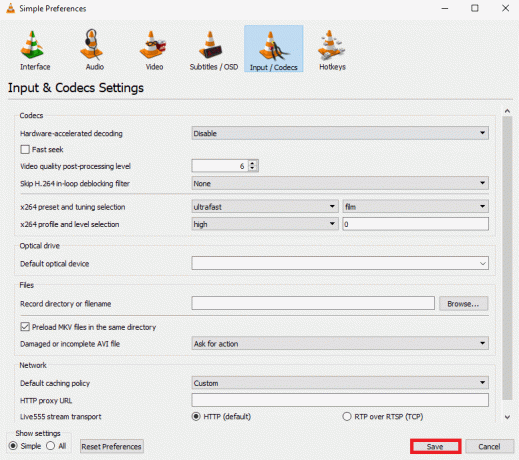
Preberite tudi:Kako izrezati video v sistemu Windows 10 z uporabo VLC
5. način: spremenite načrt porabe energije v visoko zmogljiv
Če ste v računalniku nastavili strog profil porabe energije, lahko naletite na težave z zaostajanjem različnih programov. To je lahko tudi eden od razlogov za zaostajanje videoposnetkov v vašem računalniku. Za rešitev te težave bi morali razmisliti o spremembi načrta porabe energije na višjo raven zmogljivosti za program VLC.
1. Pritisnite Windows ključ, vrsta Nadzorna plošča, in kliknite na Odprto.
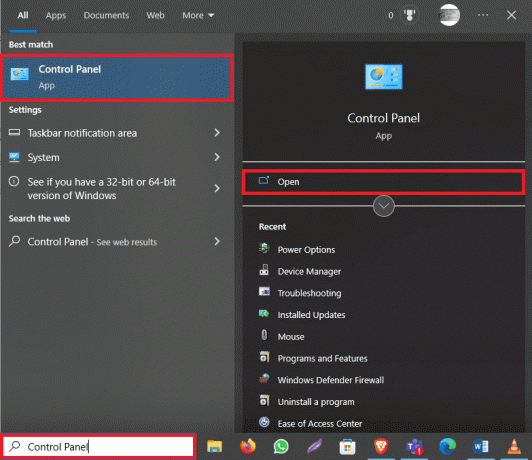
2. Kliknite na Ogled po spustni meni in izberite Velike ikone.

3. Zdaj poiščite in kliknite Možnosti napajanja.
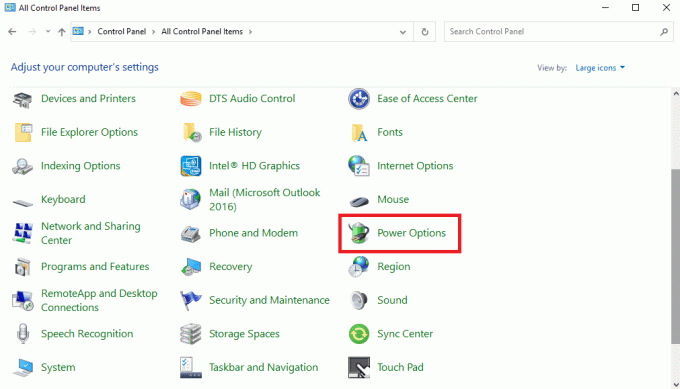
4. Tukaj kliknite Visokozmogljivo.
6. način: Onemogoči filter za deblokiranje v zanki
Če ste v predvajalniku VLC omogočili filter za deblokiranje v zanki, lahko med predvajanjem naletite na zaostajanje. Za rešitev te težave priporočamo, da onemogočite to funkcijo v programu VLC.
1. Odprto VLC Iz začetni meni.
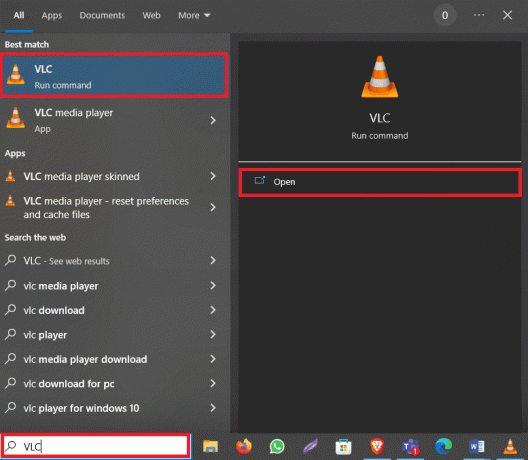
2. Zdaj pa pritisnite Tipki Ctrl + P skupaj odpreti Nastavitve.
3. Tukaj se pomaknite do Vnos/kodeki zavihek.
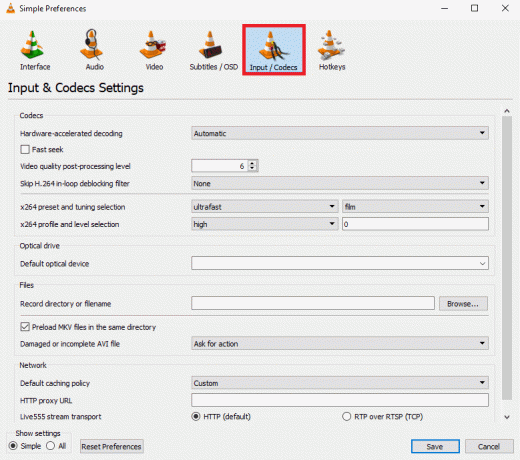
4. Zdaj kliknite na Preskoči filter za deblokiranje v zanki H.264 spustni meni.

5. Tukaj izberite Vse.
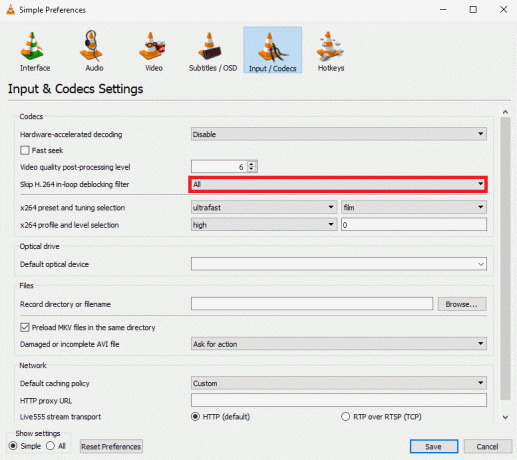
6. Na koncu kliknite Shrani.
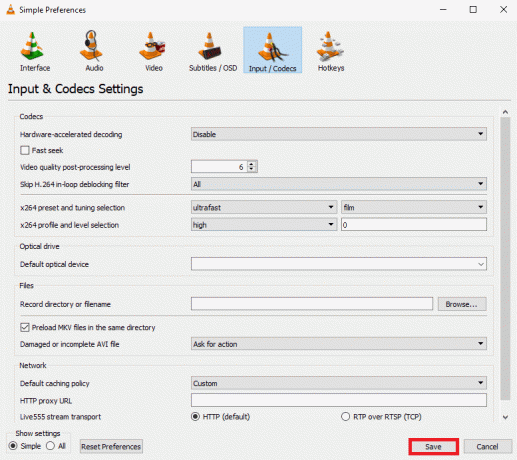
Preberite tudi:Kako pretvoriti MP4 v MP3 z uporabo VLC, Windows Media Player, iTunes
7. način: Spremenite vrednost predpomnjenja
Če uporabljate multimedijski predvajalnik VLC za predvajanje videoposnetkov iz interneta, lahko multimedijski predvajalnik predpomni nekaj vsebine, da zagotovi bolj tekoče predvajanje. Vendar, če opazite zakasnitve videa, morate razmisliti o spremembi vrednosti predpomnjenja za predvajalnik VLC.
1. Kosilo VLC Iz začetni meni.

2. Pritisnite Tipki Ctrl + P istočasno odpreti Nastavitve.
3. Poiščite Pokaži nastavitve na spodnji levi strani zaslona in izberite Vse.
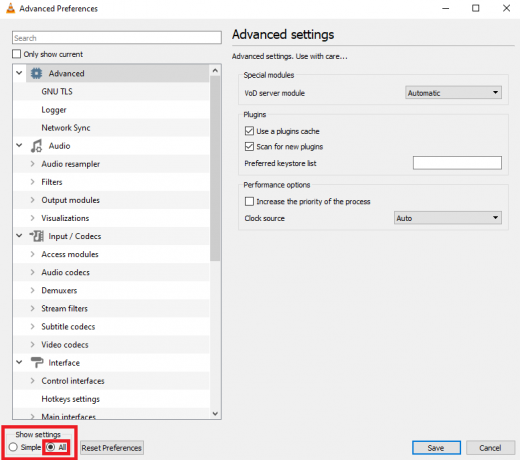
4. Na levi strani kliknite na Vnos/kodeki.

5. Pomaknite se navzdol do Napredno in povečajte vrednosti za Predpomnjenje datotek (ms) in Omrežno predpomnjenje (ms).
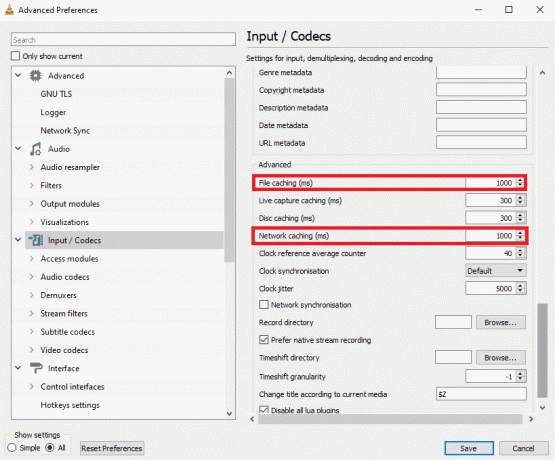
6. Na koncu kliknite na Shrani.
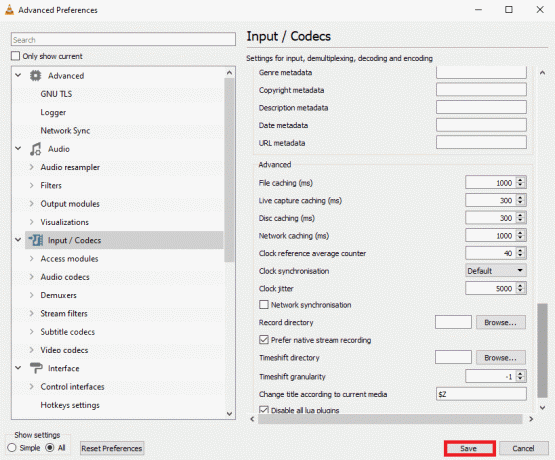
8. način: Spremenite video izhodni modul
Eden najučinkovitejših načinov za odpravo težave z zaostajanjem VLC v vašem računalniku je sprememba načina izhoda videa v nastavitvah VLC. Z naslednjimi koraki lahko naredite te spremembe v programu VLC, da ugotovite, kako popraviti zakasnitev videa v medijskem predvajalniku VLC v sistemu Windows.
1. Odprto VLC medijski predvajalnik Iz začetni meni.

2. Pritisnite Tipki Ctrl + P skupaj odpreti Nastavitve.
3. Poiščite Pokaži nastavitve na spodnji levi strani zaslona in izberite Vse.
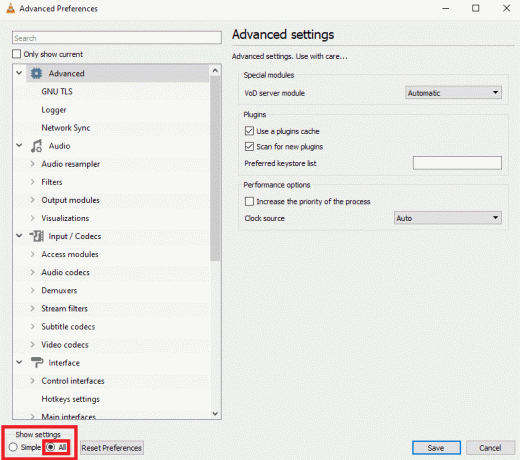
4. Na levi strani kliknite na Izhodni moduli Spodaj Video.

5. Eno za drugo izberite vsako možnost iz video izhodni modul spustni meni in kliknite Shrani da vidite, katera nastavitev vam ustreza.
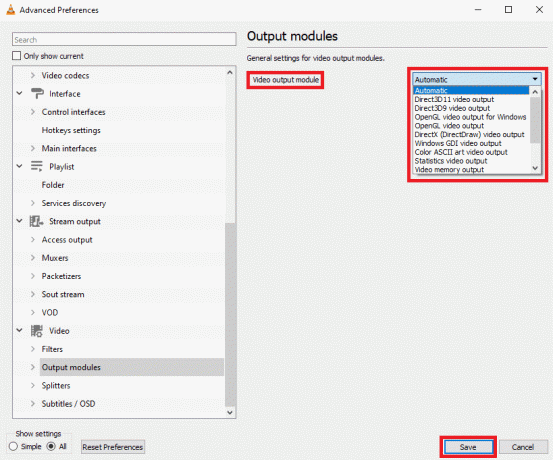
9. način: Ponastavite nastavitve VLC
Če prejšnje metode ne delujejo in imate še vedno težavo, je to lahko posledica sprememb nastavitev VLC. Če ne morete ugotoviti pravilnih nastavitev za odpravo težave, poskusite ponastaviti nastavitve VLC.
1. Odprto VLC medijski predvajalnik Iz začetni meni.

2. Pritisnite Tipki Ctrl + P istočasno odpreti Nastavitve.
3. Poiščite Pokaži nastavitve na spodnji levi strani zaslona in izberite Vse.
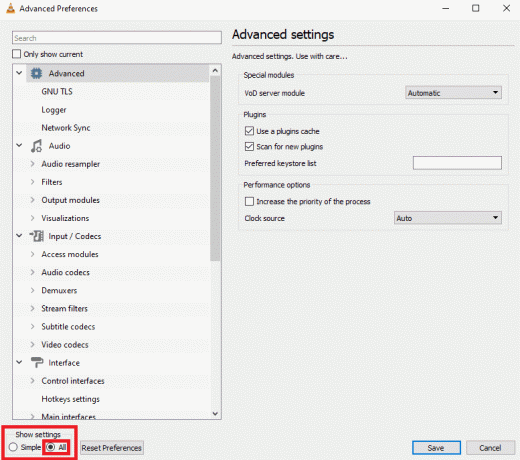
4. Zdaj kliknite na Ponastavi nastavitve.
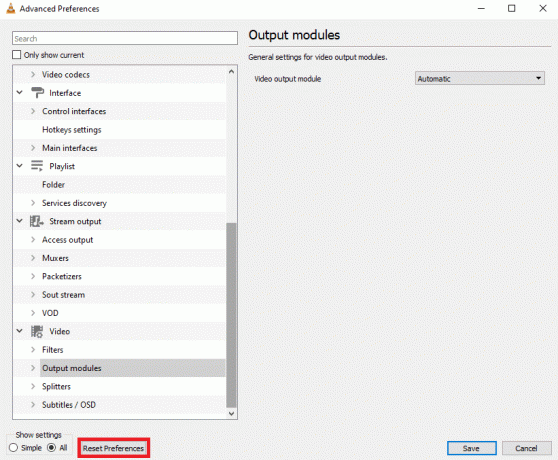
5. Na koncu kliknite v redu za potrditev dejanja.

Če nobena od prejšnjih metod ne deluje in ne morete rešiti te težave, lahko poskusite znova namestiti program VLC, da odpravite težavo.
Preberite tudi:Kako popraviti VLC ne podpira formata UNDF
10. način: Znova namestite predvajalnik VLC
1. Pritisnite Tipki Windows + I skupaj, da odprete nastavitve in odprete Aplikacije.

2. Poiščite in izberite VLC iz aplikacij.

3. Kliknite Odstrani.

4. Še enkrat kliknite Odstrani za potrditev dejanja.
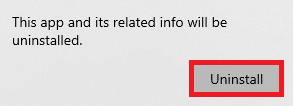
5. Odprite Spletni brskalnik in obisk uradnika VLC za Windowsstrani.

6. Kliknite na Prenesite VLC za prenos nastavitev programa.

7. Odprite preneseno datoteko za namestitev VLC na vaš računalnik.
8. Preverite Izbriši nastavitve in možnost predpomnilnika v Izberite Komponente odsek,

9. Kliknite na Naprej > možnost.
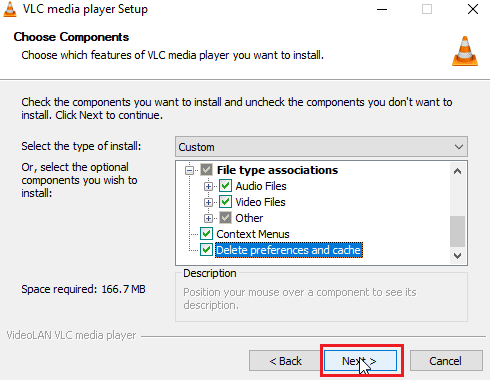
10. Nato izberite Ciljna mapa in kliknite na Namestite za namestitev multimedijskega predvajalnika VLC
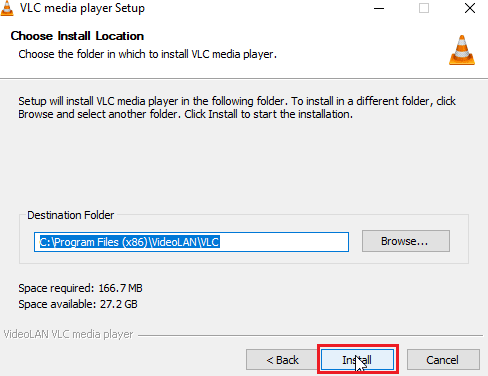
Priporočeno:
- 10 najboljših spletnih mest za spletno igranje backgammona
- Odpravite napako nezadostne pasovne širine na Amazon Prime Video
- Popravite, da bližnjične tipke in bližnjice VLC ne delujejo v sistemu Windows 10
- Kako ustvariti VLC Loop Video v sistemu Windows 10
Upamo, da vam je bil ta vodnik v pomoč in da ste lahko ugotovili kako popraviti zaostanek videa v medijskem predvajalniku VLC v sistemu Windows. Sporočite nam, katera metoda je delovala za vas. Če imate kakršne koli predloge ali vprašanja za nas, nam to sporočite v razdelku za komentarje.
Elon je tehnični pisec pri TechCultu. Vodnike z navodili piše že približno 6 let in je obravnaval številne teme. Rad pokriva teme, povezane z Windows, Android ter najnovejše trike in nasvete.