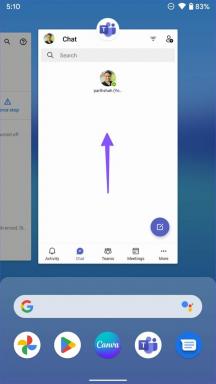Popravite opozorilo o pomanjkanju pomnilnika v računalniku [REŠENO]
Miscellanea / / November 28, 2021
Vaš računalnik nima dovolj pomnilnika Opozorilo se pojavi, ko v sistemu Windows zmanjka prostora za shranjevanje podatkov, ki jih potrebuje, ko uporabljate različne aplikacije. To je lahko v modulih RAM v vašem računalniku ali tudi na trdem disku, ko je prosti RAM zapolnjen.
V vašem računalniku primanjkuje pomnilnika, da lahko obnovi dovolj pomnilnika za pravilno delovanje programov, shranite datoteke in nato skoraj znova zaženete vse odprte programe.
Ko vaš računalnik nima dovolj pomnilnika za vsa dejanja, ki jih poskuša izvesti, lahko Windows in vaši programi prenehajo delovati. Da bi preprečil izgubo informacij, vas bo Windows obvestil, ko v računalniku primanjkuje pomnilnika.
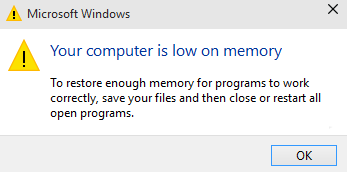
Vaš računalnik ima dve vrsti pomnilnika, Pomnilnik z naključnim dostopom (OVEN) in virtualni pomnilnik. Vsi programi uporabljajo RAM, ko pa ni dovolj RAM-a za program, ki ga poskušate zagnati, Windows začasno premakne informacije, ki bi bile običajno shranjene v RAM-u, v datoteko na vašem trdem disku, imenovano a ostranjevalno datoteko. Količina informacij, ki so začasno shranjene v ostranjevalni datoteki, se imenuje tudi navidezni pomnilnik. Uporaba navideznega pomnilnika – z drugimi besedami, premikanje informacij v ostranjevalno datoteko in iz nje – sprosti dovolj RAM-a za pravilno delovanje programov.
Vaš računalnik nima dovolj pomnilnika opozorilo se pojavi, ko vašemu računalniku zmanjka RAM-a in zmanjka navideznega pomnilnika. To se lahko zgodi, če zaženete več programov, kot je RAM, nameščen v računalniku, namenjen za podporo. Težave s pomanjkanjem pomnilnika se lahko pojavijo tudi, če program ne sprosti pomnilnika, ki ga ne potrebuje več. Ta problem se imenuje prekomerna uporaba pomnilnika ali a puščanje spomina.
Vsebina
- Popravite opozorilo o pomanjkanju pomnilnika v vašem računalniku
- 1. način: Povečanje navideznega pomnilnika
- 2. način: Zaženite skeniranje protivirusne ali protivirusne programske opreme
- 3. način: Zaženite CCleaner, da odpravite težave z registrom
- 4. način: Zaženite Vzdrževanje sistema
- 5. način: Zaženite preverjanje sistemskih datotek
- 6. način: onemogočite opozorila o pomnilniku Windows
- 7. način: Posodobite Windows
Popravite opozorilo o pomanjkanju pomnilnika v vašem računalniku
Preden se premaknete na spodaj navedene napredne vadnice, najprej lahko uničite programe, ki uporabljajo preveč pomnilnika (RAM). Z upraviteljem opravil lahko uničite te programe, ki morda uporabljajo preveč CPE virov.
1. Pritisnite Ctrl + Shift + Esc da odprete upravitelja opravil.
2. Pod zavihkom Procesi z desno tipko miške kliknite program ali proces, ki uporablja največ pomnilnika (bo rdeče barve) in izberite »Končaj opravilo«.

Če zgoraj ne odpravite opozorilo, da je v vašem računalniku malo pomnilnika potem, da preprečite taka opozorila, lahko spremenite najmanjšo in največjo velikost ostranjevalne datoteke, tako da sledite tem korakom.
1. način: Povečanje navideznega pomnilnika
Zdaj večja kot je velikost RAM-a (na primer 4 GB, 8 GB in tako naprej) v vašem sistemu, hitreje bodo delovali naloženi programi. Zaradi pomanjkanja prostora RAM (primarni pomnilnik) vaš računalnik obdeluje te programe počasi, tehnično zaradi upravljanja pomnilnika. Zato je za kompenzacijo opravila potreben navidezni pomnilnik. In če v vašem računalniku primanjkuje pomnilnika, obstaja velika verjetnost, da velikost vašega navideznega pomnilnika ni zadostna in boste morda morali povečati virtualni pomnilnik da bo vaš računalnik nemoteno deloval.
1. Pritisnite tipko Windows + R in v pogovorno okno Zaženi vnesite sysdm.cpl in kliknite V redu, da se odpre Lastnosti sistema.

2. V Lastnosti sistema okno, preklopite na Zavihek Napredno in pod Izvedba, kliknite na Nastavitve možnost.

3. Naprej, v Možnosti delovanja okno, preklopite na Zavihek Napredno in kliknite na Spremeni se pod navideznim pomnilnikom.

4. Končno, v Virtualni pomnilnik okno, prikazano spodaj, počistite polje »Samodejno upravljajte velikost ostranjevalne datoteke za vse pogone” možnost. Nato označite svoj sistemski pogon pod Velikost datoteke ostranjevanja za posamezno vrsto in za možnost Velikost po meri nastavite ustrezne vrednosti za polja: Začetna velikost (MB) in Največja velikost (MB). Zelo priporočljivo je, da se izognete izbiri Ni ostranjevalne datoteke možnost tukaj.

5. Zdaj, če ste povečali velikost, ponovni zagon ni obvezen. Če pa ste zmanjšali velikost ostranjevalne datoteke, se morate znova zagnati, da bodo spremembe učinkovite.
2. način: Zaženite skeniranje protivirusne ali protivirusne programske opreme
Virus ali zlonamerna programska oprema sta lahko tudi razlog za pomanjkanje pomnilnika v vašem računalniku. Če se redno srečujete s to težavo, morate svoj sistem skenirati s posodobljeno programsko opremo za zaščito pred zlonamerno ali protivirusno programsko opremo, kot je npr. Microsoft Security Essential (ki je brezplačen in uradni Microsoftov protivirusni program). V nasprotnem primeru, če imate protivirusne ali zlonamerne skenerje drugih proizvajalcev, jih lahko uporabite tudi za odstranjevanje zlonamernih programov iz sistema.

Zato morate svoj sistem skenirati z protivirusno programsko opremo in takoj se znebite kakršne koli neželene zlonamerne programske opreme ali virusa. Če nimate protivirusne programske opreme drugih proizvajalcev, ne skrbite, lahko uporabite orodje za skeniranje zlonamerne programske opreme, vgrajeno v Windows 10, imenovano Windows Defender.
1. Odprite Windows Defender.
2. Kliknite na Oddelek za viruse in grožnje.

3. Izberite Napredni razdelek in označite skeniranje programa Windows Defender Offline.
4. Na koncu kliknite na Skeniranje zdaj.

5. Če se po končanem skeniranju najde zlonamerna programska oprema ali virus, jih Windows Defender samodejno odstrani. ‘
6. Na koncu znova zaženite računalnik in preverite, ali lahko popraviti Opozorilo o pomanjkanju pomnilnika v vašem računalniku.
3. način: Zaženite CCleaner, da odpravite težave z registrom
Če vam zgornja metoda ni pomagala, bi vam lahko pomagal zagon CCleanerja:
1. Prenesite in namestite CCleaner.
2. Dvokliknite setup.exe, da začnete namestitev.

3. Kliknite na Gumb za namestitev za začetek namestitve CCleanerja. Sledite navodilom na zaslonu, da dokončate namestitev.

4. Zaženite aplikacijo in v levem meniju izberite Po meri.
5. Zdaj preverite, ali morate potrditi še kaj drugega kot privzete nastavitve. Ko končate, kliknite na Analyze.

6. Ko je analiza končana, kliknite na "Zaženite CCleaner” gumb.

7. Pustite CCleanerju, da teče in s tem boste izbrisali ves predpomnilnik in piškotke v vašem sistemu.
8. Zdaj, če želite dodatno očistiti sistem, izberite zavihek register, in preverite naslednje.

9. Ko končate, kliknite na "Skenirajte za težave” in dovolite CCleanerju skeniranje.
10. CCleaner bo prikazal trenutne težave z Windows register, preprosto kliknite na Odpravite izbrane težave gumb.

11. Ko CCleaner vpraša "Ali želite varnostno kopirati spremembe registra?” izberite da.
12. Ko je varnostno kopiranje končano, izberite Odpravite vse izbrane težave.
8. Znova zaženite računalnik, da shranite spremembe. Zdi se, da ta metoda Popravite opozorilo o pomanjkanju pomnilnika v vašem računalniku v nekaterih primerih, ko je sistem prizadet zaradi zlonamerne programske opreme ali virusa.
4. način: Zaženite Vzdrževanje sistema
1. V iskalnik Windows vnesite control in kliknite na Nadzorna plošča iz rezultata iskanja.

2. Zdaj vtipkajte odpraviti težave v iskalnem polju in izberite Odpravljanje težav.

3. Kliknite Poglej vse iz levega okenskega podokna.

4. Nato kliknite na Vzdrževanje sistema da zaženete orodje za odpravljanje težav in sledite pozivom na zaslonu.

5. način: Zaženite preverjanje sistemskih datotek
1. Pritisnite tipko Windows + X in nato kliknite Ukazni poziv (Admin).

2. Zdaj vnesite naslednje v cmd in pritisnite enter:
Sfc /scannow. sfc /scannow /offbootdir=c:\ /offwindir=c:\windows

3. Počakajte, da se zgornji postopek konča in ko končate, znova zaženite računalnik.
4. Nato teci CHKDSK za odpravljanje napak datotečnega sistema.
5. Pustite, da se zgornji postopek zaključi in znova zaženite računalnik, da shranite spremembe.
6. način: onemogočite opozorila o pomnilniku Windows
Opomba: Ta metoda je samo za uporabnike, ki imajo RAM 4G ali več, če imate manj pomnilnika od tega, ne poskušajte te metode.
To lahko storite tako, da preprečite, da bi storitev Diagnostika naložila RADAR, ki je sestavljen iz 2 datotek DLL, radardt.dll in radarrs.dll.
1. Pritisnite tipko Windows + R in vnesite "Regedit« in pritisnite enter, da odprete urejevalnik registra.

2. Zdaj se pomaknite do naslednjega registrskega ključa in v celoti izbrišite vsakega od njih:
[HKEY_LOCAL_MACHINE\SYSTEM\CurrentControlSet\Contro l\WDI\DiagnosticModules\{5EE64AFB-398D-4edb-AF71-3B830219ABF7}] [HKEY_LOCAL_MACHINE\ControlSystem\Set\Current l\WDI\DiagnosticModules\{45DE1EA9-10BC-4f96-9B21-4B6B83DBF476}] [HKEY_LOCAL_MACHINE\SYSTEM\CurrentControlSet\Control\WDI\DiagnosticModules\{C0F51D84-11B9-4e74-B083-99F11BA2DB0A}]
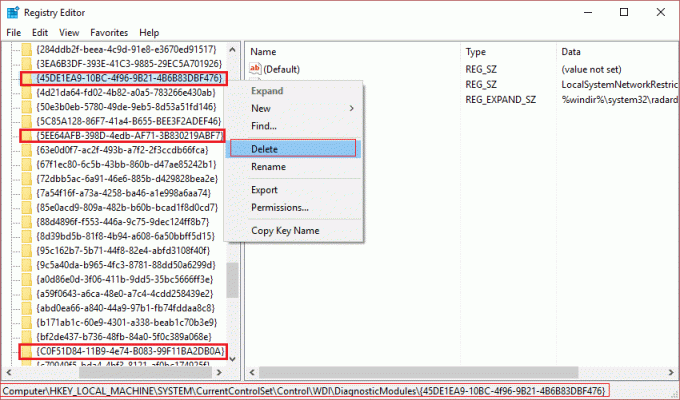
3. Ko končate, znova zaženite računalnik, da shranite spremembe. Zdaj ne boste videli nobenih opozoril pomnilnika, vključno z Vaš računalnik nima dovolj pomnilnika.
7. način: Posodobite Windows
1. Pritisnite Tipka Windows + I, da odprem Nastavitve in nato kliknem na Posodobitev in varnost.

2. Na levi strani kliknite meni Windows Update.
3. Zdaj kliknite na "Preveri za posodobitve", da preverite, ali so na voljo posodobitve.

4. Če čakate na posodobitve, kliknite na Prenesite in namestite posodobitve.

5. Ko so posodobitve prenesene, jih namestite in vaš Windows bo posodobljen.
Morda vam bo všeč tudi:
- Popravite Nemogoče namestiti posodobitev gonilnika prek GeForce Experience
- Popravite napako, da vaša povezava ni zasebna v Chromu
- Kako popraviti COM Surrogate je prenehal delovati
- Kako popraviti napako aplikacije 0xc000007b
To ste uspešno Popravite, da je v vašem računalniku malo pomnilnikaOpozorilo če pa imate še vedno kakršna koli vprašanja v zvezi s to objavo, vas prosimo, da komentirate in nam sporočite.
![Popravite opozorilo o pomanjkanju pomnilnika v računalniku [REŠENO]](/uploads/acceptor/source/69/a2e9bb1969514e868d156e4f6e558a8d__1_.png)