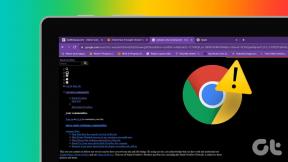6 najboljših načinov za odpravo obvestil Microsoft Edge, ki ne delujejo v sistemu Windows
Miscellanea / / April 07, 2023
Omogočanje obvestil Microsoft Edge v sistemu Windows vam lahko pomaga spremljati nova e-poštna sporočila, sporočila, novice in druge informacije. Vendar pa lahko zamudite pomembne posodobitve in opozorila, če ta obvestila prenehajo delovati. Dobra novica je, da odpravljanje težave z obvestili Edge v večini primerov ni pretežko.

Lahko je frustrirajoče, če Microsoft Edge ne prikaže obvestil vaših priljubljenih spletnih mest in storitev. Namesto da preklopite na drug brskalnik in začnete od začetka, poskusite z naslednjimi nasveti popraviti Obvestila Microsoft Edge težava, ki ne deluje v sistemu Windows.
1. Preverite nastavitve sistemskih obvestil
Najprej preverite nastavitve sistemskih obvestil in zagotovite, da ima Microsoft Edge dovoljenje za pošiljanje obvestil v vašem računalniku. Če želite to narediti, uporabite naslednje korake:
Korak 1: Z desno miškino tipko kliknite ikono Start in na seznamu izberite Nastavitve.

2. korak: Na zavihku Sistem kliknite Obvestila.

3. korak: Omogočite preklop poleg možnosti Obvestila, če še ni.
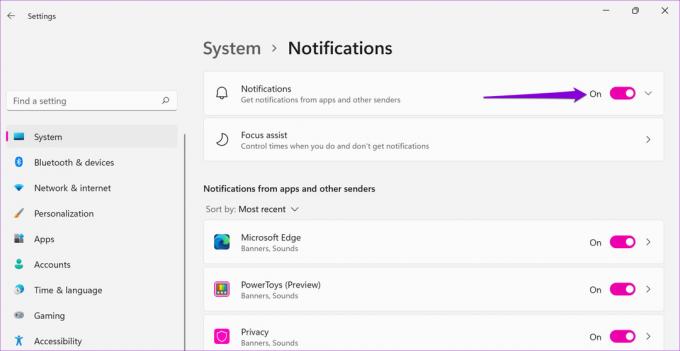
4. korak: V razdelku »Obvestila aplikacij in drugih pošiljateljev« omogočite preklop poleg možnosti Microsoft Edge.

2. Dovoli spletnim mestom pošiljanje obvestil
Nato se morate prepričati, da niste pomotoma onemogočili obvestil spletnega mesta v meniju z nastavitvami programa Edge. Evo, kako to storiti.
Korak 1: V programu Microsoft Edge kliknite ikono menija (tri vodoravne pike) v zgornjem desnem kotu in izberite Nastavitve.

2. korak: Preklopite na zavihek »Piškotki in dovoljenja za spletno mesto«.

3. korak: V desnem podoknu izberite Obvestila.

4. korak: Omogočite preklop poleg možnosti »Vprašaj pred pošiljanjem (priporočeno).«

Nadalje, če se katero od vaših priljubljenih spletnih mest pojavi v razdelku Blokiraj, kliknite ikono s tremi pikami poleg njegovega URL-ja in izberite Odstrani.

3. Preverite izvorne nastavitve obvestil spletnega mesta
Nekatera spletna mesta, kot so Gmail, Facebook, YouTube in druga, imajo nastavitve obvestil neodvisne od Edge in nastavitev obvestil vašega računalnika. Če ste izklopili namizna opozorila za katero koli od teh storitev, je čas, da jih omogočite.
Če na primer ne prejemate obvestil iz Gmaila, kliknite ikono zobnika v zgornjem desnem kotu in izberite Prikaži vse nastavitve.
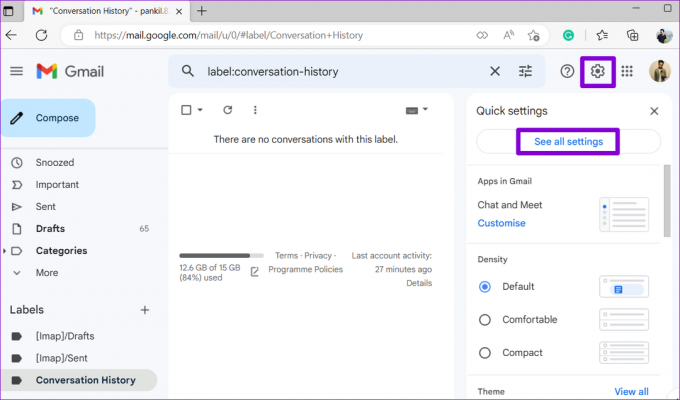
Pomaknite se navzdol do razdelka z obvestili na namizju in izberite možnost »Obvestila o novi pošti vklopljena«. Nato kliknite gumb Shrani spremembe na koncu strani.

Podobno lahko preverite izvorne nastavitve obvestil za druga spletna mesta, ki ne pošiljajo obvestil.
4. Vklopite zvok zavihka Spletno mesto in ga pustite odprtega
Obvestila s spletne strani se lahko v sistemu Windows tiho prikažejo če je zavihek spletnega mesta izklopljen. Če želite to spremeniti, z desno miškino tipko kliknite zavihek spletnega mesta in izberite zavihek Vklopi zvok.

Poleg tega boste morali imeti zavihek spletnega mesta odprt in aktiven. Če uporabljate katero koli razširitev za prekinitev nedejavnih zavihkov brskalnika, jo onemogočite in preverite, ali bodo obvestila delovala.
5. Izklopite način Ne moti
Način Ne moti je uporaben, ko se želite izogniti motnjam in se osredotočiti na svoje delo. Če jo pomotoma omogočite, vaše aplikacije, vključno z Microsoft Edge, ne bodo prikazale obvestil.
Če želite izklopiti funkcijo Ne moti v sistemu Windows:
Korak 1: Odprite meni Start in kliknite ikono v obliki zobnika, da zaženete aplikacijo Nastavitve.

2. korak: Na zavihku Sistem kliknite Obvestila.

3. korak: Izklopite stikalo poleg možnosti Ne moti.

Poleg tega se prepričajte, da možnost »Ne moti« ni nastavljena na samodejni vklop v sistemu Windows. To storite tako, da kliknete »Samodejno vklopi ne moti« in počistite vsa polja.

6. Popravi Microsoft Edge
Če Microsoft Edge še vedno ne pošilja obvestil tudi po konfiguraciji vseh nastavitev, je morda težava v brskalniku. Z orodjem za popravilo Microsoft Edge lahko znova namestite brskalnik v računalnik in odpravite morebitne težave. Ne skrbite, to ne bo vplivalo na podatke ali nastavitve vašega brskalnika.
Če želite popraviti Microsoft Edge v sistemu Windows:
Korak 1: Z desno miškino tipko kliknite ikono Start in na seznamu izberite Nameščene aplikacije.

2. korak: Pomaknite se po seznamu ali uporabite iskalno orodje na vrhu, da poiščete Microsoft Edge. Kliknite ikono menija s tremi pikami poleg njega, da izberete Spremeni.

3. korak: Kliknite gumb Popravi.

Počakajte, da se postopek zaključi. Po tem bi moral Edge začeti pošiljati obvestila v sistemu Windows.
Nikoli ne zamudite posodobitve
Upajmo, da bo upoštevanje vseh omenjenih korakov pomagalo, da Microsoft Edge znova pošilja obvestila. Če imate podobne težave z drugimi aplikacijami in brskalniki, si oglejte te načine popravi obvestila v računalniku z operacijskim sistemom Windows.
Nazadnje posodobljeno 24. decembra 2022
Zgornji članek lahko vsebuje pridružene povezave, ki pomagajo pri podpori Guiding Tech. Vendar to ne vpliva na našo uredniško integriteto. Vsebina ostaja nepristranska in verodostojna.
Napisal
Pankil Šah
Pankil je po poklicu gradbeni inženir, ki je svojo pot začel kot pisec pri EOTO.tech. Pred kratkim se je pridružil Guiding Tech kot samostojni pisec, da bi pokrival navodila, razlage, vodnike za nakup, nasvete in trike za Android, iOS, Windows in splet.