Kako preveriti zgodovino delovanja, ponovnega zagona in zaustavitve vašega Mac-a
Miscellanea / / April 07, 2023
Vas zanima, kako pogosto je bil vaš Mac ponovno zagnan ali izklopljen? Ali kako dolgo vaš Mac deluje brez ponovnega zagona? Preverjanje zgodovine delovanja, ponovnega zagona in zaustavitve vašega Mac-a lahko zagotovi dragocen vpogled v delovanje in uporabo vaše naprave. In vaš Mac vam omogoča, da to ugotovite! Ta članek vas bo vodil, kako preveriti zgodovino delovanja, ponovnega zagona in zaustavitve vašega Maca.

Če imate podroben zapis dejavnosti svojega Maca, lahko izveste več o svojem Uporaba Mac-a vzorcev, optimizirajte njeno delovanje in sprejemajte bolj informirane odločitve o tem, kako uporabljati in skrbeti za svojo napravo. Ko smo tega odpravili, začnimo s člankom.
Opomba: Uporabljamo macOS Ventura 13.0.1. Metode in koraki, omenjeni v članku, se lahko spremenijo ali ne, odvisno od različice macOS, ki jo uporabljate.
2 načina za ogled zgodovine delovanja vašega Mac-a
Obstaja več načinov, kako lahko izveste o času delovanja vašega Maca. Uporabili bomo Macove sistemske informacije in terminal, da bi našli čas delovanja na Macu. Spodaj omenjene metode in koraki so enostavni in enostavni za izvedbo. Začnimo.
1. način: Preverite čas delovanja na Macu z uporabo sistemskih informacij
Informacije o sistemu so eden najpogostejših in najpreprostejših načinov za iskanje časa delovanja vašega Maca. Sledite spodnjim korakom.
Korak 1: Držite tipko Option na tipkovnici in kliknite ikono Apple v zgornjem levem kotu zaslona.
Opomba: Druga možnost je, da kliknete ikono Apple v zgornjem levem kotu, izberete »O tem Macu«, kliknete gumb Več informacij in se pod About pomaknete navzdol in kliknete System Report.
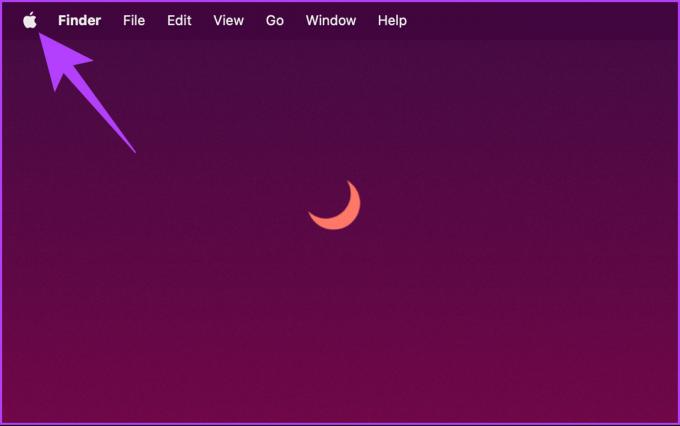
2. korak: V spustnem meniju izberite Informacije o sistemu.
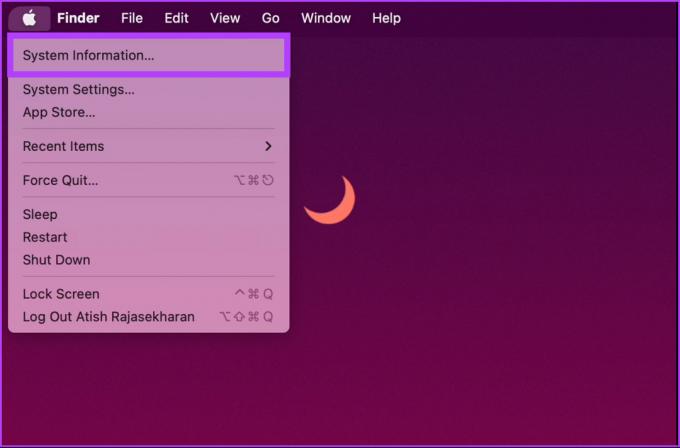
3. korak: V levem podoknu kliknite Programska oprema.
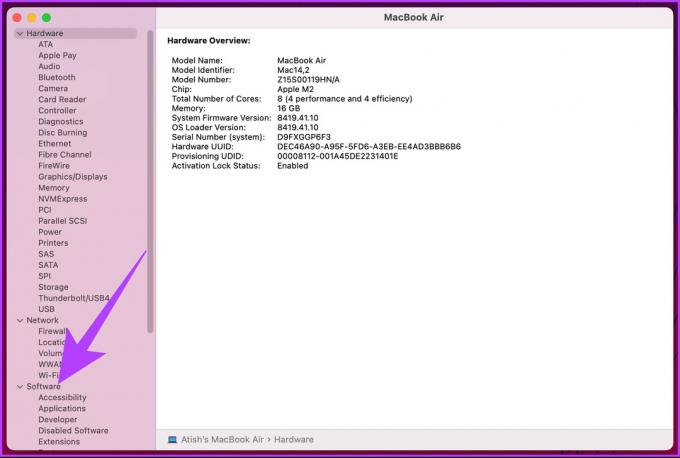
V desnem podoknu v razdelku Pregled sistemske programske opreme lahko vidite »Čas od zagona«.
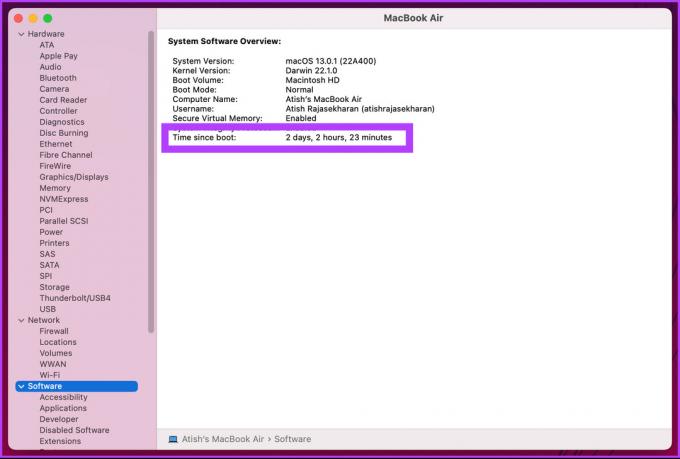
Čas od zagona narekuje, kdaj je bil vaš Mac zadnjič zagnan, kar očitno daje čas delovanja vašega Maca. Obstaja še en način za preverjanje časa delovanja Maca, ki vključuje uporabo terminala. Nadaljujte z branjem.
2. način: Kako si ogledati čas delovanja Maca z uporabo terminala
Iskanje časa delovanja Mac-a s terminalom je relativno preprosto. Zaradi vpletenosti terminala so lahko koraki videti zapleteni, vendar niso. Pokažimo vam.
Korak 1: Pritisnite tipko »Command + preslednica« na tipkovnici, da odprete Spotlight Search, vnesite Terminalin pritisnite Return.
Opomba: Če se zdi korak zmeden, obstajajo različne načine za odpiranje terminala v sistemu Mac.

2. korak: Zdaj vnesite spodnji ukaz in pritisnite Return.
uptime

Zgornji ukaz vam bo povedal, kdaj se je vaš Mac nazadnje znova zagnal, število dni in minut, število uporabnikov in končno povprečje nalaganja.
Opomba: Morda se sprašujete o 2 uporabnikih; to je norma, ki jo Maci upoštevajo. Poleg vašega uporabniškega računa vaš Mac za delovanje potrebuje tudi korenski račun macOS.

Izvolite. Precej enostavno slediti. No, če se ne želite pomiriti samo z neprekinjenim delovanjem, si lahko ogledate tudi zgodovino ponovnega zagona svojega Maca. Nadaljujte z branjem.
Kako preveriti zgodovino ponovnega zagona Mac-a s terminalom
Poznavanje zgodovine ponovnega zagona vašega Mac-a vam pomaga pri odpravljanju težav, spremljanju delovanja itd. Ta metoda bo vključevala uporabo aplikacije Terminal. Če se sprašujete, ja, obstajajo veliko stvari, ki jih lahko naredite s terminalom. Korakom je enostavno slediti in jih razumeti.
Korak 1: Pritisnite tipko »Command + preslednica« na tipkovnici, da odprete Spotlight Search, vnesite Terminalin pritisnite Return.

2. korak: Vnesite spodnji ukaz in pritisnite Return.
zadnji ponovni zagon
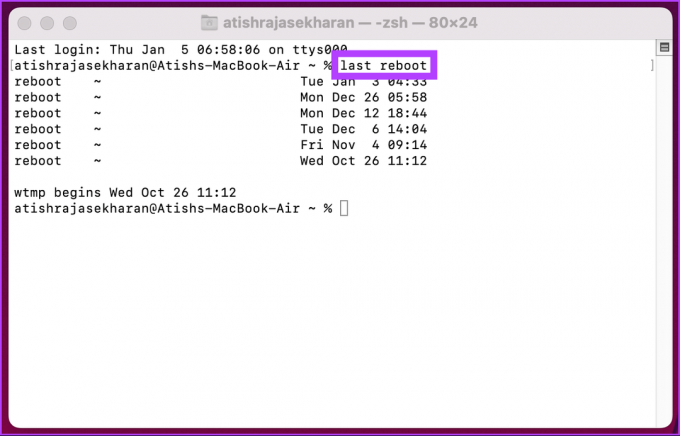
To je to. Zgornji ukaz vam bo omogočil ogled vseh ponovnih zagonov z datumom in uro. Zdaj, ko poznate ponovni zagon vašega Maca, boste morda želeli izvedeti tudi zgodovino zaustavitev vašega Maca. Nadaljujte z branjem.
Kako si ogledati zgodovino zaustavitev na Macu s terminalom
Korakom je enostavno slediti. Če ste sledili zgornji metodi, je ta metoda le njena razširjena različica. Sledite spodnjim korakom.
Korak 1: Pritisnite tipko »Command + preslednica« na tipkovnici, da odprete Spotlight Search, vnesite Terminalin pritisnite Return.

2. korak: Vnesite spodnji ukaz in pritisnite Return.
zadnja zaustavitev
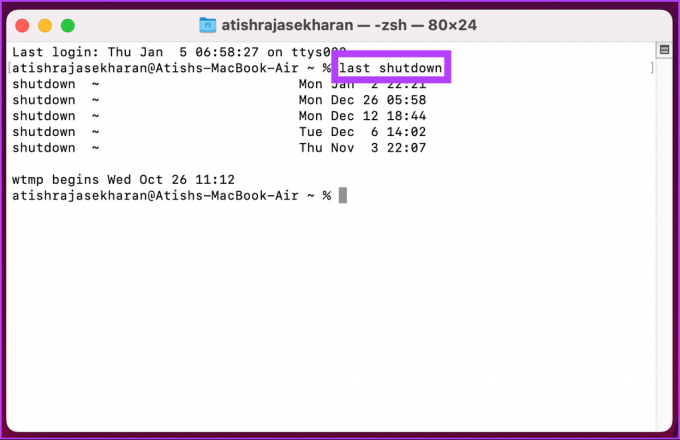
Tukaj imaš. Ta ukaz bo prikazal seznam zaustavitev, ki jih je izvedel uporabnik, kot tudi sistem zaradi nekaj napak, z datumom in uro. Če imate kakršna koli vprašanja, si oglejte spodnji razdelek s pogostimi vprašanji.
Pogosta vprašanja o preverjanju časa delovanja Maca in drugih podrobnosti
Obstaja več možnih razlogov, zakaj se je vaš Mac morda sam znova zagnal. To vključuje namestitev posodobitve programske opreme, morda je nepričakovano izgubil napajanje ali pa se je znova zagnal, če je prišlo do zrušitve sistema ali druge okvare programske opreme.
Ne, ponovni zagon Maca ne bo izbrisal nobene vaše datoteke. Preprosto znova zažene operacijski sistem, ki zapre vse odprte programe in znova zažene sistemske procese.
Ponovni zagon vašega Maca v varnem načinu omogoča, da se operacijski sistem zažene samo z bistvenimi sistemskimi procesi in gonilniki. Lahko pomaga ugotoviti, ali določen program ali postopek povzroča težave. Uporaben je pri odpravljanju posebnih težav ali težav z vašim računalnikom Mac.
Spoznajte svoj Mac bolje
Zdaj, ko poznate zgodovino delovanja, ponovnega zagona in zaustavitve vašega Mac-a, boste zlahka prepoznali vzorce uporabe in sledili dejavnosti vašega Mac-a. In ko že govorimo o vzorcih uporabe, boste morda želeli tudi preveriti kako izkoristiti čas zaslona na Macu da optimizirate svojo produktivnost.
Nazadnje posodobljeno 16. januarja 2023
Zgornji članek lahko vsebuje pridružene povezave, ki pomagajo pri podpori Guiding Tech. Vendar to ne vpliva na našo uredniško integriteto. Vsebina ostaja nepristranska in verodostojna.

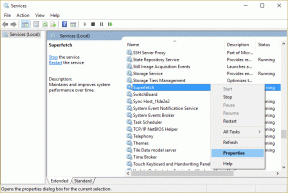
![Neveljavna napaka funkcije MS-DOS v sistemu Windows 10 [REŠENO]](/f/e712b85c869475ca112c61837f0f7ed5.png?width=288&height=384)
