6 najboljših popravkov za puščične tipke, ki ne delujejo v aplikaciji Fotografije v sistemu Windows 11
Miscellanea / / April 08, 2023
Aplikacija Photos je prejela a velika nadgradnja z Windows 11. Poleg posodobljenega videza in občutka dobite tudi orodno vrstico za filmski trak in vmesnik za več pogledov. Z aplikacijo Fotografije v računalniku z operacijskim sistemom Windows 11 lahko odprete več slik. Vendar je brskanje po mapi s fotografijami lahko težavno.
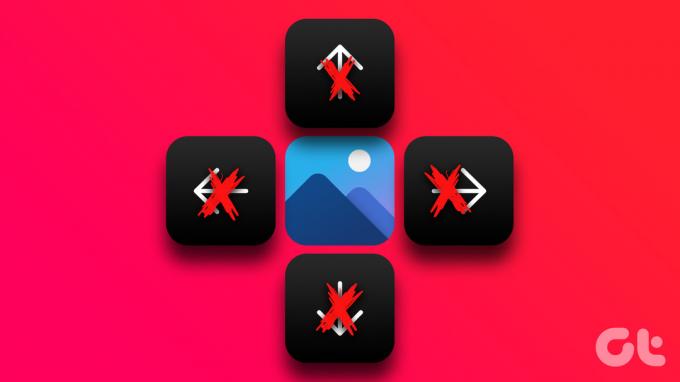
Nekateri uporabniki se pritožujejo, da ne morejo brskati po svojih fotografijah, ker puščične tipke v aplikaciji Fotografije ne delujejo. Če se soočate z isto težavo, so tukaj najboljši popravki za puščične tipke, ki ne delujejo v aplikaciji Fotografije v sistemu Windows 11.
1. Odprite fotografije v načinu diaprojekcije
Začenši z nekaterimi osnovnimi rešitvami, lahko najprej izberete in odprete svoje fotografije v načinu diaprojekcije z aplikacijo Fotografije. Običajno kliknete na fotografijo v mapi in začnete uporabljati puščične tipke za ogled naslednjih fotografij. Za način diaprojekcije izberite vse fotografije v mapi ali pogonu in pritisnite Enter.
Če še vedno ne morete uporabljati puščičnih tipk, glejte naslednjo rešitev.
2. Nastavite aplikacijo Photos kot privzeto
Za Windows 11 je na voljo veliko aplikacij drugih proizvajalcev za dostop in urejanje fotografij v vašem računalniku. Če ste namestili eno takšno aplikacijo in jo uporabljate kot privzeti pregledovalnik fotografij, predlagamo, da preklopite na Aplikacija Microsoft Photos kot privzeto in preverjanje, ali to rešuje težavo.
Korak 1: Z desno tipko miške kliknite fotografijo v računalniku z operacijskim sistemom Windows 11.
2. korak: Izberite Odpri z.

3. korak: Kliknite Izberi drugo aplikacijo.

4. korak: Izberite Fotografije na vrhu in kliknite Vedno na spodnji levi strani.

5. korak: Odprite datoteke v aplikaciji Fotografije in preverite, ali je težava odpravljena.
Druga možnost je, da tukaj nastavite aplikacijo Fotografije kot privzeto.
Korak 1: Kliknite ikono Windows, poiščite nastavitve, in pritisnite Enter.

2. korak: V levem meniju kliknite Aplikacije.

3. korak: Kliknite na Privzete aplikacije.

4. korak: Pomaknite se navzdol po seznamu aplikacij in kliknite Fotografije.

5. korak: Izberite obliko datoteke za svoje fotografije. Za primer bomo izbrali JPEG.

6. korak: Izberite Fotografije in na dnu kliknite Nastavi kot privzeto.

Izberete lahko obliko za slikovne datoteke in nastavite aplikacijo Fotografije kot privzeto za ogled.
7. korak: Zaprite okno in poskusite odpreti fotografije, da preverite, ali je težava odpravljena.
3. Izklopite možnosti indeksiranja iskanja
Iskanje katere koli datoteke ali mape v vašem računalniku z operacijskim sistemom Windows 11 bo trajalo nekaj časa, saj so omogočene možnosti indeksiranja. Enako velja za vaše fotografije, še posebej, če imajo večje velikosti datotek. Če puščične tipke še vedno ne delujejo v aplikaciji Fotografije, lahko poskusite onemogočiti možnost indeksiranja iskanja za File Explorer v vašem računalniku z operacijskim sistemom Windows 11. To bo skrajšalo čas, potreben za prikaz vaših fotografij na zaslonu.
Korak 1: V opravilni vrstici kliknite ikono Iskanje, vnesite Možnosti File Explorerja, in pritisnite Enter.
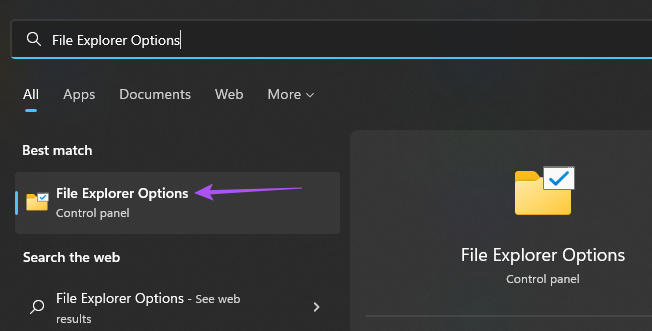
2. korak: Kliknite zavihek Iskanje.
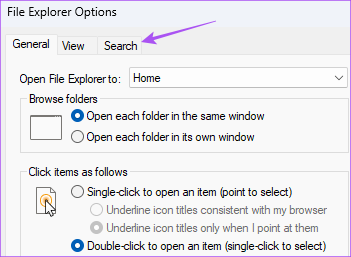
3. korak: Prepričajte se, da možnost »Ne uporabljaj indeksa pri iskanju v sistemskih mapah datotek« ni potrjena.
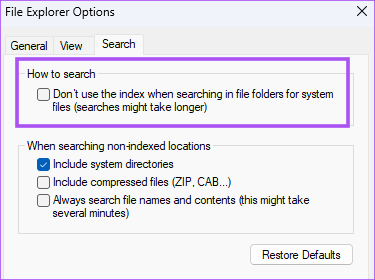
4. korak: Kliknite Uporabi. Nato kliknite V redu na dnu za potrditev.

Nato zaprite okno in poskusite uporabiti puščične tipke v aplikaciji Fotografije.
4. Zaženite orodje za odpravljanje težav z aplikacijami Windows Store
Še vedno nimate ničesar? V računalniku lahko poskusite zagnati orodje za odpravljanje težav z aplikacijami Windows Store. To orodje bo ugotovilo težave s privzetimi aplikacijami, vključno z aplikacijo Fotografije. Upoštevajte, da bo Windows 11 Insider Build 25169 ali novejši prikazal orodje za odpravljanje težav z aplikacijami trgovine Microsoft Store kot aplikacije trgovine Windows.
Korak 1: Kliknite ikono Windows, vnesite nastavitve, in pritisnite Enter.

2. korak: V levem meniju kliknite Sistem in se pomaknite navzdol, da izberete Odpravljanje težav.

3. korak: Kliknite na Druga orodja za odpravljanje težav.

4. korak: Pomaknite se navzdol in kliknite Zaženi poleg Windows Store.

5. korak: Sledite navodilom na zaslonu, da dokončate postopek odpravljanja težav.
Nato odprite nekaj fotografij, da preverite, ali puščične tipke delujejo.
5. Znova namestite aplikacijo Photos
Druga možnost je, da znova namestite aplikacijo Fotografije v računalnik z operacijskim sistemom Windows 11. S tem boste odstranili vse poškodovane datoteke predpomnilnika trenutne različice in v računalnik namestili novo različico. Za odstranitev aplikacije Photos lahko uporabite PowerShell.
Korak 1: Kliknite ikono Windows, vnesite Windows PowerShell, in pritisnite Enter.
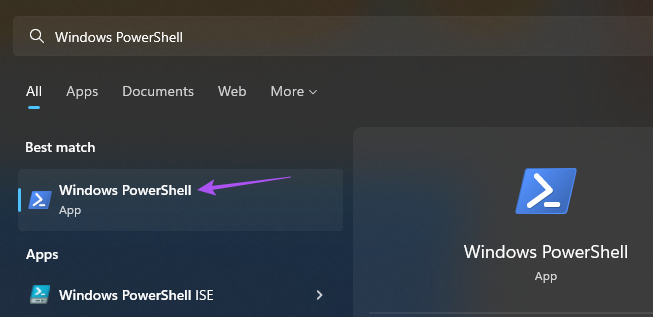
2. korak: V okno PowerShell vnesite naslednji ukaz in pritisnite Enter.
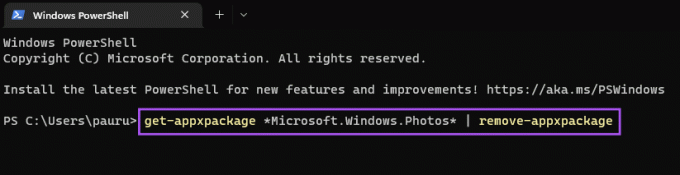
get-appxpackage *Microsoft. Windows. Fotografije* | odstrani-appexchange
3. korak: Ko odstranite aplikacijo Photos, odprite Microsoft Store v računalniku in namestite aplikacijo Photos.

6. Namestite čakajoče posodobitve sistema Windows
Če vam nobeden od korakov ne pomaga, preverite a posodobitev različice sistema Windows na vašem računalniku. Ker govorimo o sistemski aplikaciji, morate poiskati posodobitev sistema Windows, da odstranite morebitne napake ali napake, ki ovirajo vašo izkušnjo.
Korak 1: Kliknite ikono Windows, vnesite nastavitve, in pritisnite Enter.

2. korak: V zgornjem desnem kotu kliknite Windows Update.

3. korak: V zgornjem desnem kotu kliknite Preveri posodobitve.

4. korak: Če je posodobitev na voljo, jo prenesite in namestite.
Ko se računalnik znova zažene, uporabite aplikacijo Fotografije, da preverite, ali puščične tipke delujejo.
Pomikajte se po svojih fotografijah
Te rešitve vam bodo pomagale odpraviti težavo s puščičnimi tipkami v aplikaciji Fotografije. Preberete lahko tudi našo objavo, če Aplikacija Photos ne deluje v sistemu Windows 11.
Nazadnje posodobljeno 8. novembra 2022
Zgornji članek lahko vsebuje pridružene povezave, ki pomagajo pri podpori Guiding Tech. Vendar to ne vpliva na našo uredniško integriteto. Vsebina ostaja nepristranska in verodostojna.
Napisal
Paurush Chaudhary
Demistifikacija sveta tehnologije na najpreprostejši način in reševanje vsakodnevnih težav, povezanih s pametnimi telefoni, prenosniki, televizorji in platformami za pretakanje vsebin.



