3 najboljši načini za povečanje ali zmanjšanje občutljivosti sledilne ploščice na prenosnih računalnikih s sistemom Windows 11
Miscellanea / / April 08, 2023
Ko gre za občutljivost sledilne ploščice, ima vsakdo svoje želje. Medtem ko nekateri radi močno pritiskajo, so drugi raje nežni. Če privzeta raven občutljivosti sledilne ploščice na prenosnem računalniku s sistemom Windows 11 za vas ni primerna, jo lahko spremenite po svojih željah.

Stopnje občutljivosti sledilne ploščice v sistemu Windows 11 lahko prilagodite prek aplikacije Nastavitve, nadzorne plošče in Urejevalnik registra. Ta vodnik vas bo podrobno vodil skozi vse tri metode. Torej, brez nadaljnjega odlašanja, pojdimo takoj.
1. Povečajte ali zmanjšajte občutljivost sledilne ploščice prek aplikacije Nastavitve
Aplikacija Nastavitve v sistemu Windows omogoča preprosto prilagajanje nastavitev, povezanih s sledilno ploščico, na prenosnem računalniku. Omogoča vam prilagajanje poteze sledilne ploščice in vam omogoča, da povečate ali zmanjšate raven občutljivosti sledilne ploščice po svojih željah.
Za dostop do nastavitev sledilne ploščice v sistemu Windows 11 uporabite te korake:
Korak 1: Odprite meni Start in kliknite ikono v obliki zobnika, da zaženete aplikacijo Nastavitve. Lahko pa pritisnete tipko Windows + I, da hitro odprete aplikacijo Nastavitve.

2. korak: V levi stranski vrstici izberite Bluetooth in naprave.

3. korak: Pomaknite se navzdol, da kliknete sledilno ploščico.

4. korak: Kliknite Taps, da ga razširite.
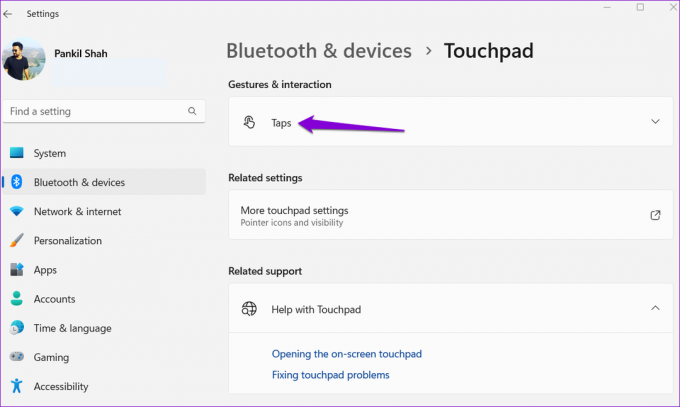
5. korak: Uporabite spustni meni poleg Občutljivost sledilne ploščice, da izberete med razpoložljivimi možnostmi — Najbolj občutljiva, Visoka občutljivost, Srednja občutljivost in Nizka občutljivost.

Vse spremembe, ki jih naredite, bodo začele veljati takoj. Eksperimentirate lahko z različnimi stopnjami občutljivosti, dokler ne najdete tistega, ki vam najbolj ustreza.
2. Povečajte ali zmanjšajte občutljivost sledilne ploščice z nadzorno ploščo
Ali raje uporabite nadzorno ploščo prek aplikacije Nastavitve za konfiguracijo različnih nastavitev v vašem računalniku? Dobra novica je, da je spreminjanje občutljivosti sledilne ploščice prek nadzorne plošče prav tako enostavno. Tukaj so koraki, ki jih lahko sledite.
Korak 1: Z desno miškino tipko kliknite ikono Start in na seznamu izberite Zaženi.

2. korak: Vrsta nadzor v besedilno polje in pritisnite Enter.

3. korak: V oknu nadzorne plošče uporabite spustni meni v zgornjem desnem kotu, da izberete majhne ikone ali velike ikone. Nato kliknite miško.

4. korak: Preklopite na zavihek Možnosti kazalca in povlecite drsnik pod Gibanje v desno, da povečate občutljivost sledilne ploščice. Podobno premaknite drsnik v levo, da zmanjšate občutljivost sledilne ploščice.
Po želji označite potrditveno polje »Izboljšaj natančnost kazalca« za boljšo natančnost kazalca.

5. korak: Pritisnite Uporabi in nato V redu, da shranite spremembe.

3. Povečajte ali zmanjšajte občutljivost sledilne ploščice z urejevalnikom registra
Drug način za povečanje ali zmanjšanje občutljivosti sledilne ploščice v sistemu Windows je prek urejevalnika registra. Ker je ta metoda nekoliko tvegana, jo uporabite le, če zgornji dve metodi ne delujeta.
Tudi če ste seznanjeni z urejanjem datotek registra, je pomembno, da ste previdni, saj te datoteke vsebujejo pomembne nastavitve za Windows in njegove storitve. Dobra ideja je, da varnostno kopirajte vse datoteke registra oz ustvari obnovitveno točko pred kakršnimi koli spremembami.
Ko to storite, z naslednjimi koraki spremenite občutljivost sledilne ploščice prek urejevalnika registra.
Korak 1: Kliknite ikono za iskanje v opravilni vrstici ali pritisnite tipko Windows + bližnjica S, da odprete iskalni meni. Vrsta urejevalnik registra v polju in izberite Zaženi kot skrbnik.

2. korak: Izberite Da, ko se prikaže poziv za nadzor uporabniškega računa (UAC).

3. korak: Prilepite naslednjo pot v naslovno vrstico na vrhu in pritisnite Enter, da se hitro pomaknete do tipke PrecisionTouchPad:
Računalnik\HKEY_CURRENT_USER\Programska oprema\Microsoft\Windows\CurrentVersion\PrecisionTouchPad
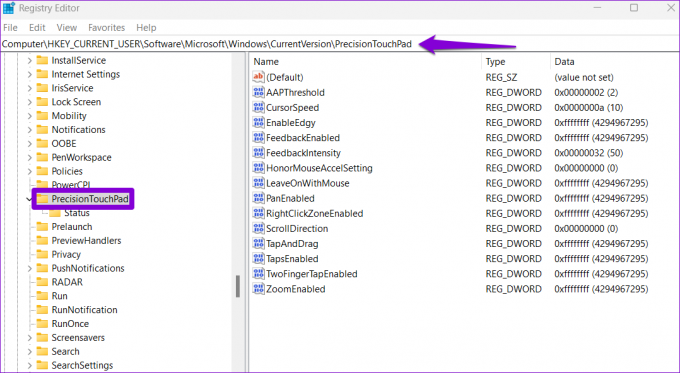
4. korak: Dvokliknite DWORD registra AAPThreshold na vaši desni.
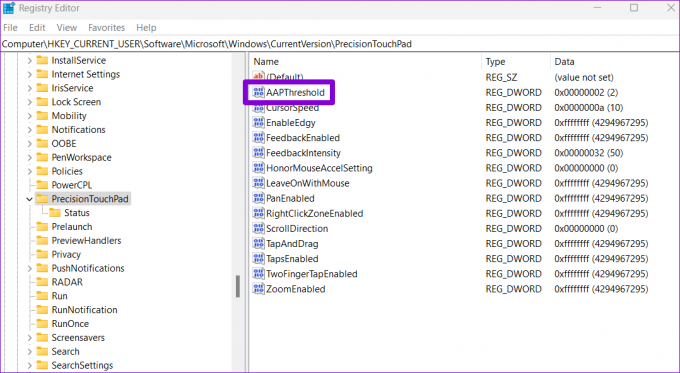
5. korak: V polje Podatki o vrednosti vnesite eno od naslednjih številk, da nastavite želeno občutljivost sledilne ploščice:
- Najbolj občutljivo – 0
- Visoka občutljivost – 1
- Srednja občutljivost – 2
- Nizka občutljivost – 3
Na primer, če želite nastaviti občutljivost sledilne ploščice na srednjo vrednost, vnesite 2 v polje Podatki o vrednosti.
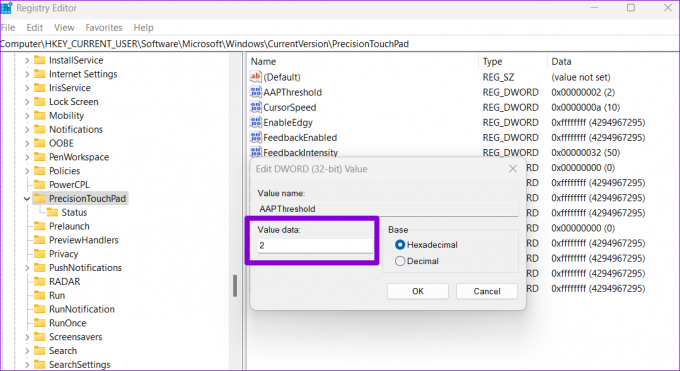
6. korak: Kliknite OK.

Ko dokončate zgornje korake, zaprite okno urejevalnika registra in znova zaženite računalnik, da uveljavite spremembe.
Poiščite svojo sladko točko sledilne ploščice
Sledilne ploščice prenosnikov so zasnovane tako, da so primerne za širok krog uporabnikov. Izbira prave občutljivosti sledilne ploščice je pomembna, če iščete udobno in produktivno uporabniško izkušnjo. V komentarjih nam sporočite, katero od zgornjih metod nameravate uporabiti za spremembo občutljivosti sledilne ploščice na prenosnem računalniku s sistemom Windows 11.
Če se vaša sledilna ploščica ne odziva, ste jo morda pomotoma onemogočili ali uporabljate zastarele gonilnike. Preverite naš vodnik o tem, kako odpravite težavo s sledilno ploščico, ki ne deluje v sistemu Windows 11 za podrobna navodila.
Nazadnje posodobljeno 27. marca 2023
Zgornji članek lahko vsebuje pridružene povezave, ki pomagajo pri podpori Guiding Tech. Vendar to ne vpliva na našo uredniško integriteto. Vsebina ostaja nepristranska in verodostojna.
Napisal
Pankil Šah
Pankil je po poklicu gradbeni inženir, ki je svojo pot začel kot pisec pri EOTO.tech. Pred kratkim se je pridružil Guiding Tech kot samostojni pisec, da bi pokrival navodila, razlage, vodnike za nakup, nasvete in trike za Android, iOS, Windows in splet.



