Kako popraviti napake pri namestitvi Microsoft Officea v sistemu Windows
Miscellanea / / April 08, 2023
Ali imate težave z namestitvijo Microsoft Officea v računalnik z operacijskim sistemom Windows? Ali med poskusom odpiranja ali uporabe Officeovih programov vedno znova naletite na napake? Če je odgovor pritrdilen, lahko po nekaj preprostih korakih popravite svoj Microsoft Office in se takoj vrnete na delo. Tukaj je opisano, kako popraviti napake pri namestitvi Microsoft Officea v sistemu Windows 11 ali 10.
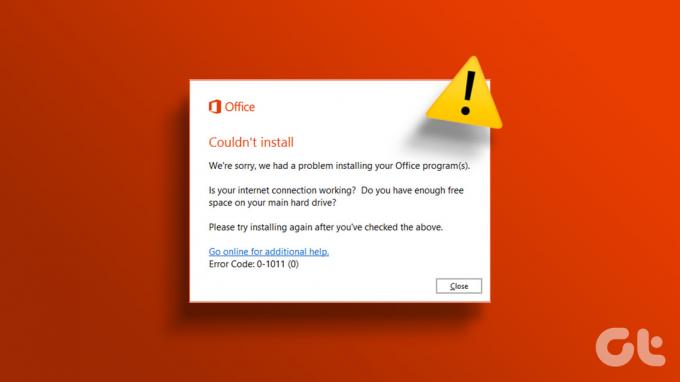
Razpravljali bomo o nekaterih pogostih tehnikah odpravljanja težav pri popravljanju napak pri namestitvi Microsoft Officea, da se boste lahko vrnili k uporabi Worda, Excela, PowerPointa in drugih Pisarniške aplikacije brez težav. Začnimo.
Opomba: Popravki so skoraj enaki za Windows 10 in 11. Torej ni pomembno, kateri operacijski sistem uporabljate. Sledite spodnjim korakom, da popravite Microsoft Office.
1. Prisilno zaustavite Officeovo aplikacijo in jo znova zaženite
Ta metoda ni le v pomoč pri posodabljanju ali izogibanju napakam pri namestitvi, ampak je tudi dobra možnost, če aplikacija zamrzne ali ne deluje pravilno. Sledite spodnjim korakom.
Korak 1: Pritisnite 'Ctrl + Shift + Esc' na tipkovnici, da odprete upravitelja opravil na vašem računalniku Windows.
2. korak: Na seznamu izvajajočih se procesov/aplikacij izberite program Microsoft Office in kliknite Končaj opravilo.

Ko zaprete program, počakajte nekaj trenutkov in znova odprite aplikacijo Office tako, da odprete seznam aplikacij ali uporabite možnost iskanja; moralo bi dobro delovati.
Če ta metoda ne pomaga, bo morda naslednja. Premaknite se na naslednjo metodo.
2. Znova zaženite računalnik
Včasih je za pravilno delovanje programa dovolj le hiter ponovni zagon. Če ponovni zagon aplikacije ni deloval, sledite spodnjim korakom in hitro znova zaženite računalnik z operacijskim sistemom Windows.
Korak 1: Kliknite ikono Windows na namizju.
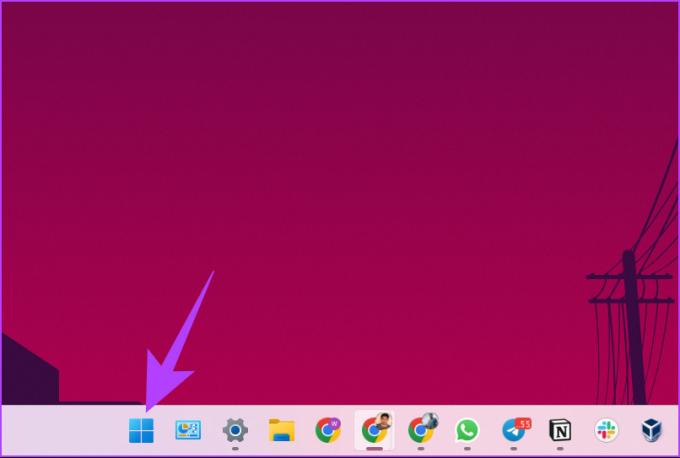
2. korak: Zdaj kliknite gumb za vklop in v kontekstnem meniju izberite Ponovni zagon.

To bi moralo odpraviti napako pri namestitvi, s katero se soočate med namestitvijo Microsoft Officea. Če se soočate z isto težavo, vam bo morda pomagal naslednji popravek.
3. Preverite, ali je v vašem računalniku zlonamerna programska oprema
Včasih, trojanec ali virus povzroči napako pri namestitvi ali celo zamrznitev programov Microsoft Office. Vgrajeni iskalnik virusov odpravi to napako s hitrim pregledom. Sledite spodnjim navodilom.
Korak 1: Pritisnite tipko Windows na tipkovnici, vnesite Varnost sistema Windowsin kliknite Odpri.

2. korak: V oknu Varnost sistema Windows kliknite »Zaščita pred virusi in grožnjami«.
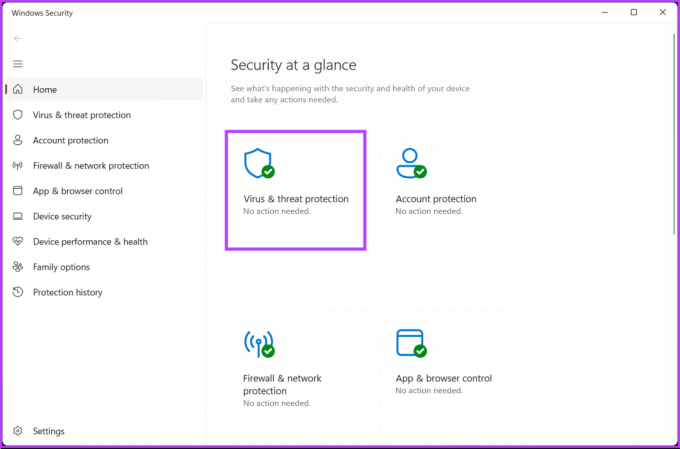
3. korak: Kliknite gumb Hitro skeniranje, da zaženete hitro skeniranje, kot pove ime.
Opomba: v možnostih skeniranja lahko izberete tudi Popolno skeniranje ali skeniranje določene lokacije.

Windows Defender bo odstranil ali postavil v karanteno, če med skeniranjem odkrije zlonamerno programsko opremo. Po tem ga lahko pregledate in v celoti odstranite. Če ne želite ročno upravljati postopka skeniranja, se lahko odjavite kako načrtovati skeniranje programa Windows Defender.
Kljub temu bi ta metoda morala odpraviti napako pri namestitvi, povezano z zlonamerno programsko opremo. Če zlonamerna programska oprema ne povzroča težave, si oglejte naslednji popravek.
4. Spremenite nastavitve požarnega zidu
Včasih tretje osebe požarni zidovi blokirajo dostop do interneta v Microsoft Office, zaradi česar ne uspe in prikaže nekaj napak, vključno z napako pri namestitvi. Lahko spremenite nastavitve požarnega zidu in odpravite težavo. Sledite spodnjim korakom.
Korak 1: Pritisnite 'Windows + R' na tipkovnici, da odprete pogovorno okno za zagon.

2. korak: Zdaj vnesite spodaj v besedilno polje poleg Odpri in kliknite V redu.
požarni zid.cpl
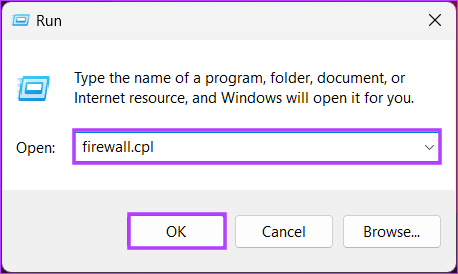
To bo zagnalo okno požarnega zidu Windows Defender.
3. korak: Kliknite možnost »Dovoli aplikaciji ali funkciji prek požarnega zidu Windows Defender«.

4. korak: Pod »Dovoli aplikacijam komunikacijo prek požarnega zidu Windows Defender« preverite dostop Microsoft Outlooka. Če ne vidite aplikacije, kliknite Spremeni nastavitve.

6. korak: izberite »Dovoli drugo aplikacijo.«

6. korak: V oknu »Dodaj aplikacijo« izberite Prebrskaj.

korak 7: V oknu za brskanje se pomaknite do lokacije datoteke Microsoft Office in kliknite Odpri.

8. korak: Na koncu kliknite gumb Dodaj.
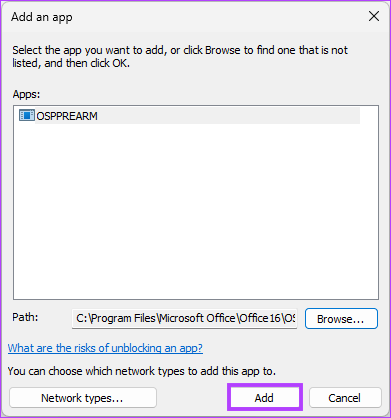
9. korak: Pritisnite OK

Znova zaženite računalnik in znova zaženite namestitev Microsoft Officea, da bodo spremembe začele veljati. Tokrat bi moralo delovati; če se ne, pojdite na naslednji popravek.
5. Popravi odjemalca MS Office
Če to ni prva napaka pri namestitvi, vendar želite posodobiti Microsoft Office in ne morete, sledite spodnjim korakom.
Korak 1: Pritisnite tipko Windows na tipkovnici, vnesite Nadzorna ploščain kliknite Odpri.

2. korak: Na seznamu možnosti izberite »Programi in funkcije«.

3. korak: Na seznamu »Odstrani ali spremeni program« izberite Microsoft 365 ali Microsoft Office in kliknite Spremeni.

V pozivu kliknite Da.
4. korak: V modalnem oknu izberite Hitro popravilo in kliknite gumb Popravilo.

Microsoft bo zagnal postopek odpravljanja težav in preveril vse možne načine za odpravo težave, ki povzroča napako pri namestitvi. Če ta popravek ni pomagal, si oglejte naslednjega.
6. Odstranite datoteke predpomnilnika MS Office
Ni vedno vaša naprava tista, ki povzroči napako pri namestitvi Microsoft Officea, vendar včasih stara predpomnjena datoteka ne dovoli posodobitvi, kar povzroči napako pri namestitvi. Sledite spodaj navedenim korakom.
Preden počistite MS Office datoteke predpomnilnika, je pomembno, da zaprete in izklopite MS Office, da ne deluje v ozadju.
Korak 1: Pritisnite 'Ctrl + Shift + Esc' na tipkovnici, da odprete upravitelja opravil na vašem računalniku Windows.
2. korak: Na seznamu izvajajočih se procesov/aplikacij izberite program Microsoft Office in kliknite Končaj opravilo.

3. korak: Pritisnite 'Windows + R' na tipkovnici, da odprete pogovorno okno za zagon.

4. korak: Vnesite spodaj v besedilno polje poleg Odpri in kliknite V redu.
%appdata%/Microsoft
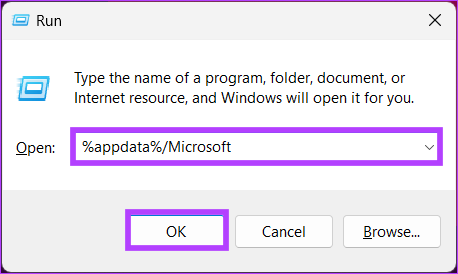
5. korak: V mapi Office izberite vse mape tako, da pritisnete »Ctrl + A« in pritisnete gumb za brisanje na tipkovnici.

Ko so mape izbrisane, je čas, da znova zaženete računalnik. Ko se znova zažene, lahko prvič namestite posodobitev ali aplikacijo Microsoft Office, ne da bi se soočili z napako pri namestitvi.
Če ta metoda ne odpravi težave, nam ostane samo ena rešitev. Izbrišite aplikacijo iz računalnika, vendar počistite vse predpomnilniške datoteke in sistemske spremembe, ki ste jih naredili čez čas.
7. Ročno znova namestite najnovejši Microsoft Office
Če nobena od zgoraj omenjenih metod/popravkov ne pomaga, bi bila skrajna možnost odstranitev Microsoft Officea in ročna ponovna namestitev. Sledite navedenim navodilom.
Korak 1: Pritisnite 'Ctrl + Shift + Esc' na tipkovnici, da odprete upravitelja opravil na vašem računalniku Windows.
2. korak: Na seznamu izvajajočih se procesov/aplikacij izberite program Microsoft Office in kliknite Končaj opravilo.

3. korak: Pritisnite 'Windows + R' na tipkovnici, da odprete pogovorno okno Zaženi.

4. korak: Vnesite spodaj v besedilno polje poleg Odpri in kliknite V redu.
appwiz.cpl
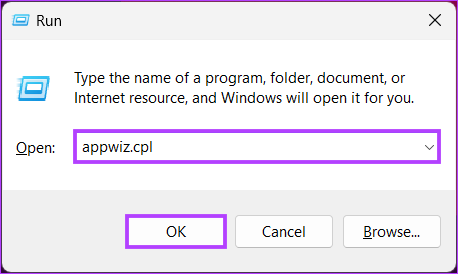
5. korak: Na seznamu »Odstrani ali spremeni program« izberite Microsoft 365 ali Microsoft Office in kliknite Odstrani.

Od tu naprej sledite navodilom za dokončanje postopka odstranitve. In ko je končano, znova zaženite računalnik in nadaljujte s sledenjem.
6. korak: Kliknite ikono Windows na namizju.
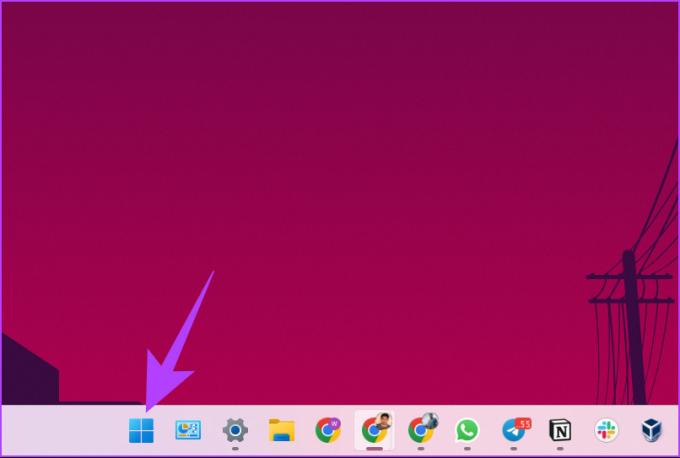
korak 7: Zdaj kliknite gumb za vklop in v kontekstnem meniju izberite Ponovni zagon.

8. korak: Pojdite na uradno spletno mesto Microsoft Office in se prijavite s svojimi poverilnicami.
Pojdite v Microsoft Office

9. korak: Zdaj kliknite gumb Namesti Office, prenesite namestitveno datoteko in sledite navodilom za namestitev.

Najnovejšo različico Microsoft Officea lahko namestite brez kakršnih koli napak pri namestitvi, s čimer odpravite napake pri namestitvi v Microsoft Officeu.

S tem bodo izginile vse napake, s katerimi se srečujete pri ali med namestitvijo Microsoft Officea. Oglejte si razdelek s pogostimi vprašanji spodaj, če imate kakršna koli vprašanja, ki smo jih v tem članku spregledali.
Pogosta vprašanja o popravljanju Microsoft Officea v sistemu Windows
Časi popravil Microsoft Office se razlikujejo glede na več dejavnikov, kot je zapletenost težave. Toda na splošno lahko postopek popravila traja od nekaj minut do nekaj ur. Postopek popravila lahko onemogoči nekatere funkcije Microsoft Officea, zato pred začetkom shranite vse odprte dokumente.
Popravilo Microsoft Officea ne izbriše nobenih datotek ali podatkov. Poskuša samo odpraviti morebitne težave z namestitvijo ali konfiguracijo programske opreme. Vendar je vedno priporočljivo, da varnostno kopirate pomembne datoteke in podatke, preden izvedete kakršna koli popravila ali vzdrževalna dela na vašem računalniku.
S ponastavitvijo Microsoft Officea boste odstranili vse nastavitve in nastavitve po meri, ki ste jih konfigurirali za Officeove aplikacije. To vključuje vse spremembe na traku ali orodni vrstici za hitri dostop in njihovo vrnitev na privzete nastavitve. Poleg tega odstrani tudi vse dodatke ali razširitve, ki ste jih namestili. Vendar ponastavitev Officea ne izbriše vaših datotek, dokumentov ali podatkov.
Odpravite težave in delajte brez težav
Popravljanje napak pri namestitvi Microsoft Officea je lahko frustrirajuće. Vendar pa je njihova takojšnja obravnava bistvenega pomena, da zagotovite, da vaša produktivnost ne bo prizadeta. Če sledite korakom, opisanim v tem članku, zdaj veste, kako popraviti napake pri namestitvi Microsoft Office v sistemu Windows 11 ali 10.
Če imate po poskusu teh popravkov še naprej težave, se obrnite na Microsoftova podpora za nadaljnjo pomoč.


