Kako ustvariti Google učilnico kot učitelj ali šola
Miscellanea / / April 08, 2023
Z naraščajočo digitalizacijo počasi prehajamo na spletna orodja za opravljanje vsakodnevnih nalog. Medtem ko so orodja, kot sta Google Meet in Slack, postala potreba podjetij, Google učilnica je postala potreba po učiteljih. Če še vedno ugotavljate, tukaj je, kako ustvariti Google Učilnico.
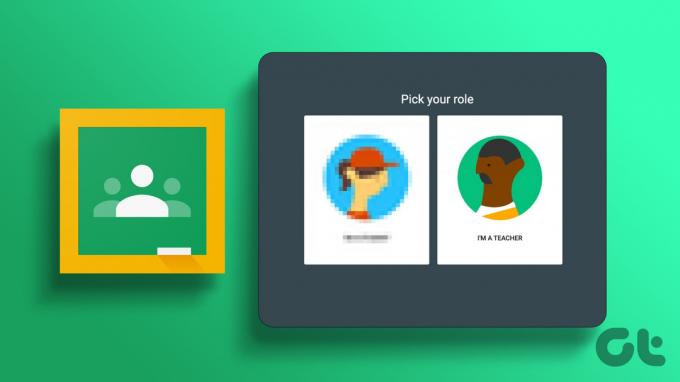
Google Učilnica je bila zasnovana ob upoštevanju potreb učitelja. Z uporabo možnosti, ki so na voljo tukaj, lahko učitelji klepetajo z učenci tudi med klicem, dajejo naloge in ocene ter napovedujejo celotnemu razredu. Poleg tega lahko starši vidijo učenčev napredek, naloge itd. na enem mestu.
Toda kako ustvarite Google učilnico? In ali je to mogoče storiti tudi z mobilno aplikacijo? Preberite, če želite izvedeti.
Opomba: Preden začnete, se prepričajte, da ste prijavljeni v račun šolskega učitelja.
Kako narediti Google učilnico s spletnim brskalnikom
Z uporabo katerega koli spletnega brskalnika lahko učitelji zdaj nastavijo razred, povabijo študente in ga celo prilagodijo. Tako lahko naredite Google učilnico po svojih željah. Za to sledite spodnjim korakom.
Nastavite Google Classroom
Korak 1: Odprite Google Classroom v katerem koli brskalniku s spodnjo povezavo.
Odprite Google Classroom
2. korak: Nato kliknite ikono + v zgornjem desnem kotu.
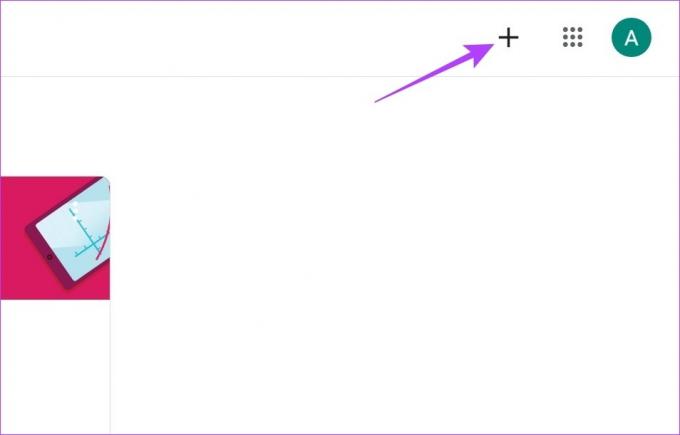
3. korak: Tukaj kliknite Ustvari razred.
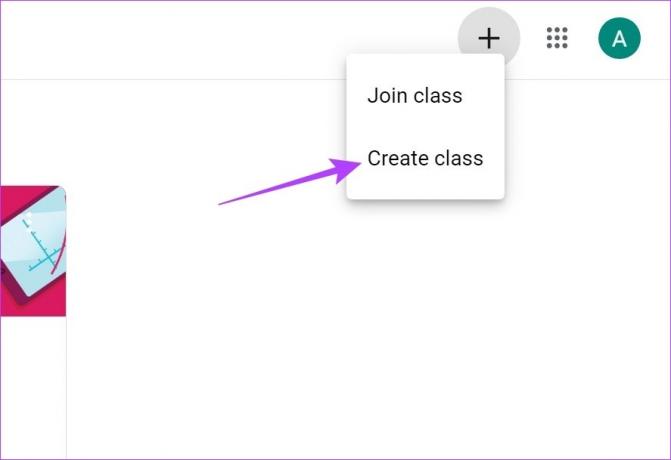
Zdaj, če uporabljate Google Učilnico brez registriranega šolskega računa, se vam lahko prikaže pojavno okno »Uporabljate učilnico v šoli z učenci?«.
4. korak: Označite polje »Prebral sem in razumem zgornje obvestilo in ne uporabljam Učilnice v šoli z učenci«.
5. korak: Nato kliknite Nadaljuj.
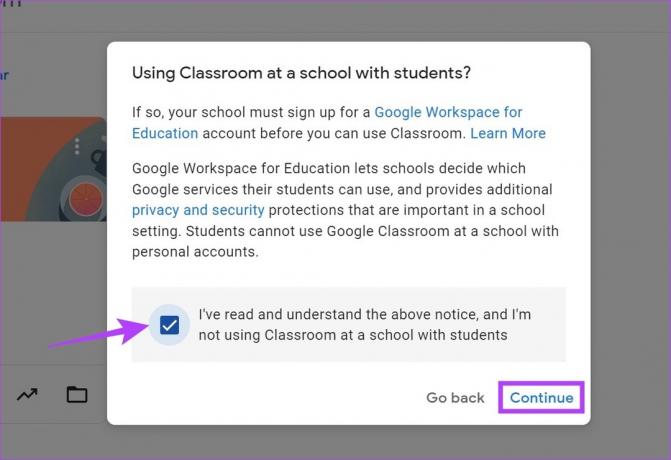
6. korak: V oknu Ustvari razred vnesite podatke o imenu razreda, predmetu, oddelku in sobi. Pri izpolnjevanju Zadeve lahko izberete tudi eno od predizpolnjenih možnosti.
7. korak: Ko izpolnite vse podrobnosti, kliknite Ustvari.
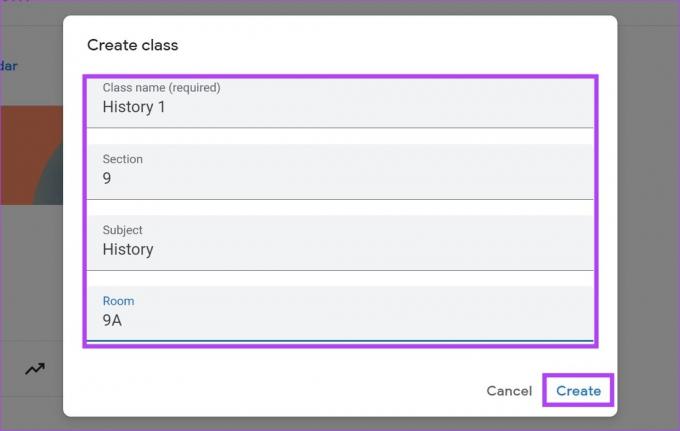
S tem boste nastavili Google Classroom.
Kako dodati študente v Google učilnico
Zdaj, ko je vaša učilnica pripravljena, je čas, da študente povabite, da se pridružijo razredu. To lahko storite na dva načina. Preberite naslednjih nekaj razdelkov, da raziščete oboje.
Korak 1: Odprite Google Classroom in pojdite do razreda, v katerega želite dodati študente.
2. korak: Tukaj kliknite ikono s tremi pikami.
3. korak: Nato kliknite »Kopiraj povezavo s povabilom«.
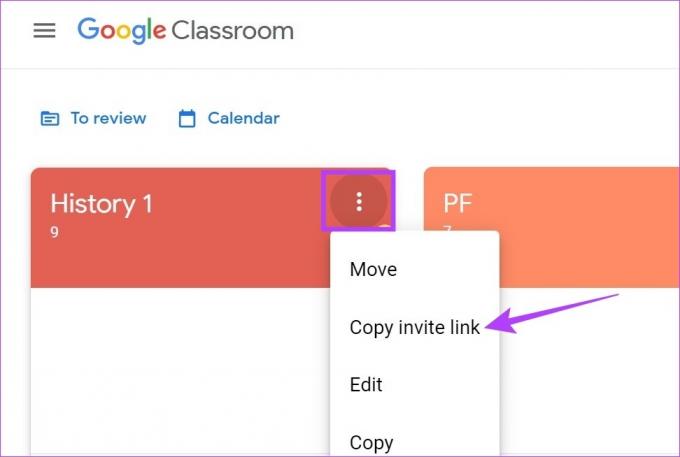
Zdaj lahko to povezavo povabila delite s študenti. Z njegovo uporabo se lahko pridružijo razredu.
Poleg tega lahko študente dodate tudi posamezno v Google Učilnico, tako da jim po e-pošti pošljete povezavo za pridružitev razredu. To je lahko koristno, če poučujete omejeno število študentov. Evo, kako to storiti.
Korak 1: Odprite Google Classroom in pojdite do razreda, v katerega želite dodati študente.
2. korak: Kliknite na razred, v katerega želite dodati študente.

3. korak: V možnostih menija kliknite Ljudje.
4. korak: Pojdite v razdelek Študenti in kliknite ikono za dodajanje študentov.
Nasvet: V učilnico lahko celo dodate dodatne učitelje s klikom na ikono za povabilo v razdelku Učitelji.
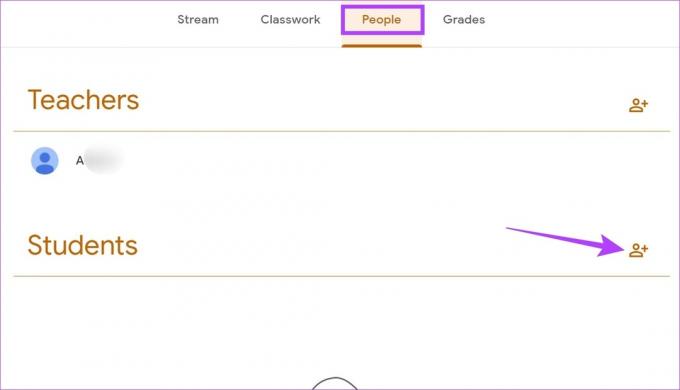
5. korak: V iskalno vrstico vnesite e-poštna naslova ali imena študentov, ki jih želite dodati v razred, če ste jih že uporabili.
6. korak: Ko so vsi študenti dodani, kliknite Povabi.
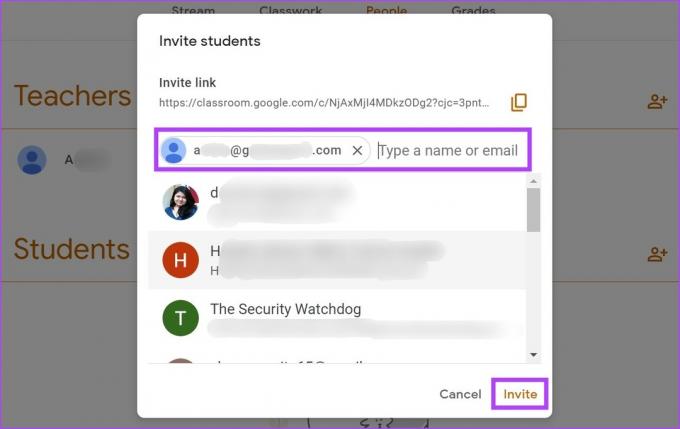
S tem boste dodanim študentom poslali povezavo za pridružitev po e-pošti. Učenci lahko kliknejo povezavo, da se pridružijo predavanju. Poleg tega lahko učenci za pridružitev učilnici uporabijo tudi edinstveno kodo razreda.
Uredite Google učilnico
Prav tako imate možnost urejanja podrobnosti o učilnici, tudi ko je že ustvarjena. To je lahko koristno, če želite dodati ali spremeniti določene podrobnosti, ki se nanašajo na razred. Za to sledite spodnjim korakom.
Korak 1: Odprite Google Classroom.
2. korak:Kliknite učilnico, ki jo želite urediti.

3. korak: Če želite urediti glavo razreda, kliknite Prilagodi.
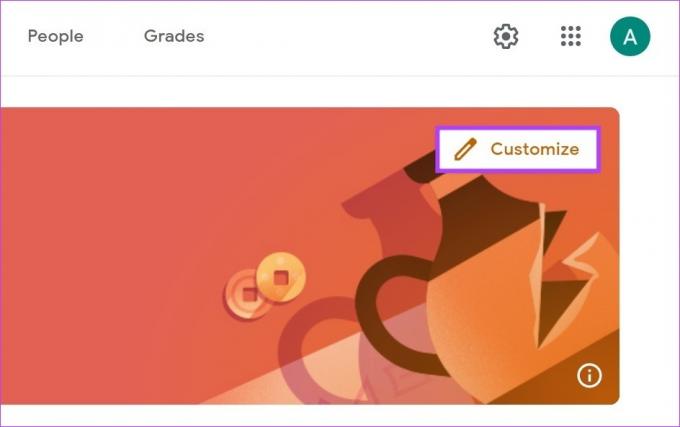
4. korak: Tukaj lahko izberete fotografijo iz Google Učilnice ali naložite sliko po svoji izbiri. Lahko celo spremenite barvo teme.
5. korak: Ko končate, kliknite Shrani.

To bo spremenilo temo vaše Google Učilnice. Če želite spremeniti podatke o svoji Google Učilnici, sledite spodnjim korakom.
6. korak: V spodnjem desnem kotu kliknite Nastavitve pretakanja.
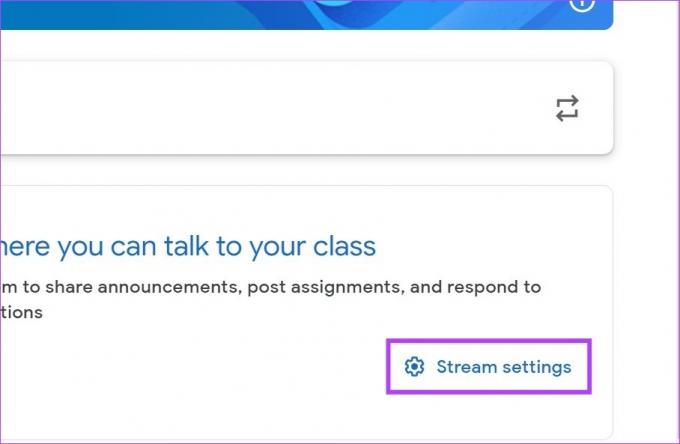
7. korak: Tukaj kliknite spustni meni Pretok in izberite katero koli možnost za spreminjanje nastavitev komentarjev v vaši učilnici.
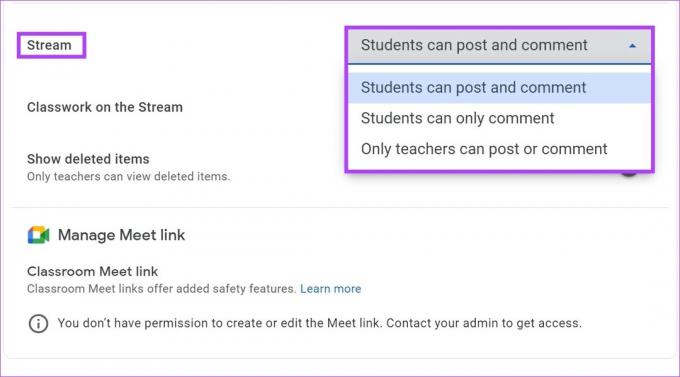
8. korak: Lahko tudi kliknete spustni meni »Razred v toku«, da spremenite nastavitve obvestil za svojo učilnico.
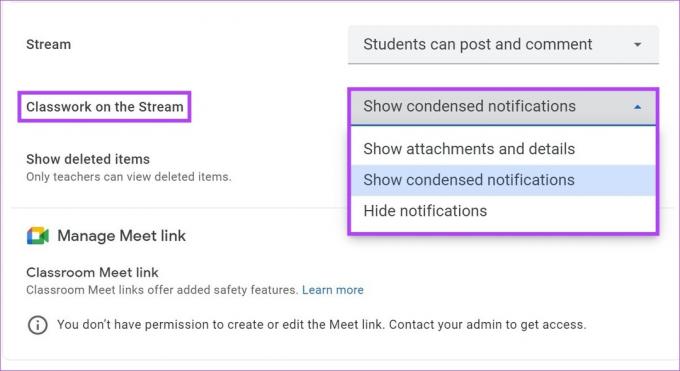
9. korak: Vklopite stikalo za »Prikaži izbrisane elemente«. To bo učiteljem omogočilo ogled vseh izbrisanih elementov v toku.
Opomba: Lahko se tudi pomaknete navzgor, da uredite druge podrobnosti, kot so podatki o razredu in podrobnosti povezave za povabilo.
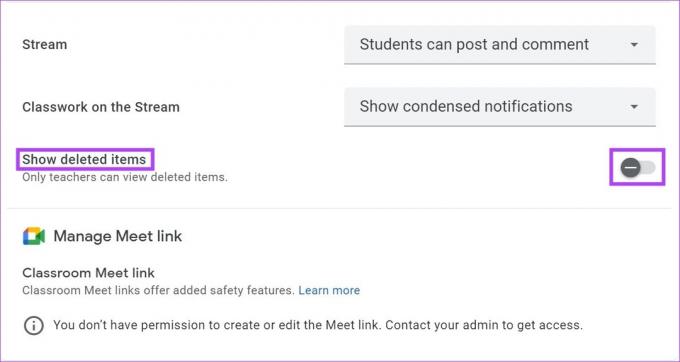
10. korak: Ko končate, kliknite Shrani.
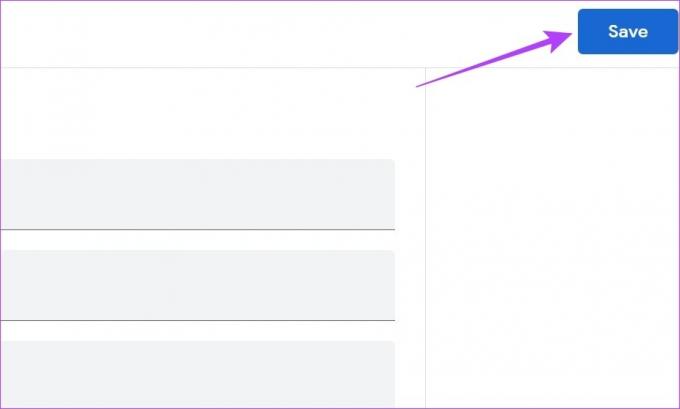
S tem boste shranili vse narejene spremembe.
Nastavite Google Classroom z aplikacijo za Android in iPhone
Tako kot uporabljate Google Classroom v spletnem brskalniku, lahko Google Classroom nastavite tudi z mobilno aplikacijo. To vam bo omogočilo, da ustvarite razred, povabite študente in po potrebi uredite tudi podrobnosti o razredu. Evo kako.
Ustvarite Google učilnico
Korak 1: Odprite mobilno aplikacijo Google Classroom.
Odprite aplikacijo Google Classroom za iOS
Odprite aplikacijo Google Classroom za Android
2. korak: Tukaj se dotaknite ikone +.
3. korak: Nato tapnite Ustvari razred.
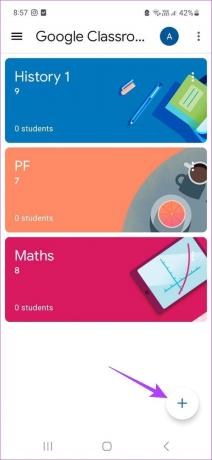
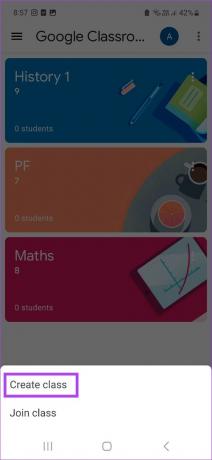
4. korak: Dodajte potrebne podrobnosti glede razreda.
5. korak: Nato tapnite Ustvari.

Tako bo nastala Google učilnica.
Ko je učilnica nastavljena, uporabite spodnje korake, da študentom pošljete povezavo s povabilom.
Korak 1: Odprite mobilno aplikacijo Google Classroom in tapnite ikono s tremi pikami ustrezne učilnice.
2. korak: Nato tapnite »Deli povezavo do povabila«.
3. korak: To bo odprlo okno za skupno rabo. Tukaj lahko kopirate povezavo, da jo delite neodvisno, ali pa jo delite z eno od spodnjih možnosti.
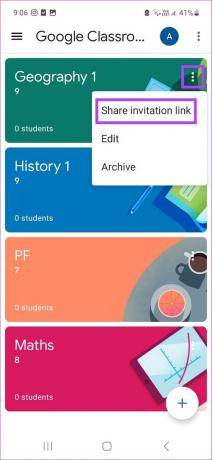
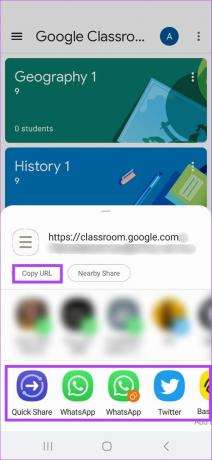
Poleg tega lahko študentom pošljete povezavo s povabilom po e-pošti v razdelku Ljudje. Evo kako.
4. korak: Dotaknite se ustreznega razreda.

5. korak: Nato tapnite Ljudje.
6. korak: V razdelku Študenti tapnite Povabi.
Nasvet: V učilnico lahko dodate tudi dodatne učitelje, tako da tapnete ikono za dodajanje v razdelku Učitelji.
7. korak: Tukaj poiščite študente po imenu ali ročno vnesite njihov e-poštni ID.
8. korak: Ko so vsi študenti dodani, tapnite Povabi.
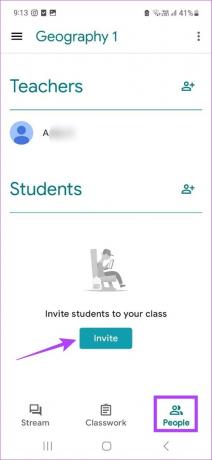
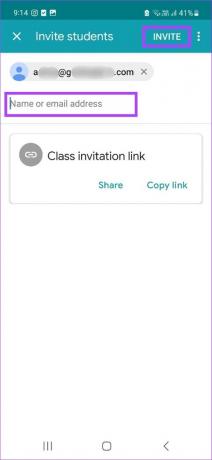
S tem boste po e-pošti poslali povezavo s povabilom vsem dodanim študentom. Poleg tega lahko učenci uporabijo edinstveno kodo razreda, da se pridružijo razredu v Google Učilnici.
Spremenite nastavitve Google Classroom
Sledite spodnjim korakom za urejanje Google Učilnice tudi potem, ko je že ustvarjena.
Korak 1: V mobilni aplikaciji Google Classroom se dotaknite ustreznega razreda.
2. korak: Nato tapnite ikono zobnika.

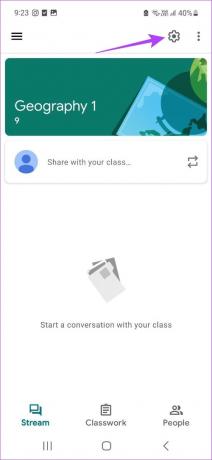
3. korak: V razdelku Zgoraj tapnite ustrezno polje, da uredite podrobnosti razreda.
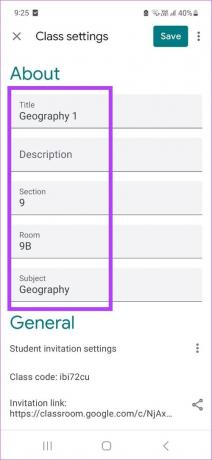
4. korak: Ko končate, se pomaknite navzdol do razdelka Splošno.
5. korak: Tukaj se dotaknite ikone s tremi pikami pred »Nastavitve vabila za študente«, da spremenite nastavitve kode vabila.
Opomba: Če se dotaknete možnosti »Ponastavi kode za povabila«, se spremeni tudi povezava za povabilo. Če izberete, boste morali znova poslati povezavo, da povabite študente, da se pridružijo predavanju.
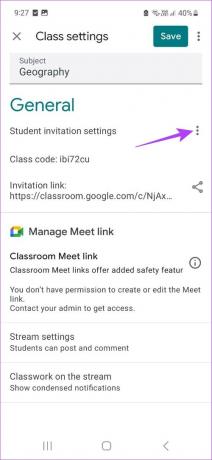
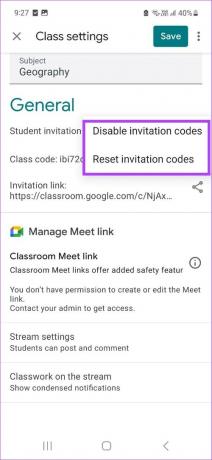
6. korak: Tapnite Nastavitve toka in izberite ustrezno nastavitev komentarja za svoj tok.
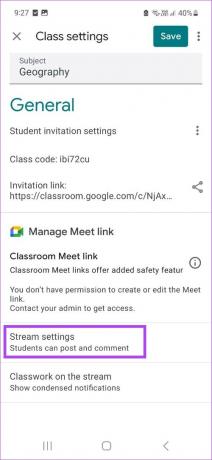
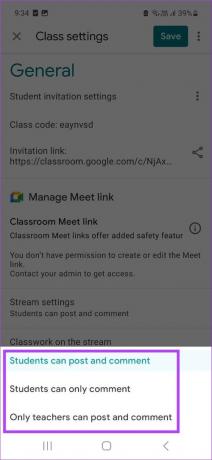
7. korak: Lahko se tudi dotaknete možnosti »Razred v toku« in nato izberete ustrezno nastavitev obvestil za svoj tok.
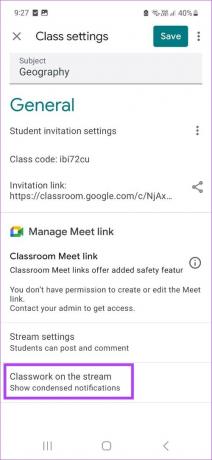
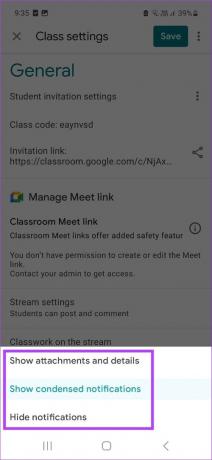
8. korak: Ko so narejene vse spremembe, tapnite Shrani.
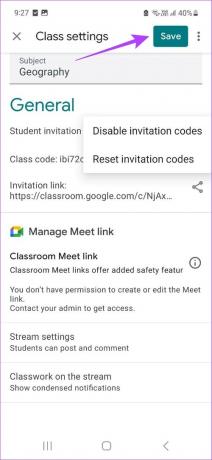
S tem boste shranili vse spremembe nastavitev Google Classroom.
Pogosto zastavljena vprašanja
Da, v Google Učilnici lahko brezplačno ustvarjate predavanja, če uporabljate učiteljski račun.
Ne, razredu v Google Učilnici se lahko pridružite tudi z računom, ki ni Google.
Da, lahko naredite Google učilnico brez šole. Vse kar morate storiti je, da se prijavite z računom učitelja v Google Učilnici, da začnete.
Gostite svoje tečaje
Ker vse več učencev prehaja na spletni pouk, se zdi, da je Google Classroom postala de facto izbira za učitelje. S tem v mislih upamo, da je ta članek pomagal bolje razumeti, kako ustvariti Google Učilnico. Poleg tega lahko tudi uporabite predloge Google Dokumentov za ustvarjanje prilagojenih učnih dokumentov za skupno rabo v učilnici.



