9 najboljših načinov za odpravo težave s črnim zaslonom v Amazon Prime Video v sistemu Windows
Miscellanea / / April 10, 2023
Kot katera koli storitev pretakanja lahko tudi Prime Video občasno naleti na težave. Ena takih nenavadnih težav je, ko Amazon Prime Video med pretakanjem prikaže črn zaslon na vašem računalniku z operacijskim sistemom Windows. Zvok lahko v nekaterih primerih deluje popolnoma, medtem ko v drugih samo strmite v prazen zaslon.
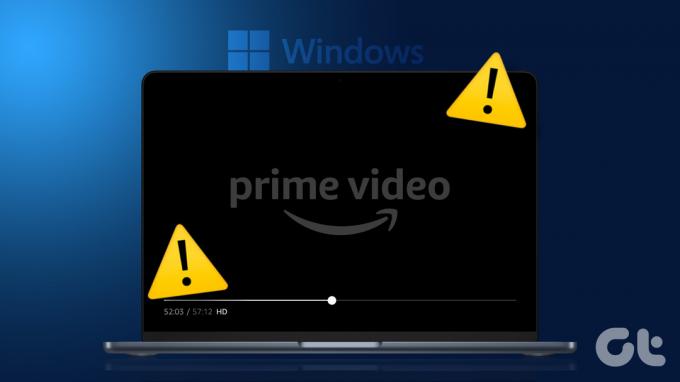
Doživljanje težave s Prime Video je verjetno zadnja stvar, ki bi si jo želeli v prostem času. Da bi vam pomagali, smo našteli nekaj hitrih in preprostih nasvetov za odpravo težave s črnim zaslonom Amazon Prime Video v sistemu Windows.
1. Izključite težave z internetom
Ker Prime Video za delovanje potrebuje stabilen in neprekinjen internet, ga boste morali preizkusite internetno povezavo vašega računalnika. Če je vaš internet počasen ali občasno, boste med pretakanjem vsebine v Prime Video verjetno naleteli na črn zaslon.
Če vaš internet ne deluje, razmislite o preklopu na drugo omrežno povezavo za bolj brezhibno izkušnjo.
2. Odjavite se in se znova prijavite v aplikacijo
Težave s preverjanjem pristnosti vašega računa Amazon lahko prav tako povzročijo takšne nepravilnosti. V večini primerov lahko te težave odpravite tako, da se odjavite iz računa in se nato znova prijavite. V aplikaciji Prime Video kliknite svoje ime v spodnjem levem kotu in izberite Odjava.
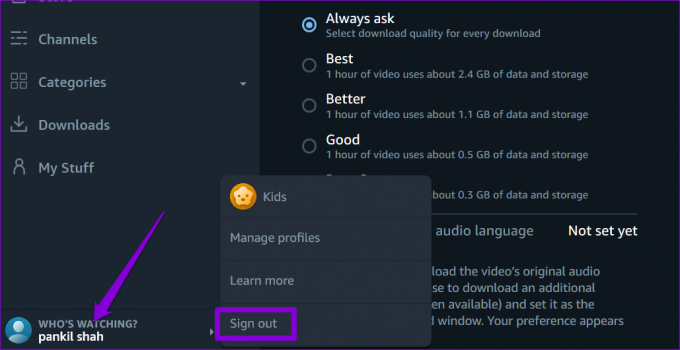
Prijavite se s svojimi poverilnicami računa Amazon in preverite, ali še vedno vidite črn zaslon.
3. Začasno onemogočite povezavo VPN
Čeprav so VPN odlična za ohranjanje zasebnosti, lahko pogosto povzročijo težave s storitvami pretakanja, kot je Prime Video, še posebej, če pogosto menjate strežnike. Če uporabljate povezavo VPN, jo za trenutek onemogočite, da preverite, ali to odpravlja težavo s črnim zaslonom.

4. Preverite stanje strežnika Amazon Prime
Druga stvar, ki jo morate storiti, je, da preverite, ali strežniki Prime Video doživljajo izpade. Za to lahko obiščete spletno stran, kot je Downdetector.
Obiščite Downdetector
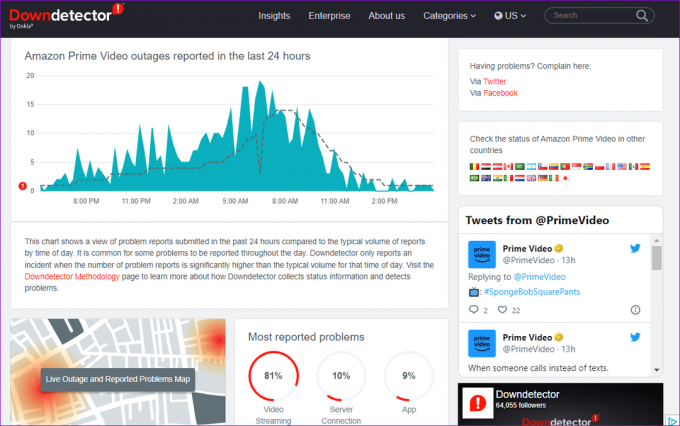
Če pride do obsežnega izpada, boste verjetno imeli težavo s črnim zaslonom Prime Video na drugih napravah. V tem primeru je vaša edina možnost, da počakate, da podjetje odpravi težavo s svoje strani.
5. Onemogoči strojno pospeševanje (za brskalnike)
Ali imate med uporabo Prime Video v spletnem brskalniku težavo s črnim zaslonom? To se lahko zgodi, če funkcija strojnega pospeševanja ne deluje pravilno. To funkcijo lahko onemogočite v brskalniku in preverite, ali to pomaga.
Če želite onemogočiti strojno pospeševanje v Chromu, vnesite chrome://settings/system v naslovni vrstici na vrhu in pritisnite Enter. Nato izklopite preklop poleg možnosti »Uporabi strojno pospeševanje, ko je na voljo«.

Če želite onemogočiti strojno pospeševanje v Edge, vnesite edge://settings/system v vrstici URL na vrhu in pritisnite Enter. Izklopite stikalo poleg možnosti »Uporabi strojno pospeševanje, ko je na voljo«.

6. Počisti predpomnilnik brskalnika
Če onemogočanje pospeševanja strojne opreme ne pomaga, je morda težava z obstoječimi podatki predpomnilnika brskalnika. Poskusite se znebiti teh podatkov, da vidite, ali to odpravlja težavo.
Če želite počistiti predpomnilnik brskalnika v brskalniku Google Chrome ali Microsoft Edge, pritisnite bližnjico Ctrl + Shift + Delete na tipkovnici, da odprete ploščo »Počisti podatke brskanja«.
Uporabite spustni meni poleg Časovni obseg, da izberete možnost Ves čas. Označite potrditveno polje »Predpomnjene slike in datoteke« in kliknite gumb Počisti podatke.

7. Popravite ali ponastavite aplikacijo
Če je težava s črnim zaslonom v Prime Video omejena na njegovo namizno aplikacijo, lahko uporabite funkcijo popravljanja aplikacij sistema Windows da ga popravim. Evo kako.
Korak 1: Pritisnite tipko Windows + bližnjica S, da odprete iskalni meni. Vtipkaj glavni videoin v desnem podoknu izberite Nastavitve aplikacije.
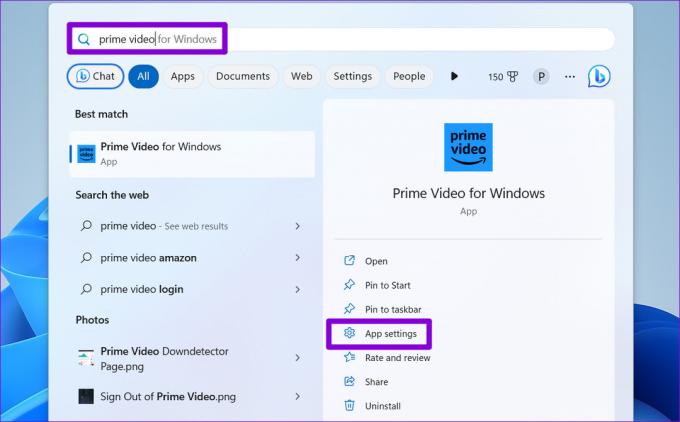
2. korak: Pomaknite se navzdol in kliknite gumb Popravi.

Če težava ostane tudi po tem, lahko poskusite ponastaviti aplikacijo na privzeto stanje s klikom na gumb Ponastavi.
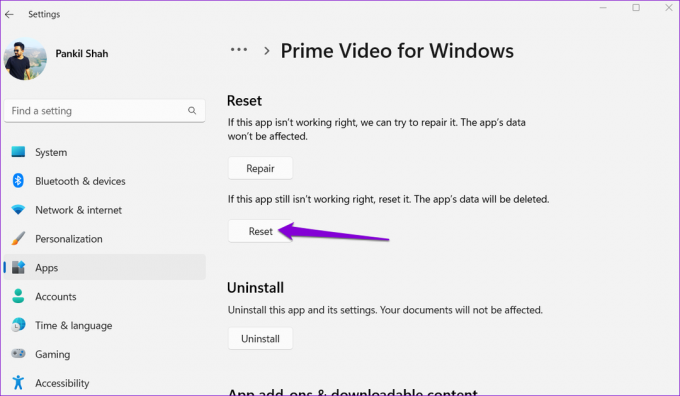
8. Posodobite aplikacijo
Obstaja možnost, da je aplikacija Prime Video na vašem računalniku stara ali hroščasta, zato se videoposnetki predvajajo, vendar ni slike. V računalniku lahko odprete aplikacijo Microsoft Store in preverite, ali je na voljo novejša različica aplikacije.
Prime Video za Windows
9. Posodobite gonilnike zaslona
Nazadnje, če nobeden od zgornjih popravkov ne deluje ali če doživite a podobna težava z drugimi aplikacijami za pretakanje prav tako je verjetno, da gonilniki zaslona vašega računalnika ne delujejo pravilno. V tem primeru lahko poskusite posodobiti gonilnike zaslona v sistemu Windows tako, da sledite spodnjim korakom.
Korak 1: Z desno miškino tipko kliknite ikono Start in na seznamu izberite Upravitelj naprav.

2. korak: Dvokliknite Display adapters, da ga razširite. Z desno tipko miške kliknite gonilnik in izberite Posodobi gonilnik.

Po posodobitvi gonilnikov znova zaženite računalnik in preverite, ali je težava še vedno prisotna.
Znova začnite pretakati na Prime
Čeprav je Amazon Prime Video poln nekaj najboljših vsebin, lahko takšne težave s storitvijo pokvarijo vašo izkušnjo. Preden se zadovoljite z gledanjem Amazon Prime Video na zaslonu mobilnega telefona, razmislite o uporabi zgornjih rešitev, da odpravite težavo s črnim zaslonom.
Nazadnje posodobljeno 27. marca 2023
Zgornji članek lahko vsebuje pridružene povezave, ki pomagajo pri podpori Guiding Tech. Vendar to ne vpliva na našo uredniško integriteto. Vsebina ostaja nepristranska in verodostojna.
Napisal
Pankil Šah
Pankil je po poklicu gradbeni inženir, ki je svojo pot začel kot pisec pri EOTO.tech. Pred kratkim se je pridružil Guiding Tech kot samostojni pisec, da bi pokrival navodila, razlage, vodnike za nakup, nasvete in trike za Android, iOS, Windows in splet.



