9 hitrih načinov za zagon čiščenja diska v sistemu Windows 11
Miscellanea / / April 10, 2023
Microsoft vključuje vgrajeno orodje za čiščenje z operacijskim sistemom od Windows 98. Medtem ko so se uporabniki preusmerili na čistilne aplikacije tretjih oseb, je ta zanesljiv pripomoček obstal. Microsoft je celo objavil, da so aplikacije drugih proizvajalcev skoraj neuporabne in da brisanje vnosov v registru ni dobra ideja.

Orodje za čiščenje diska vam lahko pomaga odstranite začasne datoteke, stare dnevnike posodobitev, predpomnilnik sličic in druge nepotrebne datoteke. Je brezplačen in varen, ker je priložen operacijskemu sistemu. Našteli bomo hitre načine, kako odpreti čiščenje diska v sistemu Windows in odstraniti sistemsko nered. Začnimo.
1. Zaženite čiščenje diska z uporabo menija Start
Meni Start je najlažji način za dostop do pripomočka za čiščenje diska. Omogoča zelo priročno iskanje in odpiranje katerega koli programa ali datoteke. Tako odprete Čiščenje diska z uporabo menija Start:
Korak 1: Pritisnite tipko Windows, da odprete meni Start.
2. korak: Vrsta Čiščenje diska v iskalno vrstico in pritisnite Enter, da odprete aplikacijo Čiščenje diska.

To bo zagnalo okno orodja za čiščenje diska
2. Zaženite čiščenje diska z uporabo pripetega menija Start ali bližnjice v opravilni vrstici
Orodje za čiščenje diska lahko pripnete v meni Start ali ustvarite bližnjico v opravilni vrstici. Oba načina odpravljata potrebo po iskanju orodja in njegovem neposrednem zagonu, kadar koli je to potrebno. Takole:
Korak 1: Odprite meni Start in vnesite Čiščenje diska.
2. korak: Pojdite v desno podokno in kliknite možnost Pripni na začetek.

3. korak: Po tem kliknite možnost Pripni v opravilno vrstico.

Zdaj se bo Čiščenje diska prikazalo v razdelku pripete aplikacije, ko odprete meni Start. Prav tako bo ostal pripet na opravilno vrstico, razen če ga ročno odstranite.
3. Zaženite čiščenje diska na nadzorni plošči
Nadzorna plošča deluje kot osrednje središče za večino vgrajenih orodij in nastavitev. Medtem ko se Microsoft zelo trudi premakniti številne možnosti v aplikacijo Nastavitve, jih večina še vedno preusmerja na nadzorno ploščo. Tukaj je opisano, kako zaženete čiščenje diska z nadzorno ploščo:
Korak 1: Pritisnite tipko Windows + bližnjica S, da odprete Windows Search, vnesite Nadzorna plošča, in nato pritisnite Enter, da ga zaženete.

2. korak: V oknu nadzorne plošče kliknite možnost Sistem in varnost.

3. korak: Pomaknite se navzdol in poiščite razdelek Orodja Windows. Na koncu kliknite možnost »Sprosti prostor na disku«, da zaženete čiščenje diska.

4. Zaženite čiščenje diska s pogovornim oknom Zaženi
Pogovorno okno Zaženi ponuja tudi preprost način za zagon aplikacij. Vnesite pravilno pot do datoteke ali ustrezen ukaz. Takole:
Korak 1: Pritisnite tipko Windows + R, da odprete pogovorno okno Zaženi.
2. korak: Vrsta cleanmgr v območju za vnos besedila in kliknite gumb V redu ali pritisnite Enter, da odprete Čiščenje diska.

5. Zaženite čiščenje diska z ukaznim pozivom
Če imate raje metodo ukazne vrstice za zagon aplikacij, lahko zaženete Čiščenje diska neposredno iz terminalskega okna. Je krajši način dostopa do aplikacij z izogibanjem GUI metodi odpiranja nadzorne plošče ali nastavitev. Takole:
Korak 1: Pritisnite tipko Windows + bližnjica S, vnesite cmdin pritisnite Enter.

2. korak: V okno ukaznega poziva vnesite naslednji ukaz in pritisnite Enter:
cleanmgr

3. korak: Zagnalo se bo čiščenje diska. Zaprite okno ukaznega poziva.
6. Zaženite čiščenje diska z Raziskovalcem datotek
Aplikacija za čiščenje diska se nahaja v mapi SysWOW64 sistemskega pogona (C:). Torej lahko dostopate do pogona C: in zaženete orodje z njegovo izvršljivo datoteko. Takole:
Korak 1: Pritisnite tipko Windows + bližnjica I, da odprete File Explorer.
2. korak: Pojdite v naslovno vrstico, vnesite naslednjo pot in pritisnite Enter:
C:\Windows\SysWOW64\cleanmgr.exe

7. Zaženite čiščenje diska z upraviteljem opravil
Večina uporablja Upravitelja opravil samo za zaključek procesov oz onemogočite zagonske programe. Lahko pa tudi zaženete novo nalogo z upraviteljem opravil. Ponovite naslednje korake:
Korak 1: Pritisnite bližnjico Ctrl + Shift + Escape, da odprete upravitelja opravil.
2. korak: Pojdite v zgornjo vrstico v zavihku Procesi in kliknite gumb Zaženi novo opravilo.

3. korak: Vrsta cleanmgr.exe v polje za vnos besedila in pritisnite Enter.
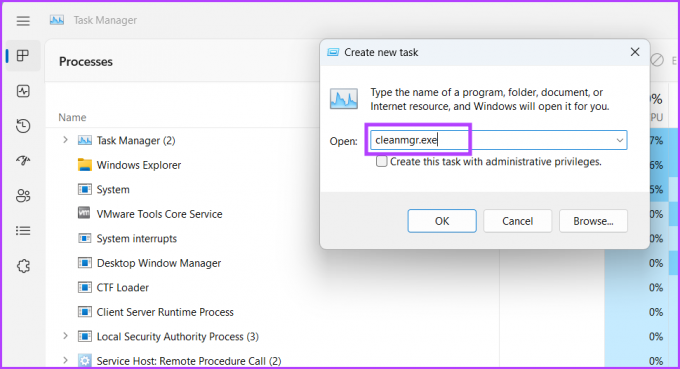
V vašem sistemu se bo zagnal pripomoček za čiščenje diska.
8. Zaženite čiščenje diska z orodji Windows
Orodja za okna vsebujejo vsa pomembna orodja, ki so namenjena delu z osrednjimi deli operacijskega sistema. Čiščenje diska lahko neposredno zaženete tudi iz tega pripomočka. Takole:
Korak 1: Pritisnite tipko Windows, vnesite Orodja Windows in pritisnite Enter.

2. korak: Pomaknite se navzdol in na strani poiščite orodje za čiščenje diska. Z desno miškino tipko kliknite ikono za čiščenje diska in kliknite možnost Odpri.

9. Zaženite čiščenje diska z bližnjico na namizju
Ti lahko dodajte bližnjico na namizje na orodje za čiščenje diska za hitrejši dostop. Tako lahko preklopite na namizje in se izognete iskanju orodja. Takole:
Korak 1: Pritisnite tipko Windows + D, da preklopite na namizje.
2. korak: Z desno miškino tipko kliknite namizje, da odprete kontekstni meni in kliknite možnost Novo. Nato v meniju izberite možnost Bližnjica.

3. korak: V oknu Ustvari bližnjico prilepite naslednjo pot datoteke v besedilno polje:
C:\WINDOWS\system32\cleanmgr.exe

4. korak: Kliknite gumb Naprej.

5. korak: Vnesite ime bližnjice kot Čiščenje diska. Kliknite gumb Dokončaj, da zaprete okno Ustvari bližnjico.

6. korak: Na namizju boste videli novo ustvarjeno bližnjico za čiščenje diska. Na koncu dvokliknite nanj, da zaženete orodje za čiščenje diska.
Uporabite Čiščenje diska za odstranitev nepotrebnih datotek
Čiščenje diska je odlično vgrajeno orodje za odstranjevanje vseh datotek, ki ne služijo nobenemu namenu. Namesto da se zatečete k pomanjkljivemu, nezanesljivemu orodju za čiščenje, uporabite Čiščenje diska za redno čiščenje sistema.
Nazadnje posodobljeno 30. marca 2023
Zgornji članek lahko vsebuje pridružene povezave, ki pomagajo pri podpori Guiding Tech. Vendar to ne vpliva na našo uredniško integriteto. Vsebina ostaja nepristranska in verodostojna.
Napisal
Abhishek Mishra
Abhishek se drži operacijskega sistema Windows, odkar je kupil Lenovo G570. Čeprav je očitno, rad piše o Windowsih in Androidu, dveh najpogostejših, a zanimivih operacijskih sistemih, ki sta na voljo človeštvu. Ko ne piše objave, rad uživa v OnePieceu in vsem, kar ponuja Netflix.



