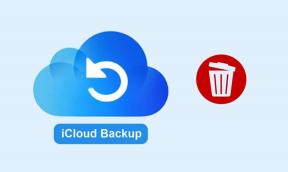Najboljši 3 načini za omogočanje temnega načina v sistemu Windows 11
Miscellanea / / April 10, 2023
Light Mode je, je bil in bo vedno javni sovražnik številka 1 za nas. Ker je nočna ptica, njegov preveč svetel vmesnik preprosto ni za nas. Torej, lahko si predstavljate naše popolno veselje, ko je Dark Mode končno prišel v Windows. Če je temni način tudi vaš najboljši najboljši, so tukaj 3 načini za omogočanje temnega načina v sistemu Windows 11.
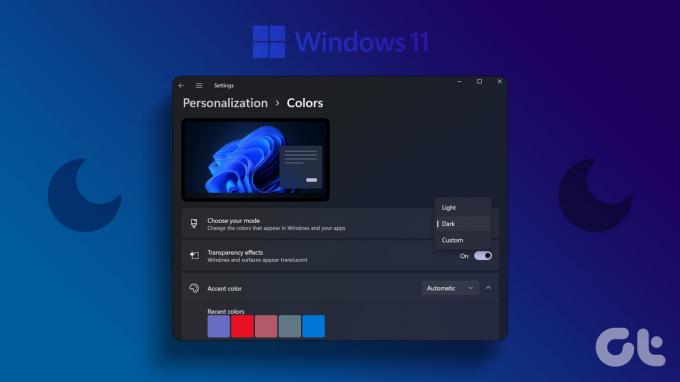
Pri vklopu temnega načina ne gre samo za nastavitev barvnih nastavitev. Sčasoma lahko svetel zaslon vašega monitorja celo vpliva na vaše vzorce spanja, zlasti če delate pozno v noč. Če je temu tako, ali je potem mogoče omogočiti temni način v sistemu Windows 11 ob določenem času? Poglejmo.
1. Omogočite temni način z uporabo menija Barve
Eden najpreprostejših načinov za omogočanje temnega načina v sistemu Windows 11 je uporaba menija Barve. To vam bo omogočilo, da takoj vklopite temni način v celotnem sistemu. Za to sledite spodnjim korakom.
Korak 1: Z desno miškino tipko kliknite namizje in kliknite Prilagodi.
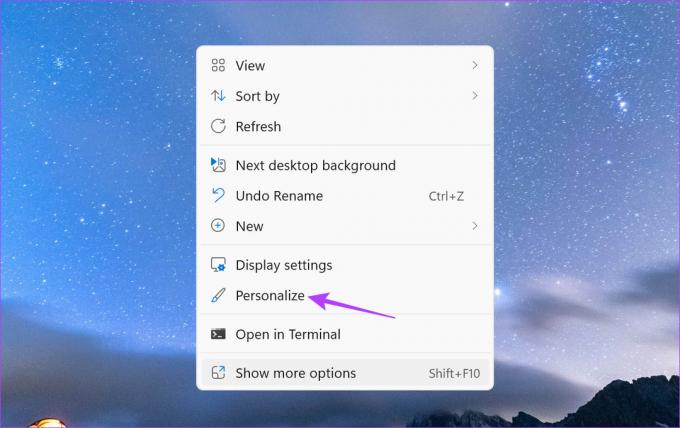
2. korak: Pomaknite se navzdol in kliknite Barve.
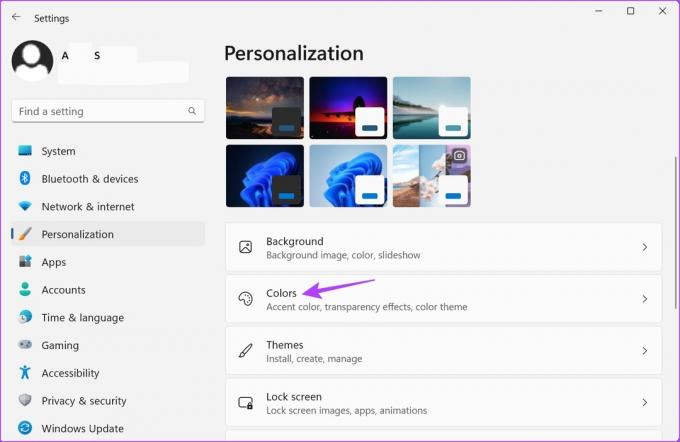
3. korak: Tukaj kliknite spustni meni »Izberite svoj način«.
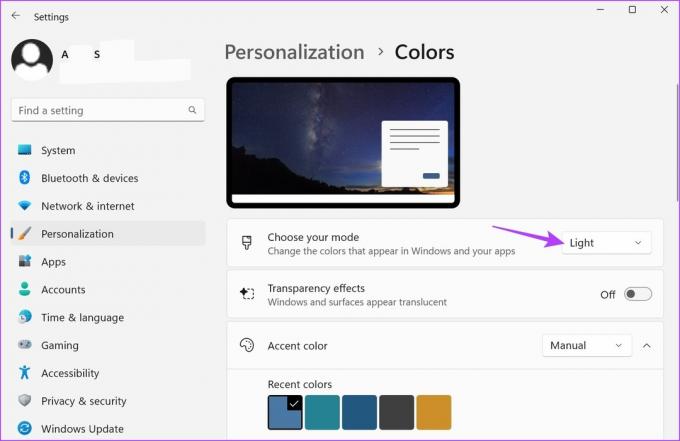
4. korak: Kliknite na Dark.
Nasvet: Lahko celo izberete Po meri in spremenite samo storitve ali aplikacije Windows v temni način.
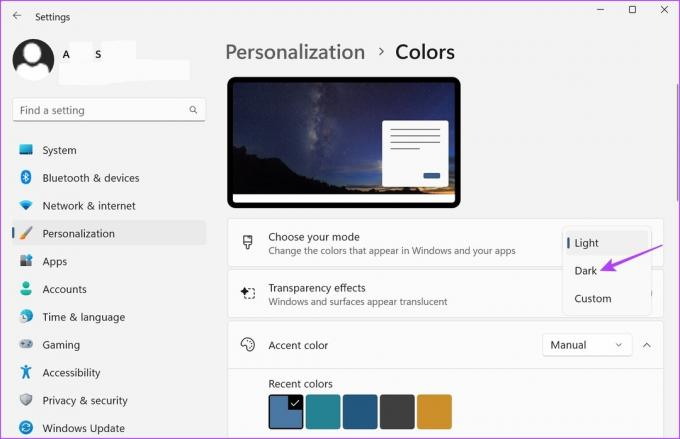
To bo vklopilo temni način v sistemu Windows 11.
2. Vklopite temni način v meniju Teme
Lahko tudi spremenite temo v sistemu Windows 11 da vklopite temni način. To bo dodatno prilagodilo Windows 11, tako da boste lahko izbirali med različnimi ozadji, ki se ujemajo s temo. Evo, kako to storiti.
Korak 1: Z desno miškino tipko kliknite namizje in kliknite Prilagodi.
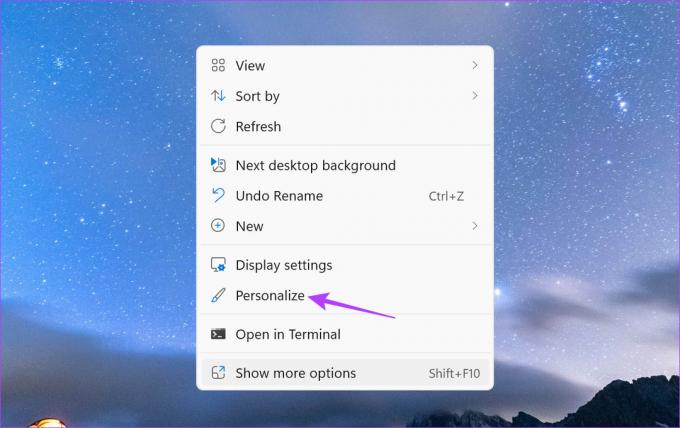
2. korak: Tukaj kliknite na Teme.
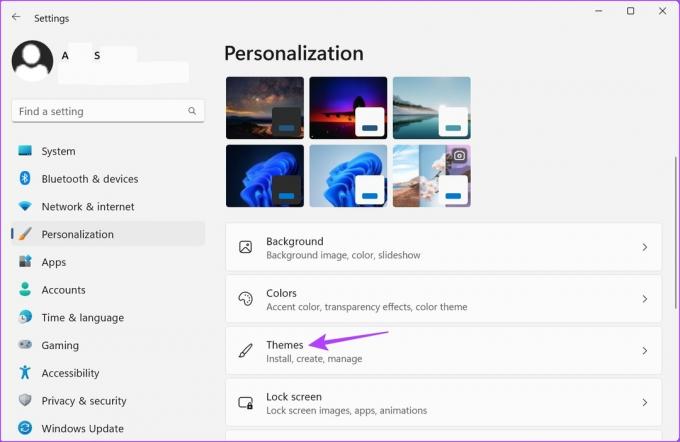
3. korak: Nato se pomaknite navzdol in med razpoložljivimi možnostmi izberite katero koli temno temo sistema Windows 11.
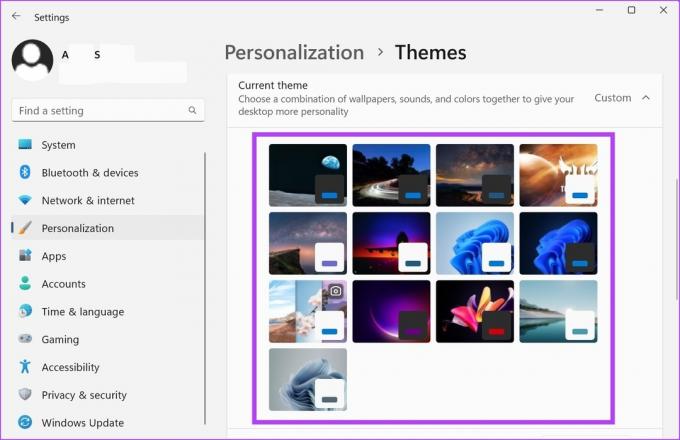
S tem boste spremenili ozadje sistema Windows 11 in vklopili temni način. Poleg tega lahko uporabite tudi nastavitve kontrastne teme, da omogočite temni način. Evo kako.
4. korak: Na strani Teme se pomaknite navzdol in kliknite Kontrastne teme.
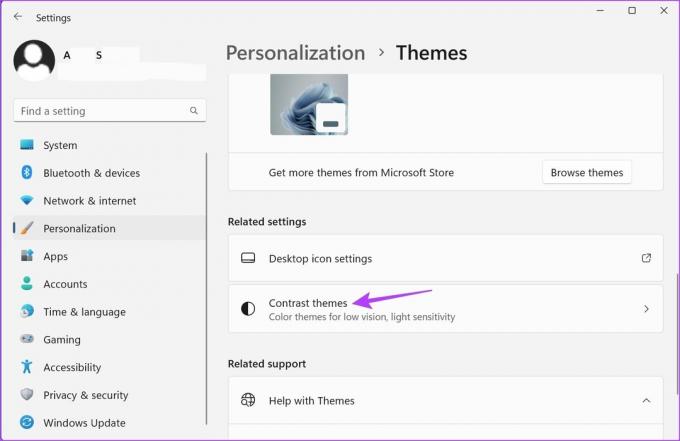
5. korak: Tukaj kliknite spustni meni Kontrastne teme.
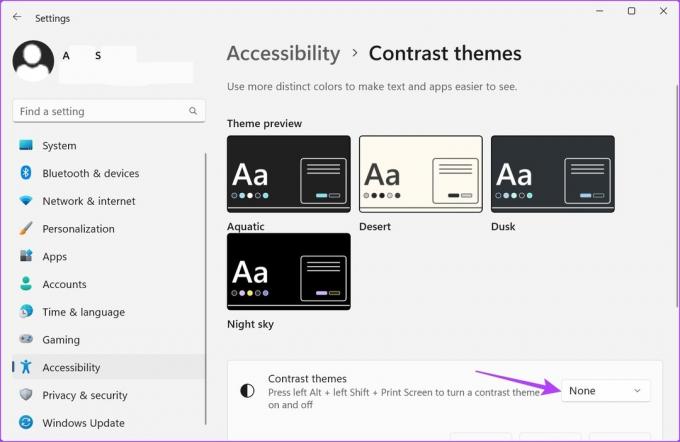
6. korak: Nato izberite med temami Aquatic, Dusk in Night sky ter kliknite Uporabi.
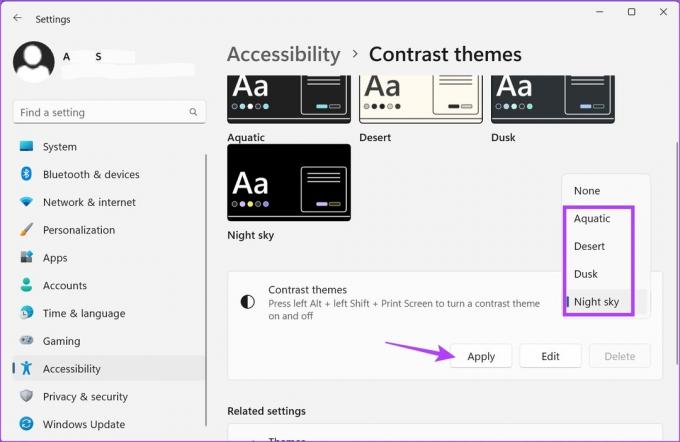
To bo obrnilo vaše sistemske barve, da omogočite temni način.
3. Načrtujte temni način v sistemu Windows 11
Uporaba aplikacij drugih proizvajalcev, kot je samodejni temni način, vam omogoča, da samodejno omogočite temni način v sistemu Windows 11 ob določenem času. To je lahko koristno, če želite vklopiti temni način samo za določeno število ur vsak dan. Evo, kako to storiti.
Korak 1: Uporabite spodnjo povezavo, da odprete stran Microsoft Store za aplikacijo Auto Dark Mode.
Prenesite aplikacijo Auto Dark Mode iz trgovine Microsoft Store
2. korak: Nato kliknite »Get in Store app« in sledite navodilom na zaslonu, da dokončate namestitev aplikacije.
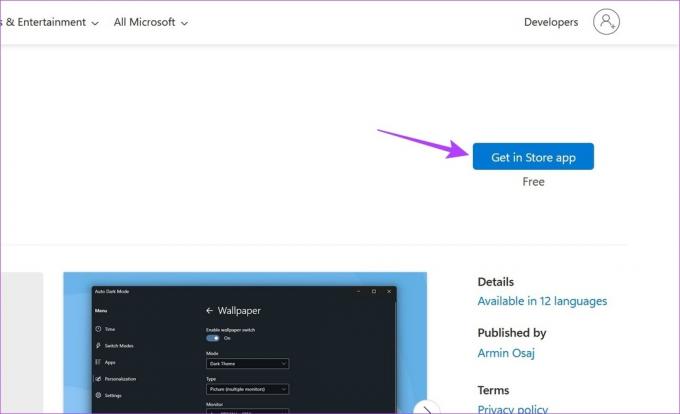
3. korak: Ko je nameščena, odprite aplikacijo.
4. korak: Izberite »Nastavi delovni čas po meri«.
5. korak: Nato pojdite na razdelek »Začetni čas po meri« in kliknite čas pod Temno.
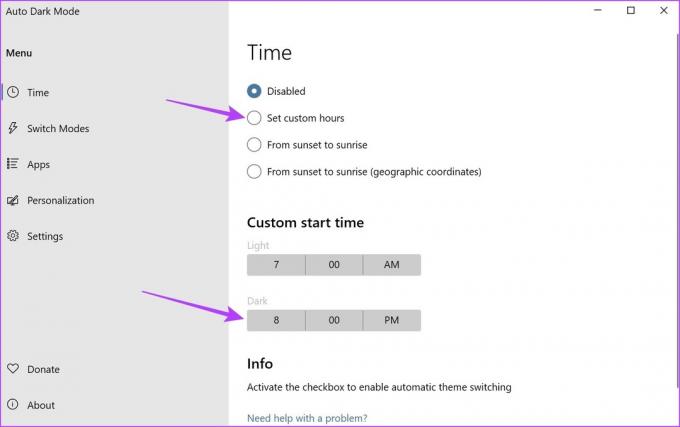
6. korak: Izberite čas, ko želite, da se temni način vklopi, in kliknite na končano za potrditev. Nato ponovite isti postopek s časom pod svetlobnim načinom, da nastavite čas za izklop temnega načina.

7. korak: Če pa ne želite nastaviti časa, lahko izberete možnost »Od sončnega zahoda do sončnega vzhoda«, da Windows samodejno preklopi v temni način, ko je noč.
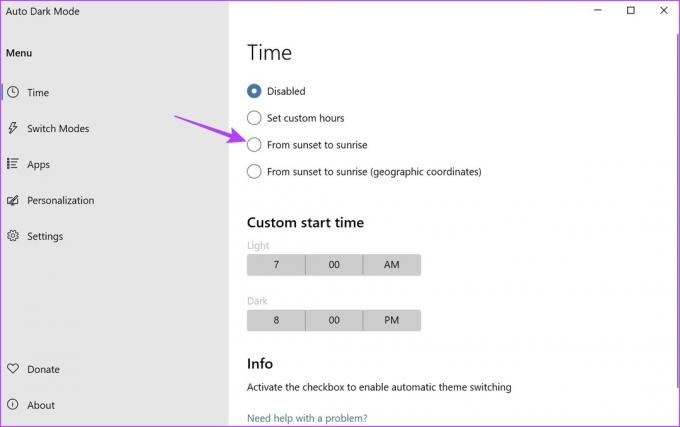
To bo razporedilo temni način v sistemu Windows 11. Poleg tega lahko uporabite tudi aplikacijo Auto Dark Mode, da vklopite temni način za vse Officeove aplikacije. Evo kako.
8. korak: V menijski vrstici kliknite Aplikacije.
9. korak: Nato pojdite na spustni meni Officeove aplikacije in kliknite Vedno temno.
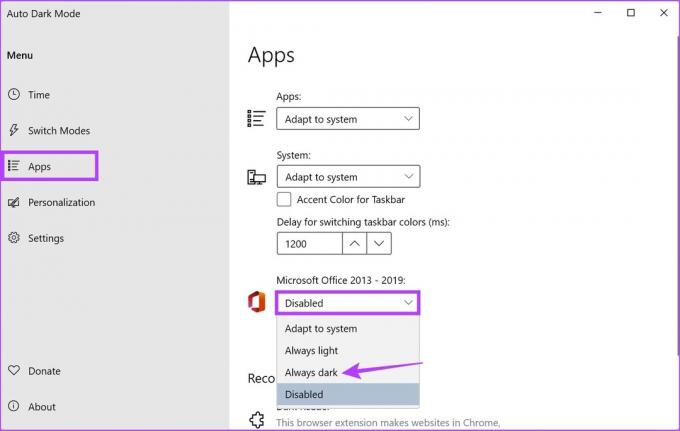
To bo omogočilo temni način za vse Officeove aplikacije, ki so trenutno nameščene v vaši napravi.
Kako omogočiti temni način Windows 11 za Officeove aplikacije
Temni način lahko omogočite tudi za Officeove aplikacije, ki so trenutno nameščene v sistemu Windows 11, v njihovem meniju z nastavitvami. To vam bo omogočilo, da vse Officeove aplikacije hkrati preklopite v temni način. Za to sledite spodnjim korakom.
Opomba: Za namene predstavitve bomo uporabili aplikacijo OneNote.
Korak 1: Odprite OneNote.
2. korak: Tukaj kliknite Datoteka.
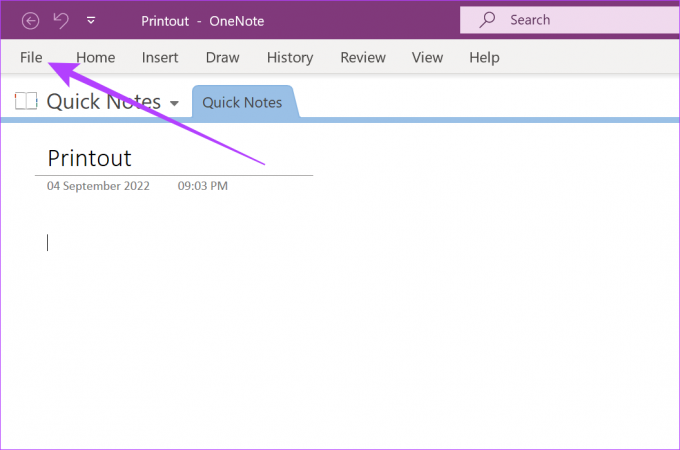
3. korak: Nato v stranski vrstici kliknite zavihek Račun.
4. korak: Tukaj kliknite spustni meni Tema za Office.
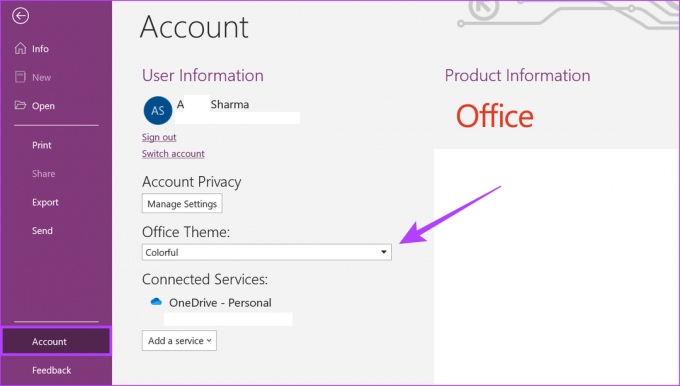
5. korak: Kliknite na Črno.
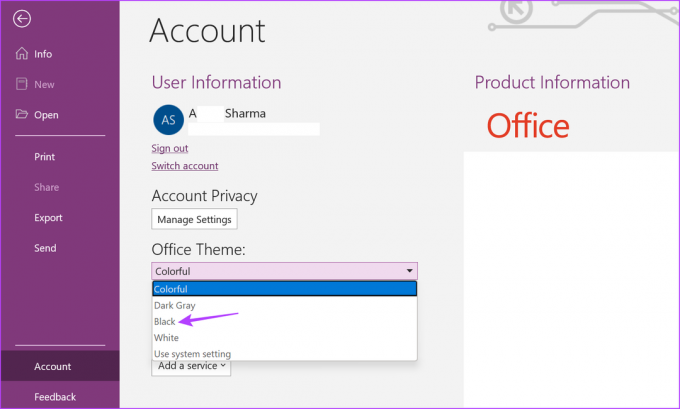
To bo omogoči temni način za OneNote in vse druge Officeove aplikacije ne glede na barvo vašega sistema. Lahko pa si ogledate naš drugi članek, če želite izklopite temni način v svojih Officeovih aplikacijah.
Bonus: Vklopite nočno svetlobo v sistemu Windows 11
Čeprav se nočna svetloba ne ujema s temnim načinom, lahko deluje kot začasen nadomestni znak, tako da zmanjša vpliv modre svetlobe na vaš zaslon. In pravzaprav ga je zelo enostavno vklopiti.
Korak 1: V spodnjem desnem kotu zaslona kliknite ikono Wi-Fi, zvoka ali baterije v opravilni vrstici, da odprete hitre nastavitve.
Nasvet: Evo, kako prilagodite hitre nastavitve v sistemu Windows 11.
2. korak: Tukaj kliknite Nočna lučka.
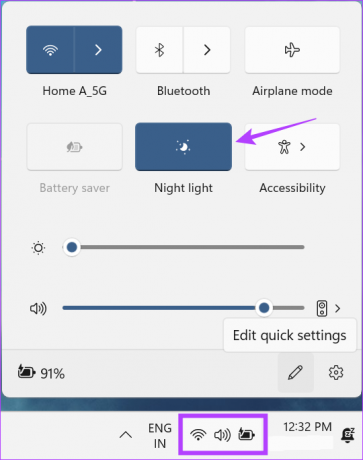
To bo omogočilo nočno svetlobo v celotnem sistemu v sistemu Windows 11.
Pogosta vprašanja o omogočanju temnega načina v sistemu Windows 11
Da, v sistemu Windows 11 lahko preklopite nazaj na svetlobni način. Preprosto sledite zgoraj navedenim korakom in namesto Black/Dark izberite možnost Light.
Da, lahko uporabite tudi Urejevalnik registra za vklop temnega načina v sistemu Windows 11. Vse spremembe, ki jih naredite tukaj, pa lahko vplivajo na vaš sistem in lahko povzročijo, da ne deluje pravilno. Zato ne priporočamo uporabe urejevalnika registra za omogočanje temnega načina.
Da, kot vse aplikacije za Windows ima tudi upravitelj opravil temni način. Ko bo temni način nastavljen v celotnem sistemu, bo samodejno omogočen.
Udobje za oči
Torej, to so bili vsi načini, kako lahko omogočite temni način v sistemu Windows 11. Ta posodobljena barva sistema Windows bo zagotovo lažja za oči. Poleg tega, če želite spremeniti nastavitve zaslona, preverite kako spremeniti ločljivost zaslona v sistemu Windows 11.
Nazadnje posodobljeno 30. marca 2023
Zgornji članek lahko vsebuje pridružene povezave, ki pomagajo pri podpori Guiding Tech. Vendar to ne vpliva na našo uredniško integriteto. Vsebina ostaja nepristranska in verodostojna.