5 najboljših načinov za preverjanje prostora na trdem disku na Macu
Miscellanea / / April 10, 2023
Sčasoma se na vaš Mac shrani veliko podatkov. To so lahko fotografije, videoposnetki, dokumenti in drugo. Čeprav obstaja veliko možnosti za shranjevanje v oblaku sprostite prostor za shranjevanje na vašem Macu, se uporabniki za dostop do svojih podatkov zanašajo na trdi disk svojega računalnika Mac (ali prenosni pomnilnik). Da bi vaš Mac deloval v optimalni obliki, morate tudi preveriti, ali na trdem disku vašega Maca ne zmanjkuje prostora.

Zato bomo v tej objavi delili najboljše načine za preverjanje prostora na trdem disku v vašem Macu, da vam pomagamo pri upravljanju vaših podatkov. Te funkcije so vgrajene v vaš Mac.
1. Uporabite sistemske nastavitve za preverjanje prostora na trdem disku
Začenši z osnovno metodo, lahko preverite prostor za shranjevanje vašega Maca v oknu sistemskih nastavitev. Okno sistemskih nastavitev vam omogoča dostop do vseh nastavitev vašega Maca, vključno s shranjevanjem.
Korak 1: Kliknite logotip Apple v zgornjem levem kotu.

2. korak: Na seznamu možnosti izberite Sistemske nastavitve.

3. korak: Ko se odpre okno Sistemske nastavitve, v levem meniju izberite Splošno.

4. korak: Kliknite Storage.
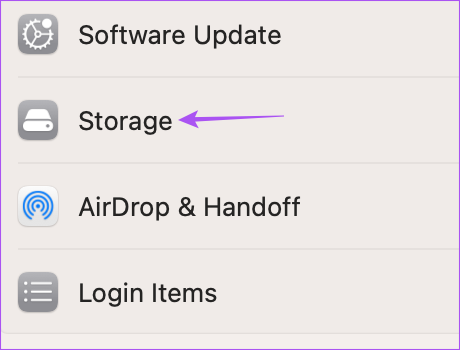
Zdaj boste videli razpoložljivo shrambo na trdem disku vašega Maca pod Macintosh HD.
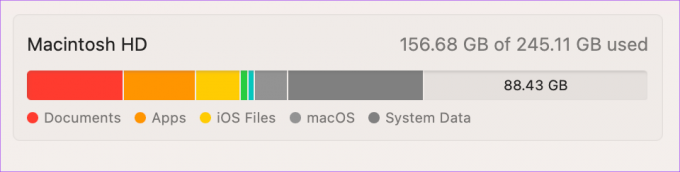
Lahko kliknete ikono »i« poleg kategorije pomnilnika in aplikacij, ki zasedejo največ prostora v pomnilniku vašega Maca.

Lahko pa pritisnete Command + preslednico, da odprete Spotlight Search, vnesite shranjevanje, in pritisnite Return, da hitro odprete okno sistemskih nastavitev, ki prikazuje možnosti shranjevanja.

2. Uporabite sistemske informacije za preverjanje prostora na trdem disku
Po sistemskih nastavitvah imamo okno sistemskih informacij, ki je še eno vgrajeno orodje za preverjanje prostora na trdem disku vašega Maca. Prav tako lahko preverite prostor za shranjevanje SSD vašega Maca in drugih povezanih naprav, kot so zunanji trdi diski in SSD.
Korak 1: Kliknite logotip Apple v zgornjem levem kotu.

2. korak: Pritisnite tipko Option na tipkovnici Mac, da odprete možnost Sistemske informacije.
3. korak: Izberite Informacije o sistemu.

4. korak: V razdelku Strojna oprema na levi stranski vrstici kliknite Storage.
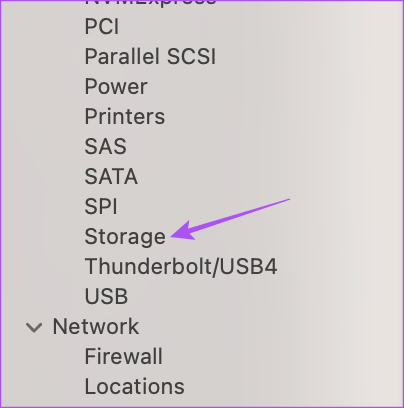
Videli boste lahko trenutno stanje prostora na trdem disku vašega Maca.

Lahko pa pritisnete Command + preslednico, da odprete Spotlight Search, vnesite Sistemska informacija, in pritisnite Return, da neposredno odprete okno in sledite naslednjim korakom.

3. Uporabite Disk Utility za preverjanje prostora na trdem disku
Disk Utility je naslednje vgrajeno orodje v vašem Macu za preverjanje in upravljanje prostora za shranjevanje. Še pomembneje, Disk Utility pomaga pri odstranjevanju morebitnih napak za notranje in zunanje pomnilniške naprave. Lahko tudi formatirajte trdi disk s pripomočkom Disk Utility.
Korak 1: Pritisnite Command + preslednico, da odprete Spotlight Search, vnesite Disk Utility, in pritisnite Return.

2. korak: Na levi plošči lahko izberete trdi disk svojega Maca, da prikažete vse podrobnosti o shranjevanju.

3. korak: V zgornjem desnem kotu lahko kliknete Informacije, da prikažete več informacij o stanju vašega trdega diska.

Če želite ustvariti particije svojih pomnilniških naprav, lahko kliknete Particijo.

4. Uporabite Finder za preverjanje prostora na trdem disku
Naslednje orodje, s katerim lahko preverite prostor na trdem disku v računalniku Mac, je z uporabo Finderja. Tako kot vidite ime zunanje pomnilniške naprave v Finderju, ko ste povezani z računalnikom Mac, lahko tukaj omogočite notranji trdi disk.
Korak 1: Pritisnite Command + preslednico, da odprete Spotlight Search, vnesite Iskalnik, in pritisnite Return.
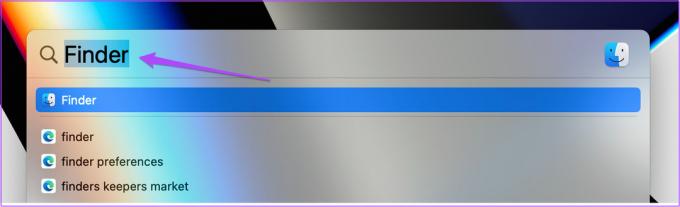
2. korak: Kliknite Finder v zgornjem levem kotu menijske vrstice.

3. korak: Izberite Nastavitve.
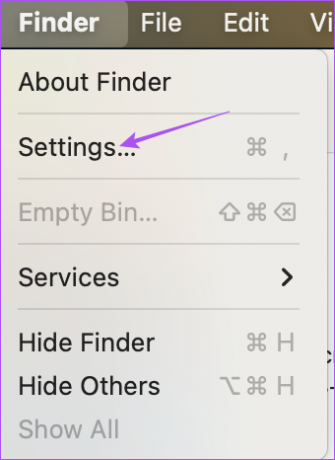
4. korak: V oknu z nastavitvami iskalnika kliknite zavihek stranske vrstice.

5. korak: V razdelku Lokacije kliknite ikono poleg Trdi diski, da prikažete svoj notranji trdi disk v stranski vrstici.
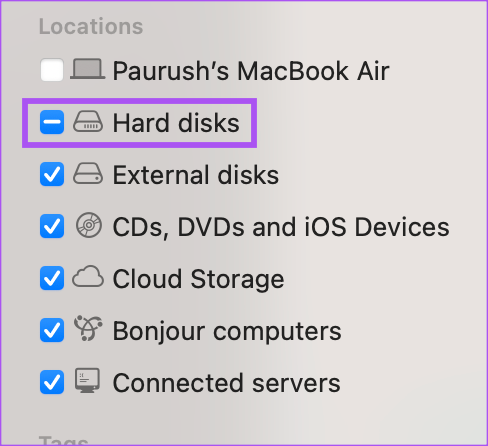
6. korak: Zaprite okno z nastavitvami in z desno miškino tipko kliknite Macintosh HD na levi plošči v oknu Finder.
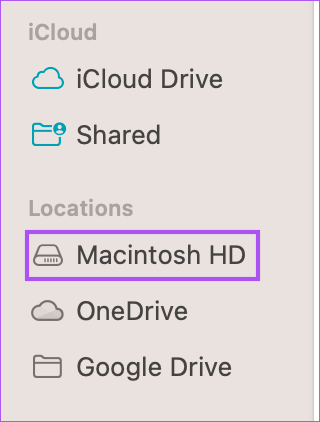
7. korak: Kliknite na Get Info.

Podatki o shranjevanju trdega diska vašega Maca bodo vidni na zaslonu.
Preberete lahko tudi našo objavo, če ste iPhone se ne prikaže v Finderju na Macu.
5. Uporabite terminal za preverjanje prostora na trdem disku
Zadnja metoda je napredna, ki vključuje uporabo aplikacije Terminal za preverjanje prostora na trdem disku v sistemu Mac. Evo kako.
Korak 1: Pritisnite Command + preslednico, da odprete Spotlight Search, vnesite terminal, in pritisnite Return.

2. korak: V terminalsko okno vnesite naslednji ukaz in pritisnite Return:
df -h
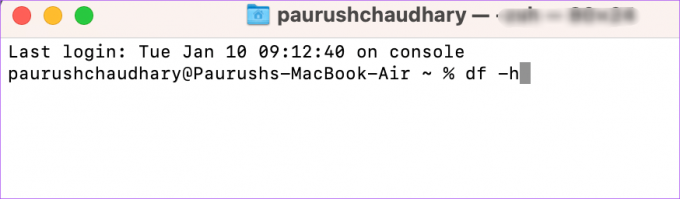
Prikazal bo velikosti pomnilnika za različne nosilce Mac.

Nadzorujte shranjevanje
Ta vgrajena orodja vam bodo pomagala preveriti in upravljati prostor na trdem disku vašega Maca. Želite kar najbolje izkoristiti? Preberite našo objavo kako preveriti in optimizirati shrambo vašega Maca.
Nazadnje posodobljeno 15. februarja 2023
Zgornji članek lahko vsebuje pridružene povezave, ki pomagajo pri podpori Guiding Tech. Vendar to ne vpliva na našo uredniško integriteto. Vsebina ostaja nepristranska in verodostojna.
Napisal
Paurush Chaudhary
Demistifikacija sveta tehnologije na najpreprostejši način in reševanje vsakodnevnih težav, povezanih s pametnimi telefoni, prenosniki, televizorji in platformami za pretakanje vsebin.



