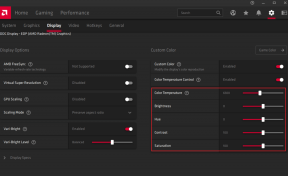7 najboljših načinov za odpravo napake Smartscreen Can't Be Reached Right Now v sistemu Windows 11
Miscellanea / / April 11, 2023
Microsoft je nenehno krepil varnost operacijskega sistema Windows s postopnimi izboljšavami programa Windows Defender. Zagnal je funkcijo SmartScreen z operacijskim sistemom Windows 8 za zaščito uporabnikov pred nameščanjem potencialno nevarnih aplikacij v njihove sisteme. SmartScreen preveri, ali je aplikacija na seznamu nevarnih aplikacij, in vas opozori na tveganja. Microsoft je to funkcijo celo integriral v Microsoft Edge, da vas zaščiti pred tem, da postanete žrtev phishing prevare.

Vendar se mnogi uporabniki v svojih računalnikih soočajo z napako »SmartScreen Can't Be Reached Right Now Error«. V tej objavi se bomo lotili te moteče težave z vsemi možnimi popravki, da bo funkcija spet delovala.
1. Preverite internetno povezavo
SmartScreen se zanaša na internetno povezljivost, da primerja aplikacijo s seznamom označenih aplikacij. Če vaš računalnik nima aktivne internetne povezave, ne more izvesti preverjanja.
Torej preverite, ali je vaš usmerjevalnik povezan s ponudnikom internetnih storitev in ima aktivno povezavo. Če ni, znova zaženite usmerjevalnik in preverite, ali je internetna povezava zdaj na voljo. Ko zagotovite internetno povezavo, znova poskusite namestiti aplikacijo.
2. Preverite stanje Microsoftovega strežnika
SmartScreen je storitev za zaščito v oblaku in njeni strežniki lahko ne delujejo ali so v vzdrževanju. Če se med izpadom poskusite povezati s storitvijo SmartScreen, boste naleteli na napako.
Zato obiščite Microsoftove uradne družabne kanale za informacije o izpadih storitev in preverite, ali imajo drugi uporabniki enako težavo. Obiščete lahko tudi spletna mesta tretjih oseb, kot je DownDetector ki spremljajo izpade strežnikov večjih storitev. Če imajo tudi drugi uporabniki težave s SmartScreen, počakajte, da Microsoft odpravi težavo.
3. Onemogoči proxy strežnike
Proxy strežniki pomagajo pridobiti informacije s spletne strani ali strežnika v vašem imenu, da vam jih predstavijo. Toda mnogi uporabniki se soočajo s težavo nedosegljivosti SmartScreen, ki deli, da je prekinitev povezave s strežnikom proxy pomagala odpraviti težavo. Torej, če v sistemu uporabljate proxy strežnik, ga onemogočite in poskusite znova namestiti aplikacijo. To storite tako:
Korak 1: Pritisnite tipko Windows + I, da zaženete aplikacijo Nastavitve.
2. korak: V levem stranskem meniju kliknite možnost Omrežje in internet.
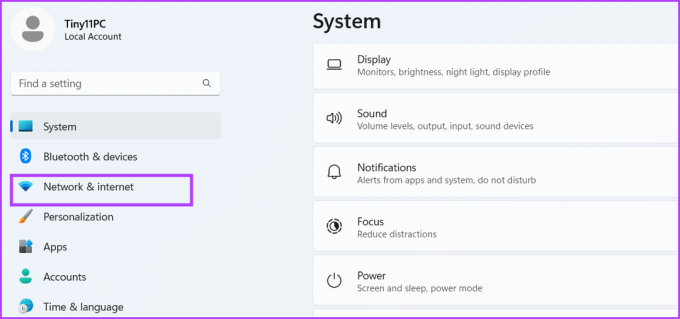
3. korak: Kliknite možnost Proxy.
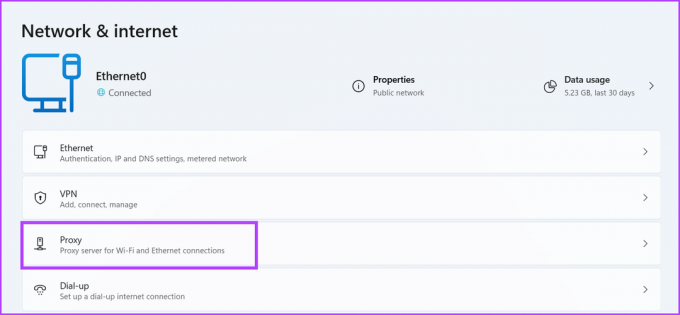
4. korak: Pomaknite se navzdol in poiščite razdelek Ročne nastavitve proxyja. Kliknite na gumb Uredi.

5. korak: V oknu Urejanje strežnika proxy onemogočite preklop pod možnostjo Uporabi strežnik proxy. Kliknite na gumb Shrani, da zaprete okno.
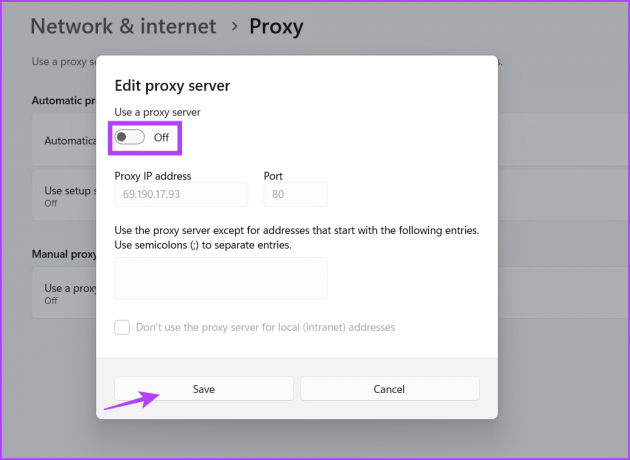
Znova odprite File Explorer in ponovno poskusite namestiti aplikacijo, da preverite, ali SmartScreen zdaj deluje.
4. Ponovno zaženite računalnik
Na napako SmartSceen lahko naletite tudi zaradi motene storitve v ozadju. Če ne deluje pravilno ali se postopek SmartScreen sooča s podobno težavo, znova zaženite računalnik. Bo izklopite sistem in znova zaženite vse potrebne storitve v ozadju.
Z desno miškino tipko kliknite gumb Start, da odprete meni Power User. Premaknite miškin kazalec nad možnost Zaustavitev ali odjava in kliknite možnost Ponovni zagon. Počakajte, da se sistem znova zažene, in znova poskusite namestiti aplikacijo, da preverite, ali SmartScreen deluje.
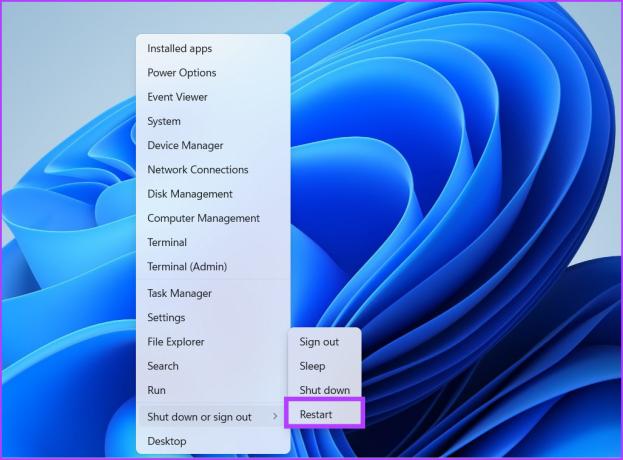
5. Izvedite čisti zagon
Običajno je, da so storitve Windows v konfliktu s programi tretjih oseb. Pogosto lahko to povzroči napake pri zagonu aplikacij in dostopanju do storitev. Torej boste morali poiskati glavni vzrok te težave tako, da izvedete čisti zagon. Ob zagonu bo onemogočil vse storitve tretjih oseb, medtem ko bo ohranil vse osnovne sistemske storitve. Takole:
Korak 1: Pritisnite tipko Windows + bližnjica S, vnesite msconfigin pritisnite Enter, da zaženete sistemsko konfiguracijo.

2. korak: Kliknite zavihek Storitve.

3. korak: Kliknite potrditveno polje »Skrij vse Microsoftove storitve« in kliknite gumb Onemogoči vse.
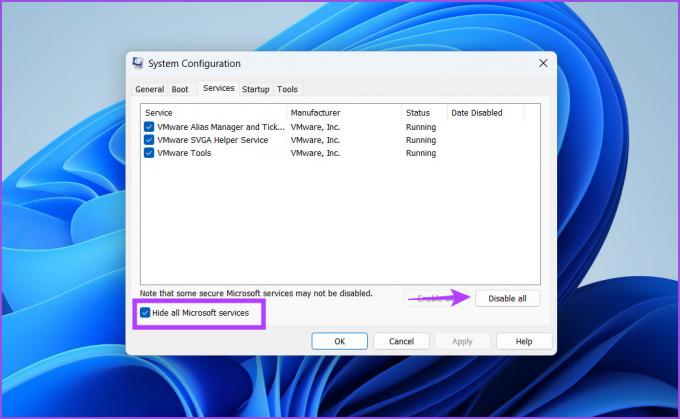
4. korak: Kliknite na gumb Uporabi. Po tem kliknite na gumb OK.

5. korak: Videli boste pojavno okno z zahtevo po ponovnem zagonu sistema. Kliknite gumb Znova zaženi zdaj. Počakajte, da se sistem zažene z namizja.

Nato zaženite namestitev aplikacije in preverite, ali še vedno vidite napako SmartScreen. Če ne naletite na nobene težave, je glavni vzrok storitev tretje osebe. Ponovno odprite orodje za konfiguracijo sistema in znova zaženite sistem z omogočenimi nekaterimi storitvami tretjih oseb. Ponavljajte ta cikel, dokler ne najdete težavne storitve.
6. Dovoli SmartScreen prek požarnega zidu
Če je SmartScreen blokiran mimo požarnega zidu Windows Defender, se ne bo mogel povezati z Microsoftovimi strežniki in pridobiti podrobnosti. Torej boste morali SmartScreenu omogočiti komunikacijo prek požarnega zidu Windows Defender. Takole:
Korak 1: Pritisnite tipko Windows, vnesite Nadzorna ploščain pritisnite Enter.
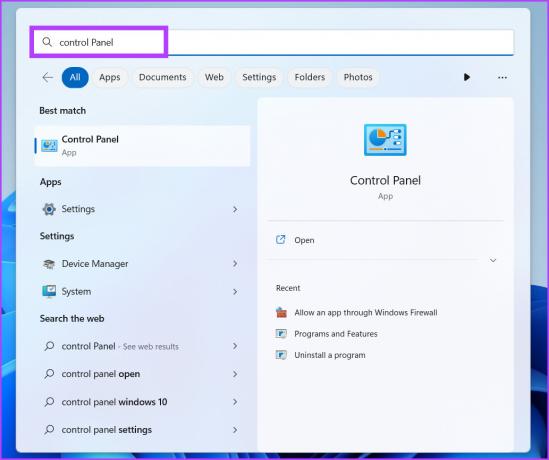
2. korak: V oknu nadzorne plošče kliknite možnost Sistem in varnost.

3. korak: Pomaknite se navzdol do razdelka Požarni zid Windows Defender in kliknite možnost »Dovoli aplikaciji prek požarnega zidu Windows«.

4. korak: Kliknite na gumb Spremeni nastavitve. Na seznamu poiščite »Windows Defender SmartScreen« in kliknite potrditveno polje, da storitvi omogočite povezavo z internetom.

5. korak: Nazadnje kliknite gumb V redu in zaprite nadzorno ploščo.
7. Ustvarite nov uporabniški račun
Napačno konfiguriran uporabniški račun lahko povzroči napake SmartScreen. Torej boste morali ustvariti novo uporabniški račun s skrbniškimi pravicami za prenos in namestitev aplikacij. Ponovite naslednje korake:
Korak 1: Pritisnite tipko Windows + R, da odprete pogovorno okno Zaženi. Vrsta ms-nastavitve: računi v besedilno polje in pritisnite Enter.

2. korak: Pomaknite se navzdol in kliknite možnost Drugi uporabniki.

3. korak: Kliknite na gumb Dodaj račun.
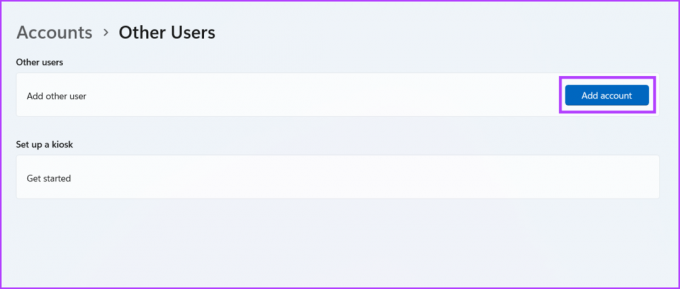
4. korak: Windows vas bo pozval, da ustvarite Microsoftov račun. Če se želite izogniti dodajanju e-pošte ali telefona, kliknite možnost »Nimam podatkov za prijavo te osebe«.
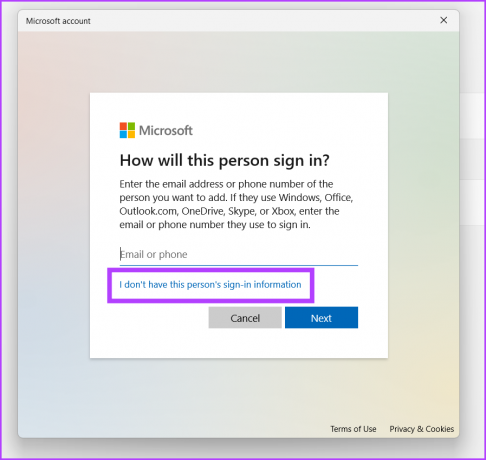
5. korak: Nato kliknite možnost »Dodaj uporabnika brez Microsoftovega računa«.
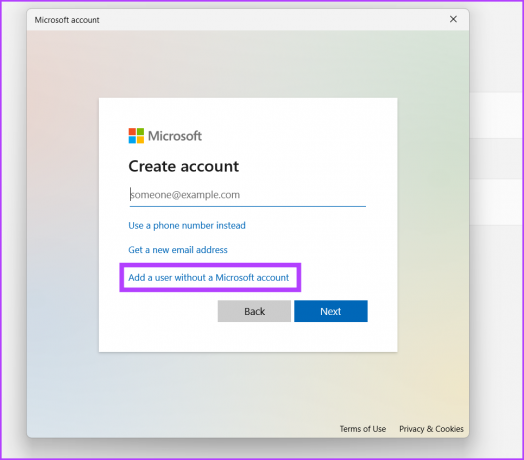
6. korak: Vnesite uporabniško ime in geslo. Izberite tri varnostna vprašanja, vnesite njihove odgovore in kliknite gumb Naprej.

7. korak: Vaš novi uporabniški račun bo prikazan v razdelku Drugi uporabniki. Kliknite na gumb "Spremeni vrsto računa".
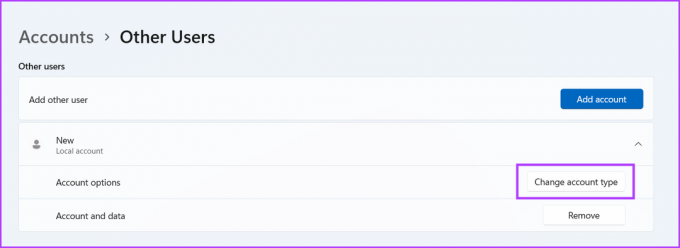
8. korak: Kliknite ikono puščice in izberite možnost Administrator. Nato kliknite na gumb OK. Vaš novi uporabniški račun bo zdaj imel skrbniške pravice.
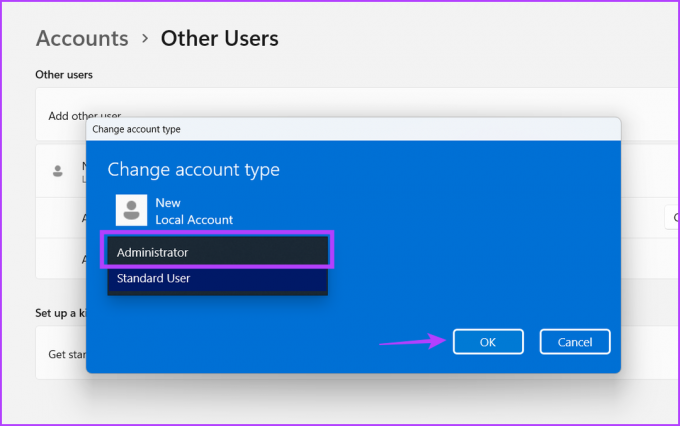
9. korak: Pritisnite tipko Windows in z desno miškino tipko kliknite ikono uporabniškega računa. Izberite novo ustvarjeno ime računa, da preklopite na nov račun.

10. korak: Na koncu se prijavite z novim uporabniškim računom in poskusite namestiti aplikacijo.
Preverite in namestite aplikacije s SmartScreen
Windows SmartScreen je ključna varnostna funkcija, ki vas opozori, preden v sistem namestite pomanjkljive aplikacije. Če vaš sistem ne more dostopati do nje, poskusite z vsemi zgornjimi metodami obnoviti funkcijo v delujoče stanje. Poleg tega nikoli namerno ne onemogočite SmartScreen, da se izognete nadležnim pojavnim oknom.
Nazadnje posodobljeno 30. marca 2023
Zgornji članek lahko vsebuje pridružene povezave, ki pomagajo pri podpori Guiding Tech. Vendar to ne vpliva na našo uredniško integriteto. Vsebina ostaja nepristranska in verodostojna.
Napisal
Abhishek Mishra
Abhishek se drži operacijskega sistema Windows, odkar je kupil Lenovo G570. Čeprav je očitno, rad piše o Windowsih in Androidu, dveh najpogostejših, a zanimivih operacijskih sistemih, ki sta na voljo človeštvu. Ko ne piše objave, rad uživa v OnePieceu in vsem, kar ponuja Netflix.