4 popravki za napako »macOS ne more preveriti, ali ta aplikacija ne vsebuje zlonamerne programske opreme«.
Miscellanea / / April 13, 2023
Če ste uporabnik Maca, ste morda naleteli na neprijetno napako, ki pravi: "macOS ne more preveriti, ali ta aplikacija ne vsebuje zlonamerne programske opreme". Ta napaka se pojavi, ko poskušate namestiti ali odpreti aplikacijo, ki ni iz trgovine Mac App Store ali identificiranega razvijalca, kar bomo podrobno razložili v tem članku in pomagali popraviti.
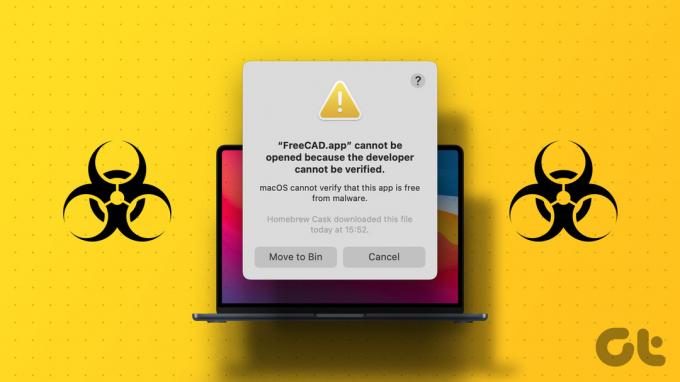
Ko odpravite napako »macOS ne more preveriti, ali ta aplikacija ne vsebuje zlonamerne programske opreme«, boste lahko brez težav namestili katero koli aplikacijo in jo uporabljali, kot je predvideno. Vendar se je nujno treba spomniti, da lahko to poškoduje vaš Mac. Če niste prepričani, ali je aplikacija varna, je najbolje, da je ne odprete. S tem razumevanjem začnimo tako, da najprej razumemo, kaj napaka pomeni.
Kaj povzroča napako »macOS ne more preveriti, ali ta aplikacija ne vsebuje zlonamerne programske opreme«.
macOS ima vgrajeno varnostno funkcijo, imenovano Vratar ki ščiti vaš Mac pred zlonamerno programsko opremo in drugo zlonamerno programsko opremo. Zagotavlja, da je mogoče na vaš Mac namestiti in izvajati samo zaupanja vredne aplikacije iz trgovine App Store ali identificiranih razvijalcev.
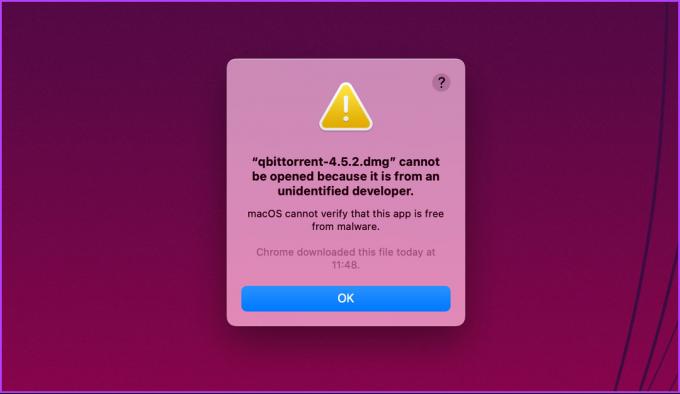
Torej, ko zazna namestitev potencialno škodljive aplikacije iz neznanih virov ali razvijalcev brez ustreznih potrdil in digitalnih podpisov, preprečuje namestitev, da zaščiti vaš računalnik pred morebitno škodo. In takrat vidite napako »macOS ne more preveriti, ali ta aplikacija ne vsebuje zlonamerne programske opreme«.
Očitno vprašanje, ki se lahko pojavi, je, ali je varno zagnati aplikacijo, ki je ni mogoče preveriti na Macu.
Ali je varno odpirati aplikacije s takšno napako v sistemu macOS
Prejemanje sporočila »macOS ne more preveriti, ali ta aplikacija ne vsebuje zlonamerne programske opreme« ne pomeni nujno zlonamerne aplikacije. Apple le ne more preveriti legitimnosti aplikacije, kar postane tvegano za uporabnike, ki so aplikacijo prenesli.
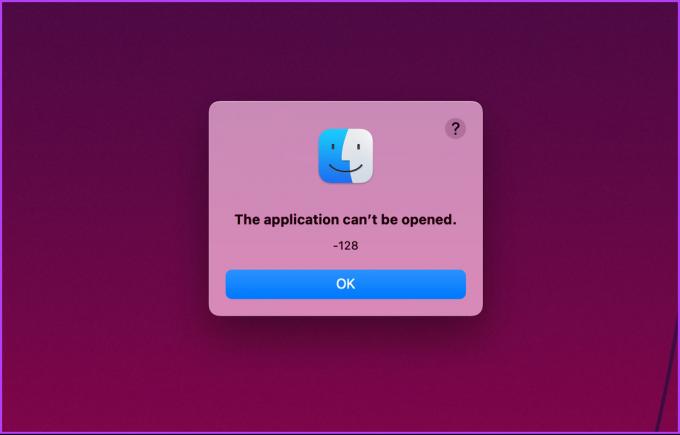
Če aplikacije niste prenesli od pristnega razvijalca ali založnika, lahko povzroči nenamerno škodo, na primer izgubo podatkov, nedostopno strojno opremo, poškodovano shranjevanje itd. Če veste, kaj ste prenesli ali nameravate zagnati, nadaljujte z branjem, če želite izvedeti, kako zaobiti to preverjanje.
Preberite tudi: Kako odstraniti in preprečiti zlonamerno programsko opremo na vašem Macu.
Kako preglasiti napako »Aplikacije ni mogoče preveriti na Macu«.
Obstaja več načinov za preglasitev in odpiranje aplikacije, v kateri Mac ne more preveriti zlonamerne programske opreme. Našteli bomo vse možne načine. Torej, vse kar morate storiti je, da sledite metodi, ki vam ustreza.
1. Uporaba Control-Click
Ta metoda doda aplikacijo na seznam dovoljenih in ji omogoča zagon v vašem Macu, ne da bi prikazal »macOS ne more preveriti, ali ta aplikacija ne vsebuje zlonamerne programske opreme« ali opozorilo neznanega razvijalca. Sledite spodnjim korakom.
Korak 1: Pritisnite 'Command + Space' na tipkovnici, vnesite Finderin pritisnite tipko Return.
Opomba: Če je Finder pripet v vaši dok, ga kliknite neposredno, da ga odprete.
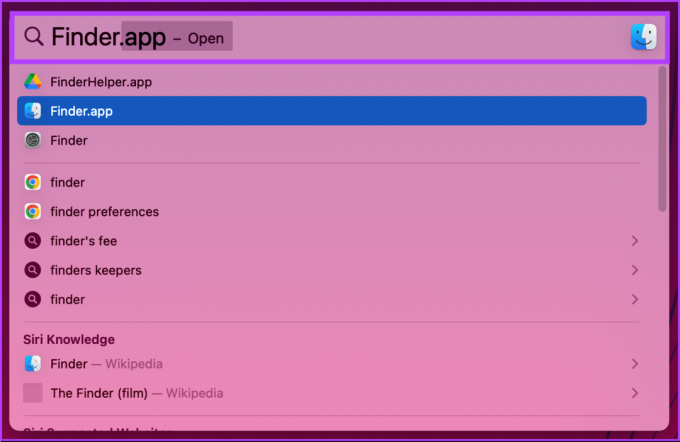
2. korak: V Finderju pojdite na Applications.
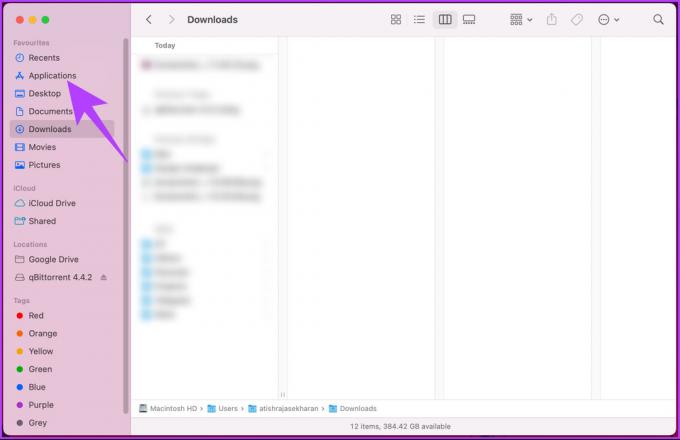
3. korak: Pomaknite se do aplikacije, pritisnite tipko Control na tipkovnici in kliknite aplikacijo s sledilno ploščico ali miško.
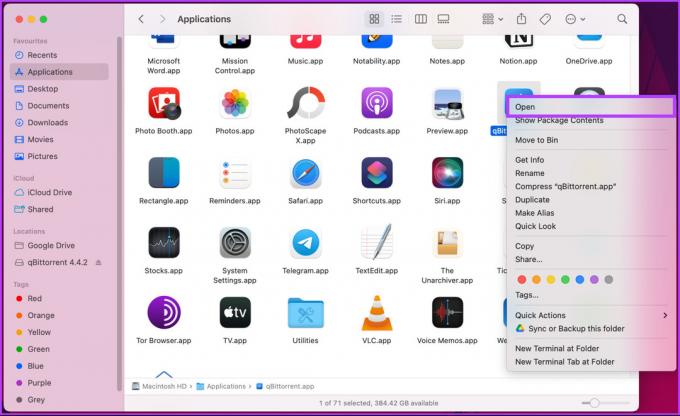
4. korak: V pozivu kliknite Odpri, da zaženete aplikacijo.
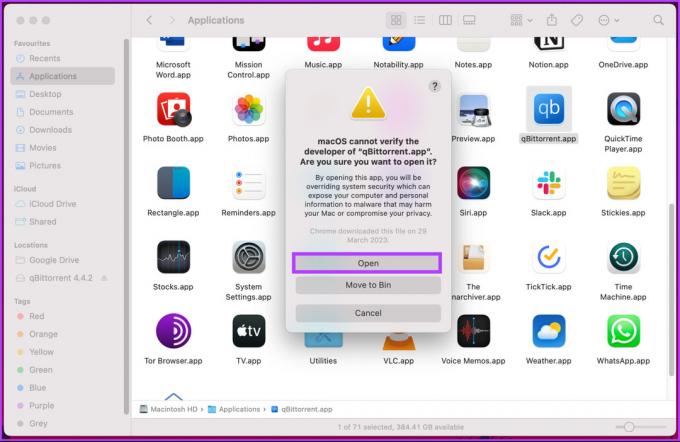
To je to. Napaka bi morala izginiti, saj je aplikacija v vašem Macu na seznamu varnih. Aplikacijo bi morali imeti možnost zagnati kot vse druge. Če iz nekega razloga ne morete odpreti ali zagnati aplikacije, preverite naslednjo metodo.
2. Obodite preverjanje zlonamerne programske opreme na Macu z možnostjo Open Anyway
To je še en način, da preskočite napako »macOS ne more preveriti, ali ta aplikacija ne vsebuje zlonamerne programske opreme« ali opozorilo neidentificiranega razvijalca. Sledite spodaj navedenim korakom.
Korak 1: Pojdite v meni Apple in v spustnem meniju izberite System Settings.
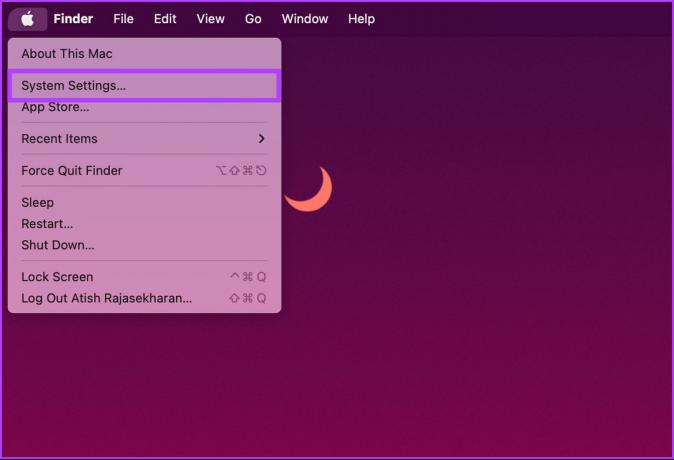
2. korak: V meniju z nastavitvami pojdite na »Zasebnost in varnost«.

3. korak: Pomaknite se navzdol do razdelka Varnost in kliknite Vseeno odpri.
Opomba: Gumb bo viden le, če ste poskušali odpreti aplikacijo in vam je sporočila napako.
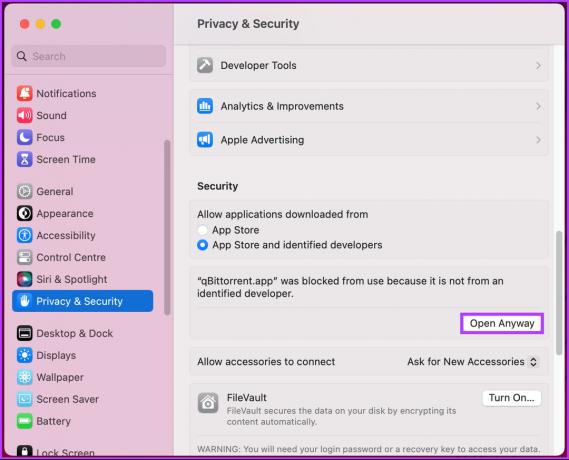
4. korak: V pozivu uporabite Touch ID ali kliknite Uporabi geslo.
Opomba: Zaradi predstavitve bomo uporabili Uporabi geslo.
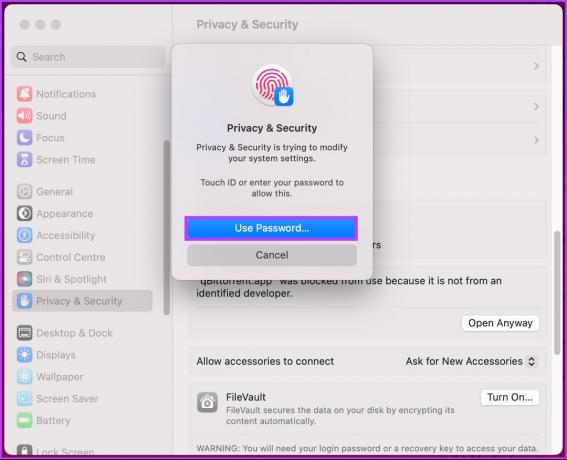
5. korak: V pojavnem oknu vnesite geslo za Mac in kliknite Spremeni nastavitve.
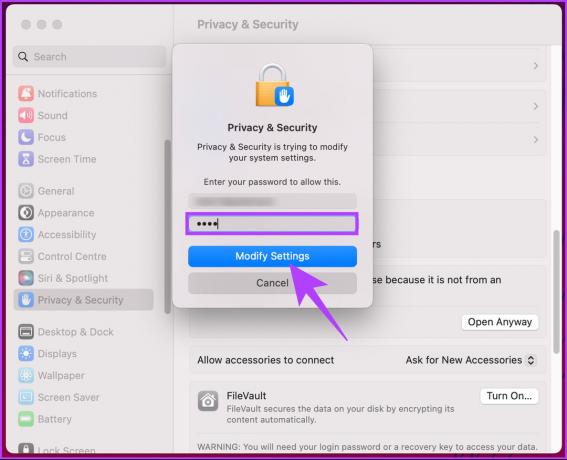
6. korak: Na koncu kliknite Odpri, da zaženete aplikacijo.

Izvolite. Aplikacija se bo izvajala na vašem Macu, ne da bi jo blokirala napaka. Če ta metoda ne deluje za vas ali ne morete sprožiti zagona aplikacije, ne da bi vas blokirali, pojdite na naslednjo metodo.
3. Zaobidite preverjanje zlonamerne programske opreme na Macu tako, da onemogočite Gatekeeper
Kot kateri koli drug operacijski sistem tudi macOS omejuje aplikacije, ki niso prenesene iz Trgovina z aplikacijami in preneseno z naključnega spletnega mesta brez ustreznih poverilnic.
Vendar je imel macOS nekoč namensko možnost, ki je uporabniku omogočala, da izbere, kam naj prenese in kaj namesti. V zadnjih posodobitvah je bila možnost odstranjena. Imamo pa rešitev, da jo obnovimo. Sledite spodnjim navodilom.
Korak 1: Pritisnite »Command + Space«, vnesite Terminalin pritisnite tipko Return na tipkovnici.
Opomba: Terminal lahko odprete tudi tako, da odprete Finder > Applications > Utilities folder > Terminal.
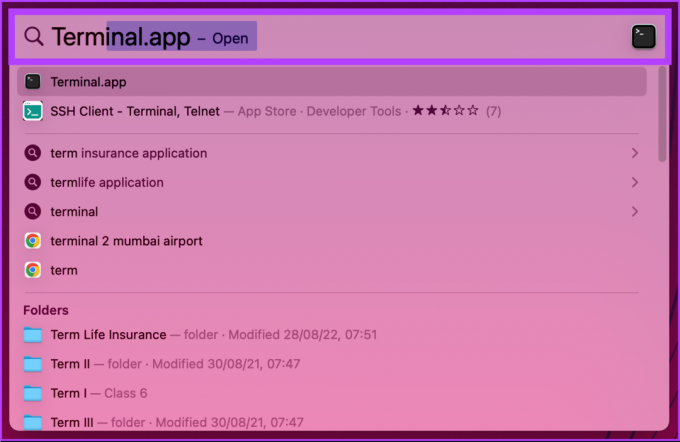
2. korak: V terminalu vnesite spodnji ukaz, pritisnite Return in vnesite geslo za vaš Mac.
sudo spctl --master-onemogoči

To omogoči možnost Anywhere pod varnostnimi nastavitvami, ki vam omogoča namestitev in zagon aplikacij od koder koli želite. Stanje lahko preverite tako, da odprete Sistemske nastavitve > Zasebnost in varnost > v razdelku Varnost.
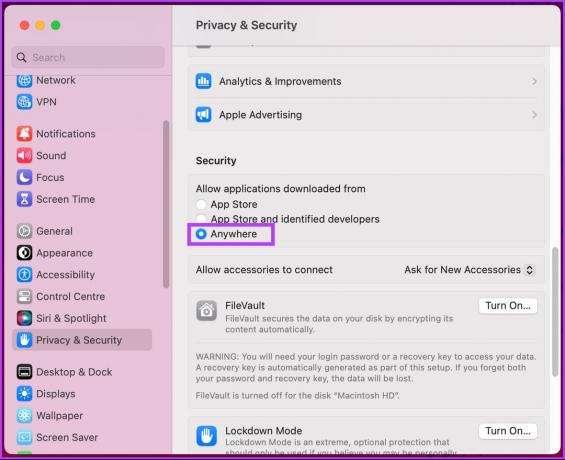
Če želite povrniti varnostne nastavitve in onemogočiti nastavitve Anywhere, morate vnesti 'sudo spctl -master-enable' v oknu terminala.
Ker so se nastavitve spremenile, morate vedeti, da je vaš Mac lahko dovzeten za zlonamerno programsko opremo in viruse. Zato je ključnega pomena, da prenašate samo aplikacije iz zaupanja vrednih virov in razvijalcev ter da posodabljate svoj Mac in aplikacije.
4. Ponovno prenesite aplikacijo
Najpogostejši način za odpravo napake »macOS ne more preveriti, ali ta aplikacija ne vsebuje zlonamerne programske opreme« je ponovna namestitev aplikacije. Aplikacija se je morda poškodovala ali pa se je spremenil njen podpis, kar je morda povzročilo napako.

Aplikacijo lahko znova prenesete tako, da jo izbrišete iz svojega računalnika Mac in znova prenesete iz trgovine App Store ali s spletnega mesta razvijalca. Ko je aplikacija prenesena, jo poskusite znova namestiti; napako je treba odpraviti.
Pogosta vprašanja o popravljanju macOS Ne morem preveriti, ali ta aplikacija ne vsebuje zlonamerne programske opreme
Ponastavitev Maca na tovarniške nastavitve lahko odstrani večino zlonamerne programske opreme, vendar to ni zajamčena rešitev. Nekatere vrste zlonamerne programske opreme lahko ostanejo skrite in preživijo postopek ponastavitve, zato je ključnega pomena, da uporabite protivirusno programsko opremo za pregledovanje vašega Maca glede zlonamernih programov ali datotek. Morda boste želeli prebrati kako varnostno kopirati vaš Mac in ga zaščititi.
V macOS so vgrajene varnostne funkcije, ki ščitijo pred zlonamerno programsko opremo, kot je Gatekeeper, XProtect, požarni zid in FileVault. Vendar pa je pomembno, da sistem posodabljate z vsemi najnovejšimi varnostnimi posodobitvami, da se izognete morebitnim varnostnim tveganjem pri brskanju po spletu.
Preglasite omejitev Mac
S štirimi metodami, obravnavanimi v tem članku, lahko hitro odpravite napako »macOS ne more preveriti, ali je to aplikacija ne vsebuje napak zlonamerne programske opreme in zagotovite, da je vaš Mac zaščiten pred zlonamerno programsko opremo in drugo varnostjo grožnje. Ne pozabite, preventiva je vedno boljša kot kurativa. Zato med prenosom in nameščanjem aplikacij na vaš Mac upoštevajte potrebne varnostne ukrepe.



