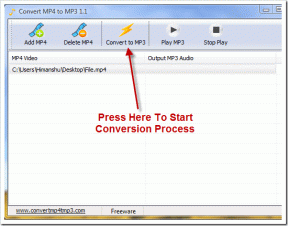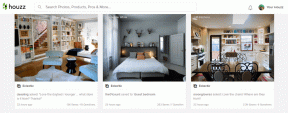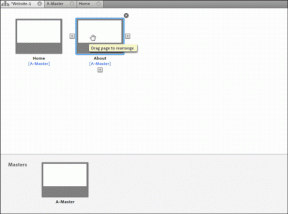8 načinov, kako popraviti sledilno ploščico prenosnika, ki ne deluje
Miscellanea / / November 28, 2021
Če sledilna ploščica vašega prenosnika ne deluje, ne bo mogoče uporabljati prenosnika brez sledilne ploščice. Čeprav lahko uporabite zunanjo miško USB, vendar bo to le začasna rešitev. Vendar ne skrbite, v tem priročniku bomo govorili o različnih načinih, s katerimi lahko odpravite težavo z zlomljeno sledilno ploščico.

Kaj pa delo na prenosnem računalniku brez sledilne ploščice? To je nemogoče, razen če na računalnik priključite zunanjo miško. Kaj pa tiste situacije, ko nimate zunanje miške? Zato je vedno priporočljivo, da svoje sledilna ploščica prenosnika delajo. Zdi se, da je glavna težava konflikt gonilnikov, saj je okno morda zamenjalo prejšnjo različico gonilnikov s posodobljeno različico. Skratka, nekateri gonilniki so morda postali nezdružljivi s to različico okna, kar je povzročilo težavo, pri kateri sledilna ploščica ne deluje. V tem priročniku vam bomo pomagali razumeti različne metode, s katerimi lahko odpravite težavo s sledilno ploščico prenosnika, ki ne deluje.
Vsebina
- 8 načinov, kako popraviti sledilno ploščico prenosnika, ki ne deluje
- 1. način – Omogočite sledilno ploščico v nastavitvah BIOS-a
- 2. način – Omogočite sledilno ploščico s funkcijskimi tipkami
- 3. način – Omogočite sledilno ploščico v lastnostih miške
- 4. način – Omogočite sledilno ploščico v nastavitvah
- 5. način – Posodobite ali povrnite gonilnike sledilne ploščice
- 6. način - Odstranite druge gonilnike miške
- 7. način – Znova namestite gonilnike sledilne ploščice
- 8. način – Izvedite čisti zagon
8 načinov, kako popraviti sledilno ploščico prenosnika, ki ne deluje
Poskrbite za ustvarite obnovitveno točko samo v primeru, da gre kaj narobe.
Medtem ko sledilna ploščica prenosnega računalnika ne deluje, boste morda želeli krmariti v sistemu Windows s pomočjo bližnjic na tipkovnici, zato je to nekaj tipk za bližnjice, ki bodo olajšale krmarjenje:
1. Za dostop do menija Start uporabite tipko Windows.
2.Uporaba Tipka Windows + X za odpiranje ukaznega poziva, nadzorne plošče, upravitelja naprav itd.
3. Za brskanje in izbiro različnih možnosti uporabite puščične tipke.
4.Uporaba Tab za krmarjenje po različnih elementih v aplikaciji in Vnesite da izberete določeno aplikacijo ali odprete želeni program.
5.Uporaba Alt + Tab za izbiro med različnimi odprtimi okni.
Uporabite lahko tudi zunanjo miško USB, če vaša sledilna ploščica ne deluje, dokler se težava ne odpravi, nato pa lahko znova preklopite na uporabo sledilne ploščice.
1. metoda – Omogoči sledilno ploščico v Nastavitve BIOS-a
Mogoče je, da je sledilna ploščica onemogočena v nastavitvah BIOS-a vašega sistema. Če želite odpraviti to težavo, morate omogočiti sledilno ploščico iz BIOS-a.
V ta namen morate v svojih sistemih odpreti nastavitve BIOS-a. Znova zaženite sisteme in med ponovnim zagonom morate še naprej pritiskati F2 ali F8 ali gumb Del. Odvisno od nastavitev proizvajalca prenosnika je lahko dostop do nastavitve BIOS-a drugačen.
V nastavitvah BIOS-a se morate samo pomakniti do Napredno razdelek, kjer boste našli sledilno ploščico ali notranjo kazalno napravo ali podobno nastavitev, kjer morate preveriti, ali sledilna ploščica je omogočena ali ne. Če je onemogočen, ga morate spremeniti v Omogočeno način in shranite nastavitve BIOS-a ter Izhod.

2. metoda – Omogoči sledilno ploščico uzapojte funkcijske tipke
Možno je, da je sledilna ploščica prenosnika onemogočena s fizičnimi tipkami na tipkovnici. To se lahko zgodi vsakomur in lahko bi pomotoma onemogočili sledilno ploščico, zato je vedno dobro preveriti, ali tukaj ni tako. Različni prenosniki imajo različne kombinacije za omogočanje ali onemogočanje sledilne ploščice s pomočjo bližnjic na tipkovnici, na primer v mojem prenosniku Dell je kombinacija Fn + F3, v Lenovo je Fn + F8 itd. Poiščite tipko 'Fn' na vašem računalniku in izberite funkcijsko tipko (F1-F12), ki je povezana s sledilno ploščico.

Če zgoraj navedeno ne odpravi težave, se morate dvakrat dotakniti indikatorja za vklop/izklop sledilne ploščice, kot je prikazano na spodnji sliki, da izklopite luč sledilne ploščice in omogočite sledilno ploščico.

3. metoda – Omogočite sledilno ploščico v lastnostih miške
1. Pritisnite tipko Windows + I, da odprete nastavitve, nato izberite Naprave.

2.Izberite Miška in sledilna ploščica iz levega menija in nato kliknite na Dodatne možnosti miške povezava na dnu.

3. Zdaj preklopite na zadnji zavihek v Lastnosti miške okno in ime tega zavihka je odvisno od proizvajalca kot npr Nastavitve naprave, Synaptics ali ELAN itd.

4.Naprej, izberite svojo napravo nato kliknite na Omogoči gumb.
5. Znova zaženite računalnik, da shranite spremembe.
Drugi način za omogočanje sledilne ploščice
1.Vrsta nadzor v iskalni vrstici menija Start nato kliknite na Nadzorna plošča iz rezultata iskanja.

2. Kliknite na Strojna oprema in zvok nato kliknite na Možnost miške ali sledilno ploščico Dell.

3. Prepričajte se Preklop za vklop/izklop sledilne ploščice je nastavljen na ON in kliknite shrani spremembe.

To bi moralo odpravite težavo, da sledilna ploščica prenosnega računalnika ne deluje če pa še vedno imate težave s sledilno ploščico, nadaljujte z naslednjo metodo.
4. metoda – Omogočite sledilno ploščico v nastavitvah
1. Pritisnite tipko Windows + I in nato izberite Naprave.

2. V levem meniju izberite Sledilna ploščica.
3. Nato se prepričajte vklopite stikalo pod sledilno ploščico.

4. Znova zaženite računalnik, da shranite spremembe.
5. način – Posodobite ali povrnite gonilnike sledilne ploščice
Nekateri uporabniki so poročali, da njihova sledilna ploščica prenosnega računalnika ne deluje zaradi zastarelega ali nezdružljivega gonilnika sledilne ploščice. In ko so posodobili ali povrnili gonilnike sledilne ploščice, je bila težava odpravljena in so lahko ponovno uporabili svojo sledilno ploščico.
1. Pritisnite tipko Windows + R in nato vnesite devmgmt.msc in pritisnite Enter, da odprete upravitelja naprav.

2.Razširite Miške in druge kazalne naprave.
3. Z desno miškino tipko kliknite svoj Sledilna ploščica napravo in izberite Lastnosti.
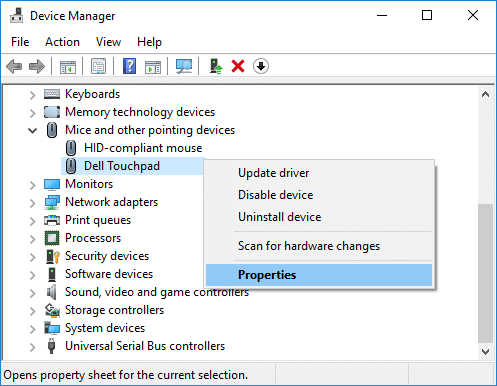
4.Preklopite na zavihek Driver in kliknite na Posodobite gonilnik gumb.
Opomba: Prepričati se morate, da je gumb Onemogoči aktiven.

5. Zdaj izberite »Samodejno poiščite posodobljeno programsko opremo gonilnika’. Prepričajte se, da ste povezani z internetom, da bo ta funkcija pravilno delovala.
6. Zaprite vse in znova zaženite računalnik, da shranite spremembe.
7. Če se še vedno srečujete z isto težavo, morate namesto Posodobi gonilnik klikniti na Povrni gonilnik gumb.
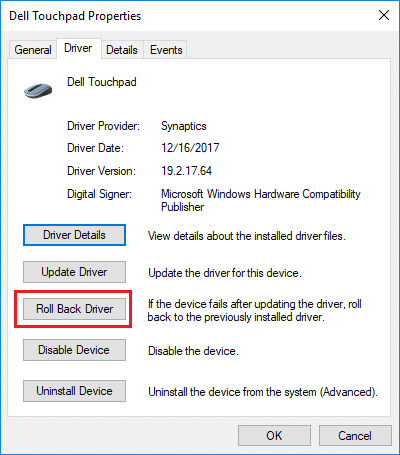
8. Ko je postopek končan, znova zaženite računalnik, da uveljavite spremembe.
Posodobite gonilnike sledilne ploščice s spletnega mesta proizvajalca prenosnih računalnikov
Če nič od naštetega ne deluje, morate kot zadnjo možnost, da popravite poškodovane ali zastarele gonilnike, prenesti in namestiti najnovejše gonilnike sledilne ploščice s spletnega mesta proizvajalca prenosnika. Včasih lahko pomaga tudi posodabljanje sistema Windows, zato se prepričajte, da je vaš Windows posodobljen in da ni čakajočih posodobitev.
6. metoda – Odstranite druge gonilnike miške
Sledilna ploščica prenosnika lahko ne deluje, če ste v prenosnik priključili več miši. Tukaj se zgodi, ko te miške priključite v svoj prenosnik, se njihovi gonilniki namestijo tudi v vaš sistem in ti gonilniki niso samodejno odstranjeni. Ti drugi gonilniki miške morda motijo vašo sledilno ploščico, zato jih morate odstraniti enega za drugim:
1. Pritisnite tipko Windows + R in nato vnesite devmgmt.msc in pritisnite Enter, da odprete upravitelja naprav.

2. V oknu Upravitelj naprav razširite Miške in druge kazalne naprave.
3. Z desno tipko miške kliknite na drugo miško (razen sledilne ploščice) in izberite Odstrani.

4. Če zahteva potrditev, potem izberite Da.
5. Znova zaženite računalnik, da shranite spremembe.
7. metoda – Znova namestite gonilnike sledilne ploščice
1. Pritisnite tipko Windows + R in nato vnesite devmgmt.msc in pritisnite Enter, da odprete upravitelja naprav.

2. V oknu Upravitelj naprav razširite Miške in druge kazalne naprave.
3. Z desno tipko miške kliknite napravo s sledilno ploščico prenosnega računalnika in kliknite na Odstrani.

5.Če zahteva potrditev, izberite da.
6. Znova zaženite računalnik, da shranite spremembe.
7. Ko se sistem znova zažene, bo Windows samodejno namestil privzete gonilnike za vašo sledilno ploščico.
8. metoda – Izvedite Clean-Boot
Včasih je lahko programska oprema tretjih oseb v konfliktu s sledilno ploščico, zato lahko pride do težave, da sledilna ploščica ne deluje. Da bi Odpravite težavo z zlomljeno sledilno ploščico, moraš opravite čisti zagon v računalniku in korak za korakom diagnosticirajte težavo.

Priporočeno:
- 3 načini za odpravljanje zaznane napake prekrivanja zaslona v Androidu
- Vedno prikaži drsne vrstice v aplikacijah Windows 10 Store
Če se še vedno soočate s težavo s sledilno ploščico, morate svoj prenosnik odpeljati v servisni center, kjer vam bodo opravili temeljito diagnozo sledilne ploščice. Lahko je fizična poškodba sledilne ploščice, ki jo je treba popraviti. Zato vam ni treba tvegati, temveč se morate obrniti na tehnika. Zgoraj omenjene metode pa vam bodo pomagale odpraviti težave, povezane s programsko opremo, zaradi katerih sledilna ploščica ne deluje.