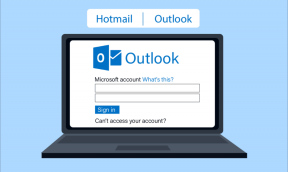Kako označiti več e-poštnih sporočil v Gmailu – TechCult
Miscellanea / / April 14, 2023
Ali želite hitro najti želena e-poštna sporočila v mapi »Prejeto«, ne da bi razvrščali po natrpanem kupu? Če je odgovor pritrdilen, vam lahko označevanje v Gmailu pomaga organizirati mapo »Prejeto« za lažjo dostopnost. Ker pa mnogi uporabniki ne vedo, lahko tudi označite več e-poštnih sporočil hkrati in ustvarite filtre oznak za samodejno združevanje v skupine v Gmailu. Razpravljali bomo o teh metodah, da bomo ločili vaše službene, osebne in promocijske, kar vam bo omogočilo, da jih najdete v nekaj sekundah.
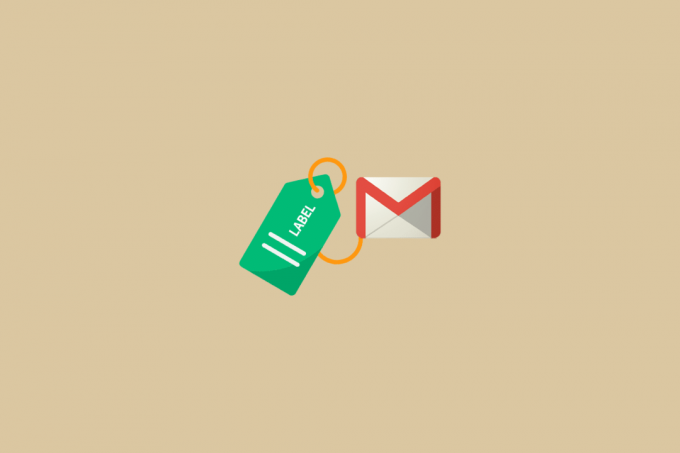
Kazalo
Kako označiti več e-poštnih sporočil v Gmailu
Da bi našli zahtevano e-pošto, ljudje pogosto porabijo veliko časa za svoje e-poštne račune. Vendar pa označevanje ponuja več uporabnih funkcij, zlasti v Gmailu, ki lahko priskočijo na pomoč. Če se naučite teh metod, lahko porabite manj časa za iskanje in postanete bolj produktivni pri dejanskem delu. Na srečo je te metode enostavno izvesti in bodo obravnavane v naslednjih razdelkih. Potopimo se!
Hiter odgovor
Če želite označiti več e-poštnih sporočil v Gmailu, sledite tem korakom:
1. Izberite e-poštna sporočila želite označiti s klikom na potrditveno polje poleg vsakega e-poštnega sporočila na vašem Gmail račun.
2. Kliknite na Ikona oznake na vrhu Gmailove mape »Prejeto«. To bo odprlo spustni meni z vsemi razpoložljivimi oznakami.
3A. Izberite oznaka ki jih želite uporabiti za izbrana e-poštna sporočila.
3B. Ali pa kliknite na Ustvari novo na dnu spustnega menija in vnesite ime nova oznaka.
Kako označiti več e-poštnih sporočil v Gmailu?
Če želite vedeti, kako označiti več e-poštnih sporočil v Gmailu, sledite tem korakom:
Možnost I: v spletu Gmail
Opomba: Prepričajte se, da ste prijavljeni v Gmail s svojim Googlov račun.
1. Odprite brskalnik na vašem računalniku in dostopajte do svojega Gmail račun.
2. Kliknite na hamburger meniikona > Prejeto iz levega podokna.

3. Izberite želena e-poštna sporočila ki jih želite označiti.
4. Kliknite na oznakaikona z vrha e-poštnega predala.

5. Kliknite na želeno oznako na katerem želite, da se prikažejo vaša e-poštna sporočila.
Opomba: Lahko tudi kliknete na Ustvari novo da ustvarite prilagojeno oznako za izbrana e-poštna sporočila.
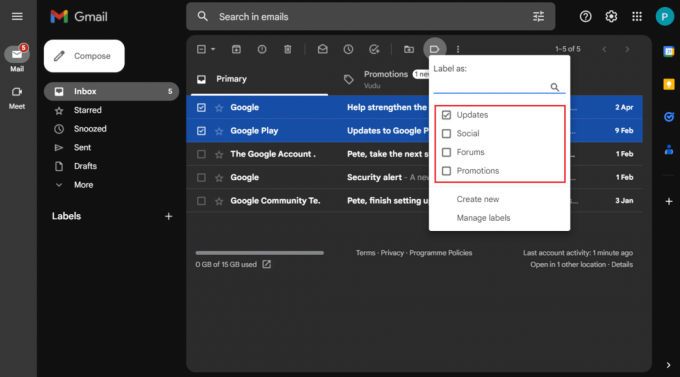
Zdaj pa poglejmo, kako lahko označite več e-poštnih sporočil v aplikaciji Gmail.
Preberite tudi: Kako ustvariti oznake v Gmailu
Možnost II: v aplikaciji Gmail
1. Odprite Gmail aplikacijo na vašem telefonu.
2. Tapnite in pridržite vsako želeni email želite označiti.
3. Dotaknite se ikona s tremi pikami v zgornjem desnem kotu zaslona.
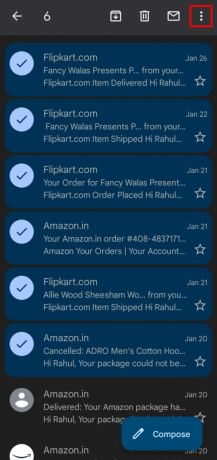
4. V spustnem meniju tapnite na Spremenite oznake možnost.

5. potem, odkljukajte potrditveno polje za Prejeto možnost.
6. Zdaj se dotaknite želeno ime oznake da ga uporabite.

7. Dotaknite se v redu možnost potrditve spremembe oznake.

Preberite tudi: Kako odstraniti oznake iz pogleda zemljevida Google Maps
Kako premaknem e-poštna sporočila neposredno na oznake v Gmailu?
Spodaj so opisani koraki za premikanje e-poštnih sporočil neposredno v e-poštna sporočila z oznako Gmail:
1. Zaženite Gmail aplikacijo na vašem telefonu.
2. Izberite želena e-poštna sporočila in tapnite na ikona s tremi pikami.
3. V spustnem meniju tapnite na Premakni se na možnost.

4. Dotaknite se želeno oznako kamor želite premakniti svojo e-pošto.
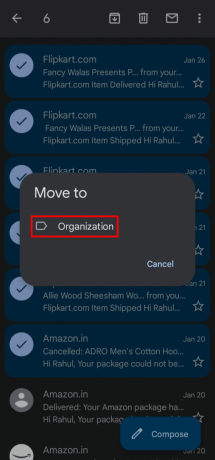
Preberite tudi: Kako izbrisati e-pošto v Gmailu v telefonu
Kako samodejno označiti e-poštna sporočila v Gmailu?
Če želite vedeti, kako samodejno označiti e-poštna sporočila v Gmailu, sledite tem korakom:
1. Odpri svojo Gmail račun.
2. Kliknite na Filterikona iz iskalne vrstice na vrhu.
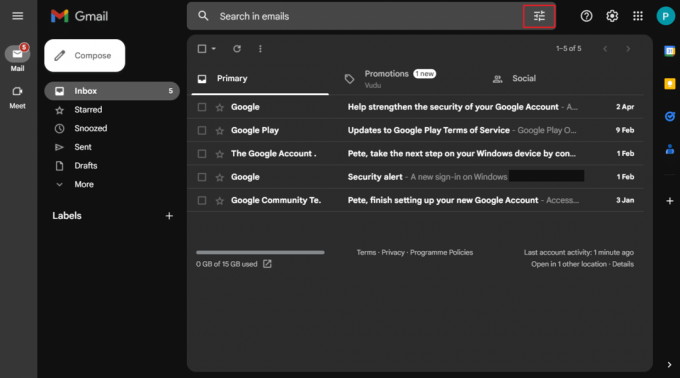
3. Vnesite želene elektronske naslove katerih e-poštna sporočila želite prejemati v izbrano oznako.
4. Glede na vaše želje vnesite preostali filterpodrobnosti.
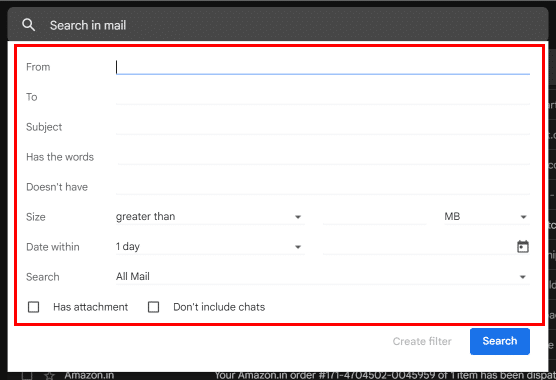
5. Kliknite na Ustvari filter možnost ustvarjanja filtra vaših nastavljenih omejitev.
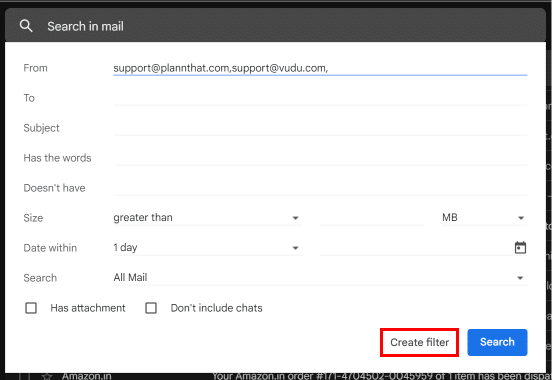
6. Označite potrditvena polja za Preskoči mapo »Prejeto« (arhiviraj) in Nanesite oznako možnost.
7. Nato izberite želeno oznako.
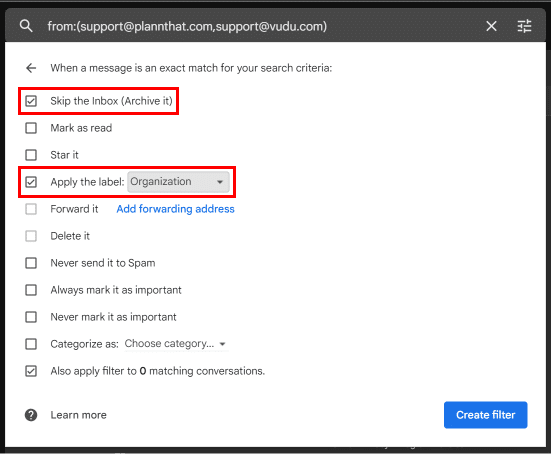
8. Izberite druga želena potrditvena polja in kliknite na Ustvari filter.
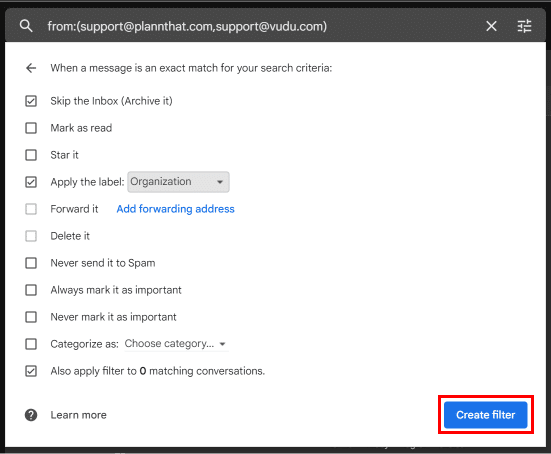
Zdaj se pomaknite do menija želene oznake, da si ogledate dodeljena e-poštna sporočila.
Priporočeno:
- Kako obnoviti trajno izbrisana besedilna sporočila
- Kaj storiti, če sem pozabil geslo za e-pošto Verizon?
- Kako ustvariti več nalepk za pošiljanje FedEx
- Popravite e-poštni naslov, ki ni bil najden v Gmailu
Torej, kot že rečeno, učenje kako označiti več e-poštnih sporočil v Gmailu metod sploh ni težka naloga. In zagotovo ste to spoznali zdaj s pomočjo tega članka. Omenite različne oznake, ki ste jih ustvarili v svojem Gmail račun da ga hranite stran od nereda. Prav tako spustite kakršna koli vprašanja ali predloge o tej temi v spodnji prostor.
Pete je višji pisec pri TechCultu. Pete obožuje vse, kar je povezano s tehnologijo, po srcu pa je tudi navdušen DIYer. Ima desetletje izkušenj s pisanjem navodil, funkcij in tehnoloških vodnikov na internetu.