Kako vklopiti zvok e-pošte v Gmailu na namizju ali mobilni napravi
Miscellanea / / April 17, 2023
Ste utrujeni od manjka kritična e-poštna sporočila v vašem Gmailu prejeto, ker ste jih pomotoma utišali? Utišanje e-pošte je priročna funkcija, ki utiša hrupno ali neželeno nit e-pošte. Vendar se lahko zgodi, da pomotoma prezrite pomembno e-pošto. V tem članku vas bomo vodili, kako vklopite zvok e-pošte v Gmailu in znova začnete prejemati obvestila.

Toda preden začnemo, se boste morda vprašali, kaj se zgodi, ko utišati e-pošto v Gmailu. Ko prezrite pogovor, se samodejno arhivira in ne bo prikazan v mapi »Prejeto«. In ko vklopite zvok, se e-poštno sporočilo znova prikaže v vaši mapi »Prejeto« in začnete prejemati obvestila. S tem razumevanjem se poglobimo v korake.
Kako najti utišana e-poštna sporočila v Gmailu
Zdaj, ko razumete, kaj se zgodi, ko utišate pošto, je čas, da poiščete utišana e-poštna sporočila, preden jih vklopite. Če ste uporabnik namizja, sledite spodnjim korakom.
Na namizju
Korak 1: odprite Gmail v želenem brskalniku.
Pojdite na Gmail
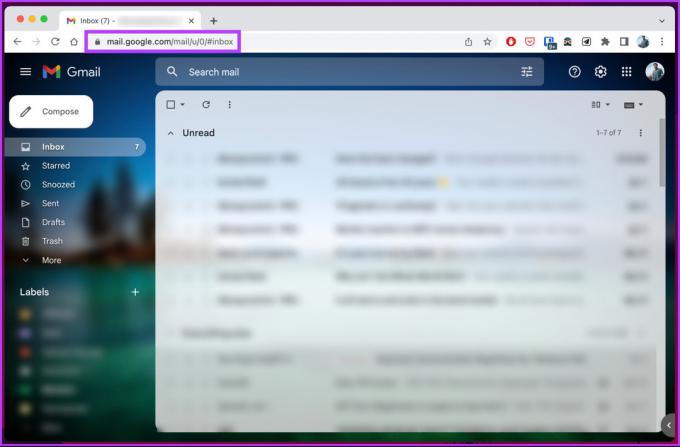
2. korak: Kliknite na iskalno polje na vrhu, vnesite nemoin v spustnem meniju izberite »label: mute«.

S tem boste v predogledu e-pošte videli seznam utišanih pogovorov z oznako Mute na njihovi levi strani, ki ga lahko odprete s klikom in ga pregledate.
V aplikaciji Gmail za Android in iPhone
Koraki so enaki za naprave Android in iOS. Sledite spodnjim navodilom.
Korak 1: zaženite aplikacijo Gmail.
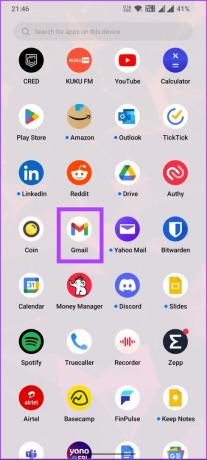
2. korak: Ko ga zaženete, tapnite iskalno vrstico, vnesite Mutein v spustnem meniju izberite »oznaka: utišaj«.

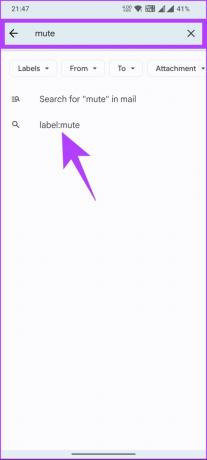
Podobno kot na namizju boste v predogledu videli seznam utišanih e-poštnih sporočil z oznako Mute. Zdaj, ko ste v svojem računu Gmail našli utišana e-poštna sporočila, je čas, da vklopite zvok tistih, ki jih želite. Premaknite se na naslednjo metodo, da ugotovite, kako.
Preberite tudi: Kako urediti ali preklicati načrtovano e-pošto v Gmailu
Kako vklopiti prezrta e-poštna sporočila v Gmailu
Tako enostavno, kot je bilo najti utišana e-poštna sporočila, jih je veliko lažje vklopiti. Preprosto sledite spodnjim korakom glede na napravo, iz katere dostopate do svoje e-pošte.
Opomba: Prepričajte se, da ste sledili zgornjim korakom za iskanje utišanih e-poštnih sporočil, preden nadaljujete s spodnjimi koraki.
Na namizju
Korak 1: z desno miškino tipko kliknite e-pošto, ki jo želite vklopiti.
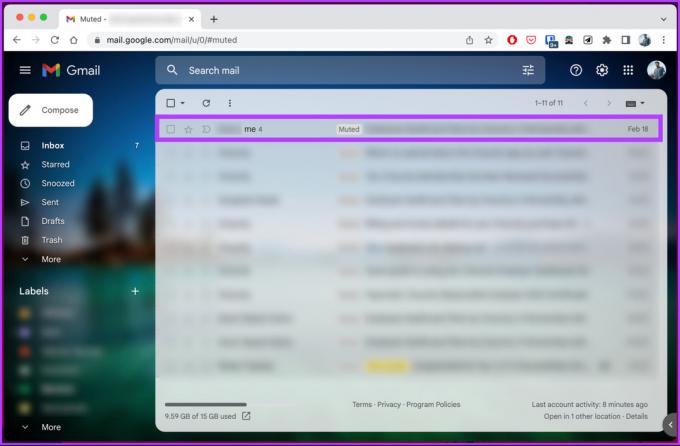
2. korak: V kontekstnem meniju izberite Vklop zvoka.

To je bil primer, ko ste imeli en sam e-poštni naslov, ki ga je bilo treba vklopiti. Če želite vklopiti zvok več e-poštnih sporočil, nadaljujte z naslednjimi koraki.
3. korak: izberite e-poštna sporočila, ki jih želite vklopiti, s potrditvenimi polji na levi strani.

4. korak: Ko izberete, z desno tipko miške kliknite označena e-poštna sporočila ali kliknite ikono s tremi pikami. V kontekstnem meniju izberite Vklop zvoka.
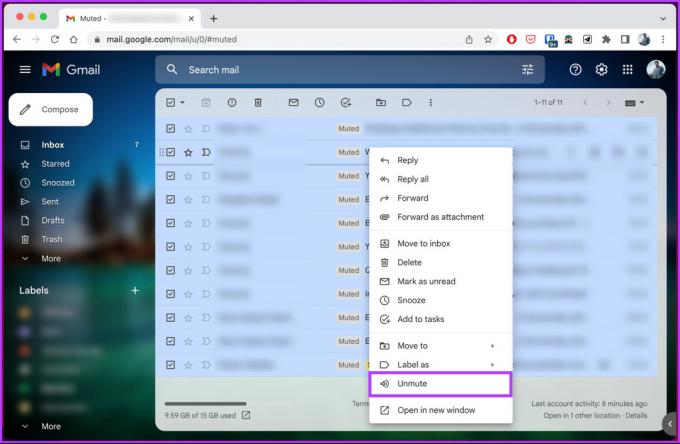
Na mobilnem telefonu
Korak 1: Dolgo se dotikajte utišanega e-poštnega sporočila, dokler ni označeno s kljukico. Zdaj tapnite ikono s tremi pikami v zgornjem desnem kotu.
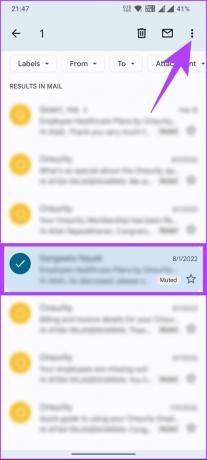
2. korak: V spustnem meniju izberite »Premakni v mapo »Prejeto«.
Opomba: Lahko pa tudi izberete možnost Vklopi zvok namesto »Premakni v mapo »Prejeto«.
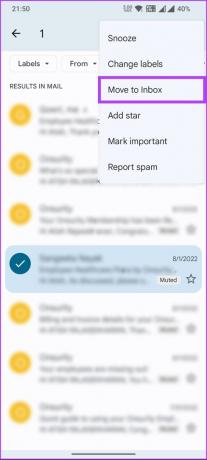
Izbrani e-poštni naslov bo vklopljen in poslan nazaj v vaš nabiralnik. Če želite vklopiti več e-poštnih sporočil, sledite spodnjim korakom.
3. korak: Tapnite in pridržite eno od utišanih e-poštnih sporočil, dokler ni označeno s kljukico. Zdaj izberite e-poštna sporočila, ki jih želite vklopiti, tako da se jih dotaknete. Ko izberete, tapnite ikono s tremi pikami v zgornjem desnem kotu.
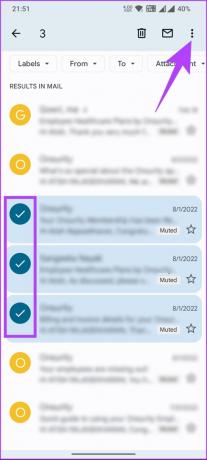
4. korak: V spustnem meniju izberite »Premakni v mapo »Prejeto«.
Opomba: Lahko pa izberete tudi možnost Vklop zvoka.
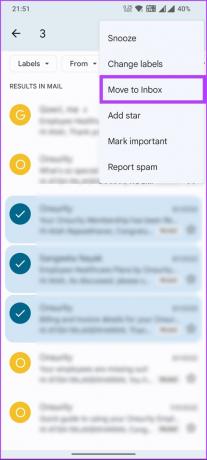
Izvolite. Izbrana e-poštna sporočila, ki niso prezrta, so poslana nazaj v vašo mapo »Prejeto« in ne bodo imela več oznake za prezrtje.
Podobno kot funkcija Mute, je v Gmailu podobna, vendar drugačna funkcija, imenovana Snooze, ki vam pomaga, da se osredotočite na svoje prednostne naloge in pozneje prevzamete e-pošto. Če želite izvedeti več, pojdite na naslednjo metodo.
Preberite tudi: Gmail Mute vs. Dremež vs. Arhiv: Kakšna je razlika
Kako preložiti ali začasno utišati e-poštna sporočila v Gmailu
Kot ste videli, je utišanje e-pošte način, da preprosto prezrete e-pošto in vse nadaljnje odgovore ali pogovore, ne da bi jih izbrisali. Slaba stran pa je, da trajno izgine iz mape »Prejeto«, dokler ga znova ne vklopite.
Če želite začasno prezreti e-pošto Gmail, lahko uporabite funkcijo Snooze. To vam omogoča, da začasno skrijete e-poštno sporočilo iz mape »Prejeto« do poznejšega datuma, nato pa ga znova prikažete, ko ste pripravljeni nanj. To vam lahko pomaga upravljati mapo »Prejeto« in jo ohranjati organizirano.
Na namizju
Korak 1: odprite Gmail v želenem brskalniku.
Pojdite na Gmail
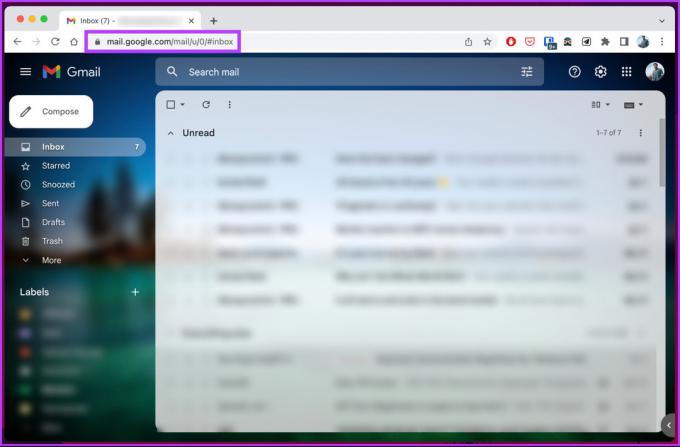
2. korak: Z miško se pomaknite nad e-pošto, ki jo želite preložiti, in kliknite gumb za preložitev (ikona ure).
Opombe:
- Če imate več e-poštnih sporočil, ki jih želite preložiti, potrdite polje na levi strani e-poštnih sporočil, ki jih želite preložiti, in kliknite gumb za preložitev na vrhu.
- Druga možnost je, da odprete e-pošto in kliknete gumb za dremež na vrhu ali z desno miškino tipko kliknete e-pošto in v kontekstnem meniju izberete Preloži.

3. korak: V modalnem meniju izberite dan in uro, ko želite biti obveščeni o tem e-poštnem sporočilu. Izberite »Izberi datum in čas«, če želite prilagoditi datum in čas.
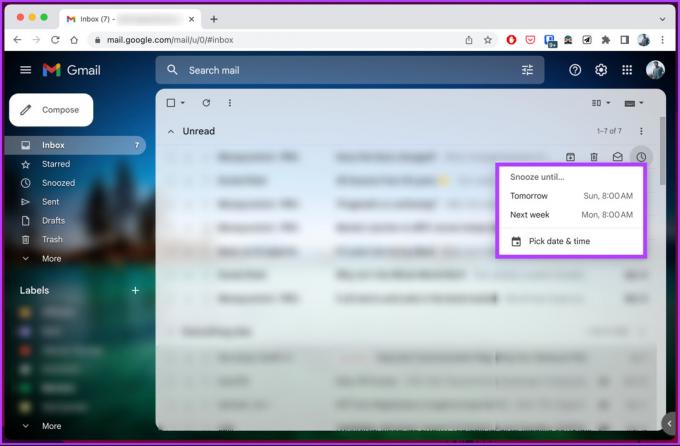
Izbrana e-poštna sporočila bodo preložena in kot znak potrditve boste v spodnjem levem kotu videli obvestilo Pogovor je preložen.
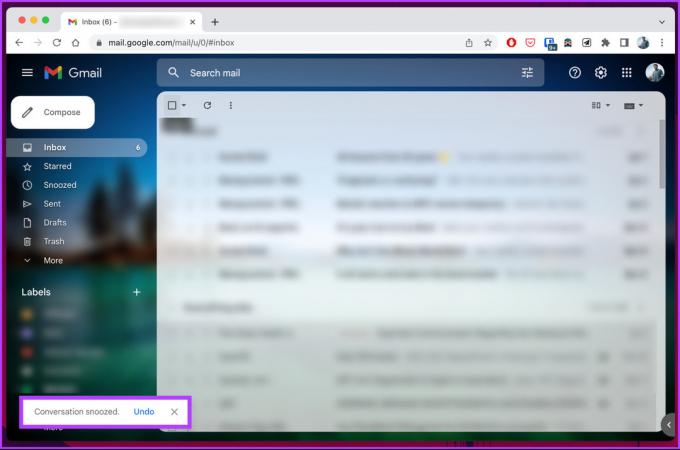
Na mobilnem telefonu
Koraki za preložitev e-poštnih sporočil v Gmailu so enaki za naprave Android in iOS. Sledite spodnjim korakom.
Korak 1: zaženite aplikacijo Gmail.
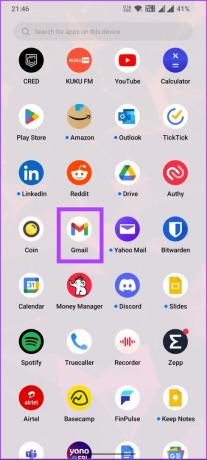
2. korak: dotaknite se e-pošte, ki jo želite preložiti. Ko je odprt, tapnite ikono s tremi pikami v zgornjem desnem kotu.
Opomba: Če imate več e-poštnih sporočil, ki jih želite preložiti, dolgo pritisnite in pridržite eno od utišanih e-poštnih sporočil, dokler ni označeno s kljukico. Zdaj izberite e-poštna sporočila, ki jih želite vklopiti, tako da jih tapnete in kliknete ikono s tremi pikami v zgornjem desnem kotu.

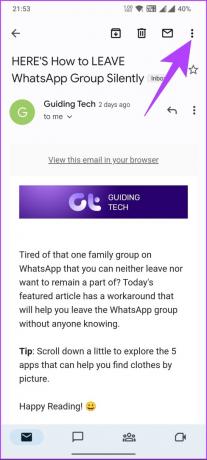
3. korak: V spustnem meniju izberite Dremež. V pojavnem oknu izberite dan in uro, ko želite biti obveščeni o tem e-poštnem sporočilu. Izberite »Izberi datum in uro«, da izberete datum in uro po meri.


Izbrana e-poštna sporočila bodo preložena in kot znak potrditve boste v spodnjem levem kotu videli pasico Preložen pogovor s podrobnostmi.
Ko se obdobje dremeža konča, bodo e-poštna sporočila samodejno pristala nazaj v mapi »Prejeto« in bodo spet vidna.
Pogosta vprašanja o vklopu zvoka e-pošte v Gmailu
Da, v Gmailu lahko utišate vsa e-poštna sporočila. Ko prezrite pogovor, bodo vsi prihodnji odgovori samodejno arhivirani in ne bodo prikazani v vaši mapi »Prejeto«. Če želite utišati pogovor v Gmailu, uporabite bližnjico na tipkovnici m, da utišate pogovor.
Ne, utišanje in blokiranje v Gmailu sta različni dejanji. Če prezrite e-poštni pogovor, ne boste več prejemali obvestil o novih sporočilih v tem pogovoru. Vendar bo pogovor ostal v vaši mapi »Prejeto«.
Po drugi strani pa blokiranje nekoga v Gmailu pomeni, da od te osebe ne boste več prejemali e-pošte. Njihova e-poštna sporočila bodo samodejno poslana v vašo mapo z vsiljeno pošto.
Preuredite e-poštne pogovore
Ne glede na to, ali ste sporočilo utišali namerno ali pomotoma, po korakih, opisanih v tem članku, zdaj veste, kako vklopite e-pošto v Gmailu in znova začnete prejemati obvestila. Morda boste želeli prebrati tudi te najboljši nasveti za vzdrževanje čiste mape »Prejeto« v Gmailu.
Nazadnje posodobljeno 13. aprila 2023
Zgornji članek lahko vsebuje pridružene povezave, ki pomagajo pri podpori Guiding Tech. Vendar to ne vpliva na našo uredniško integriteto. Vsebina ostaja nepristranska in verodostojna.



