Popravite, da povezava Dropbox ne deluje – TechCult
Miscellanea / / April 17, 2023
Ali imate težave z dostopom do datotek v Dropboxu, ker povezava ne deluje? To je lahko frustrirajoče in morda razmišljate, zakaj vaša povezava za skupno rabo Dropbox ne deluje. Današnji vodnik vam bo pomagal ugotoviti, zakaj vaša povezava Dropbox ne deluje, in odpraviti težavo.
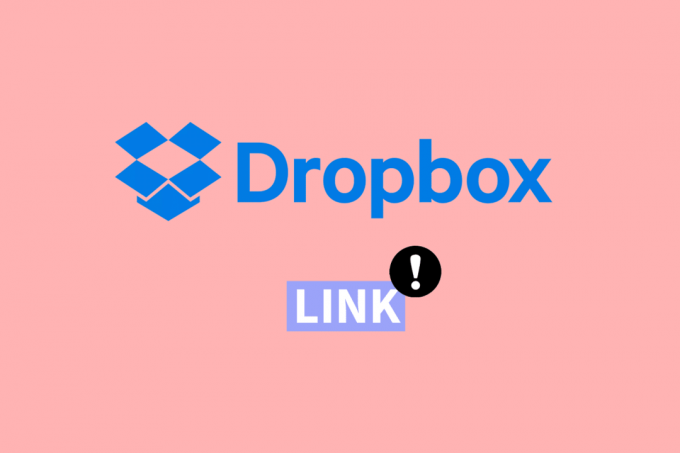
Kazalo
Kako popraviti povezavo Dropbox, ki ne deluje
Se soočate s težavami s povezavo v skupni rabi Dropbox? Preberite do konca, da odpravite težavo, da povezava za prenos Dropbox ne deluje.
Hiter odgovor
Če želite popraviti povezavo Dropbox za skupno rabo, ki ne deluje, sledite tem korakom:
1. Preverite, ali je povezava pravilna ali ne.
2. Uporabite drugačen spletni brskalnik.
3. Obrnite se na osebo, ki je delila povezavo.
Razlogi za težavo, zaradi katere Dropbox Link ne deluje
Obstaja več razlogov, zakaj povezava za prenos Dropbox ne deluje. Tukaj je nekaj možnih vzrokov:
- Povezava je potekla: Dropbox povezave imajo datum poteka, po katerem ne bodo več delovale. Če je povezava, do katere poskušate dostopati, potekla, boste morali od pošiljatelja povezave zahtevati novo.
- Povezava je poškodovana ali napačna: Če je povezava tipkarska napaka ali je bila nepravilno kopirana, povezava ne bo delovala. Še enkrat preverite povezavo, da se prepričate, da je pravilna, in prosite pošiljatelja povezave, da povezavo po potrebi preveri.
- Povezava je bila izbrisana ali premaknjena: Če je bila datoteka, povezana s povezavo, izbrisana ali premaknjena, povezava ne bo več delovala. Pri pošiljatelju povezave preverite, ali datoteka še vedno obstaja v njegovi mapi Dropbox in ali povezava kaže na pravilno lokacijo.
- Povezavo blokira požarni zid ali protivirusna programska oprema: nekateri požarni zidovi in protivirusna programska oprema lahko blokirajo odpiranje povezav Dropbox, še posebej, če vsebujejo izvršljive datoteke.
- Za povezavo je potrebna posebna aplikacija ali programska oprema: Če je povezava za datoteko, za odpiranje katere je potrebna posebna aplikacija ali programska oprema, na primer video ali zvočna datoteka, se prepričajte, da imate nameščeno in posodobljeno ustrezno programsko opremo.
- Povezava je omejena z dovoljenji: Če je pošiljatelj povezave omejil dostop do datoteke ali če nimate potrebnih dovoljenj za ogled ali urejanje datoteke, povezava ne bo delovala.
- Storitev Dropbox ima izpade ali težave: V redkih primerih lahko pride do izpadov same storitve Dropbox ali drugih težav, ki preprečujejo delovanje povezav. Preverite stran s stanjem Dropboxa in preverite, ali obstajajo težave s storitvijo.
Morda se sprašujete, zakaj povezava do mape v skupni rabi dropbox ne deluje. Tukaj smo navedli korake za odpravo težave s povezavo za prenos dropboxa, ki ne deluje, in povezavo za skupno rabo dropboxa, ki ne deluje.
1. način: Uporabite pravilno povezavo
- Prepričajte se, da je povezava, ki ste jo prejeli, pravilna in popolna. Preverite morebitne tipkarske napake ali manjkajoče znake.
- Preverite, ali je pošiljatelj povezave nekdo, ki mu zaupate, in ali je bila povezava poslana iz zakonitega vira.
- Če povezava v vašem trenutnem brskalniku ne deluje, jo poskusite odpreti v drugem brskalniku in preverite, ali se težava še vedno pojavlja.
2. način: Osvežite stran
Poskušam znova naložiti stran, da odpravim težavo, kot je prikazano spodaj.
1. Kliknite na osveži običajno predstavljen s krožno puščico za ponovno nalaganje strani.
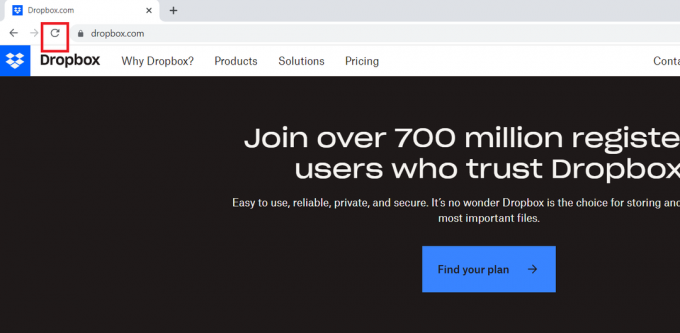
2. Lahko pa uporabite tudi bližnjico na tipkovnici za osvežitev strani. Vklopljeno Windows, pritisnite Tipka F5. Vklopljeno Mac, pritisnite Tipki Command + R istočasno.
Preberite tudi:Odpravite napako Dropboxa pri prenosu datoteke v sistemu Windows 10
3. način: Odpravljanje težav z internetno povezavo
Zagotavljanje stabilne internetne povezave lahko včasih reši težavo. še posebej, če se povezava dolgo nalaga ali če obstajajo občasne težave s povezljivostjo. Vendar, če ste preverili, da je vaša internetna povezava stabilna in imate še vedno težave, na primer zakaj moja povezava Dropbox ne deluje, poskusite z drugimi metodami za odpravljanje težav. Če imate težave z internetno povezavo, si oglejte naš vodnik kako odpraviti težave z omrežno povezljivostjo v sistemu Windows 10 za rešitev težave.

4. način: preizkusite način brez beleženja zgodovine
Če si napako ogledujete v običajnem načinu spletnega brskalnika Google Chrome, lahko napako poskusite odpraviti v načinu brez beleženja zgodovine. Preberite naš vodnik naprej Kako omogočiti način brez beleženja zgodovine v Chromu.

Če povezava deluje v načinu brez beleženja zgodovine, lahko pride do težave s predpomnilnikom brskalnika ali piškotki. Poskusite počistiti predpomnilnik in piškotke brskalnika, nato poskusite znova uporabiti povezavo.
5. način: Počistite predpomnilnik brskalnika in piškotke
Čiščenje predpomnilnika in piškotkov brskalnika lahko odpravi težave. Ko obiščete spletno mesto, vaš brskalnik shrani podatke v obliki predpomnilnika in piškotkov, da pospeši prihodnje obiske istega mesta. Vendar pa lahko ti podatki včasih postanejo poškodovani ali zastareli, kar povzroči težave z dostopom do spletnih mest ali spletnih virov. To je preprost in učinkovit korak za odpravljanje težav, ki lahko reši različne težave, povezane z dostopom do spletnega mesta. Lahko si ogledate Kako počistiti predpomnilnik in piškotke v brskalniku Google Chrome vodnik za brisanje piškotkov in podatkov predpomnilnika iz brskalnika Google Chrome.
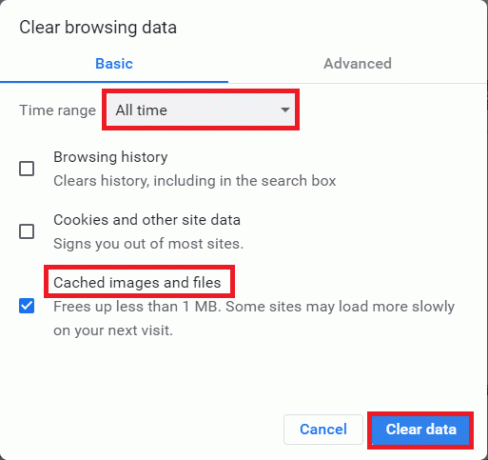
Preberite tudi:Kako izbrisati predpomnilnik Dropbox
6. način: Začasno onemogočite protivirusni program (če je na voljo)
Včasih lahko težavo povzroči protivirusni program, ki ste ga namestili v računalnik. Ker bi ta protivirusni program morda lahko dostopal do vaše povezave do predala kot virus. Zato je v tem primeru najbolje, da protivirusni program začasno onemogočite. Preberite naš vodnik naprej Kako začasno onemogočiti protivirusni program v sistemu Windows 10 in sledite navodilom za začasno onemogočanje protivirusnega programa v vašem računalniku.
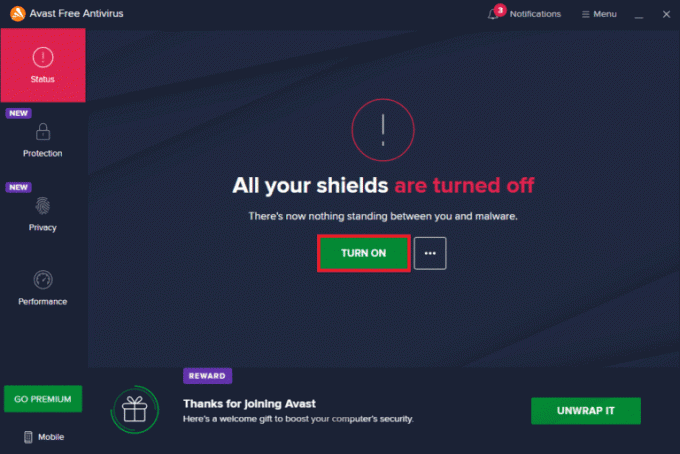
7. način: onemogočite požarni zid Windows (ni priporočljivo)
Tako kot vaš protivirusni program je včasih vzrok za težavo požarni zid Windows Defender. Zato je v tem primeru najbolje, da požarni zid Windows začasno onemogočite. Če ne veste, kako onemogočiti požarni zid Windows Defender, si oglejte naš vodnik Kako onemogočiti požarni zid Windows 10 vam bo pri tem pomagal.
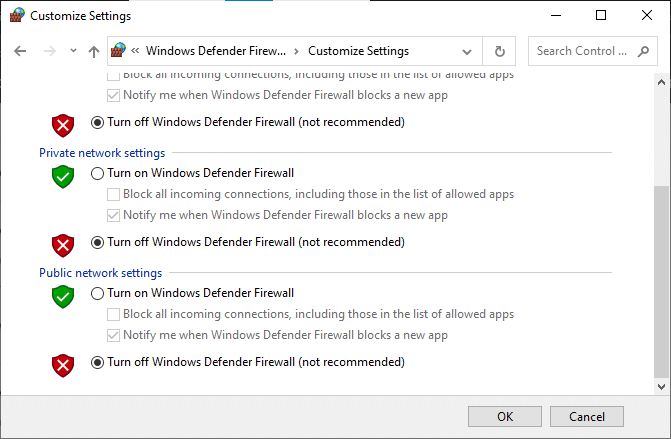
Preberite tudi:Popravite Dropbox Premalo prostora za dostop do mape
8. način: Obrnite se na podporo za Dropbox
Če vam nobena od zgoraj naštetih metod ni pomagala, je zadnja možnost, da se obrnete na skupino za podporo Dropbox. Za to sledite spodnjim korakom:
1. Pojdi na Center za pomoč Dropbox Spletna stran.
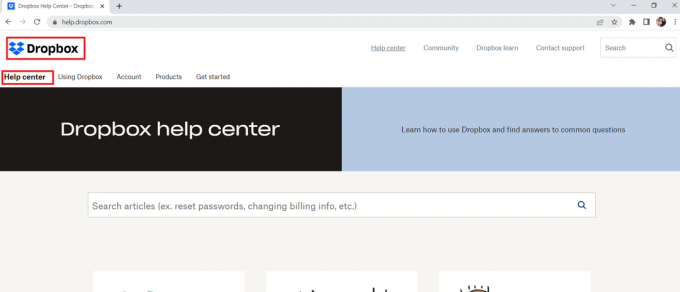
2. Kliknite na Kontaktiraj nas gumb na dnu strani.

3. Izberite vprašanje, ki najbolje opisuje vašo težavo s seznama ponujenih možnosti.
4. Sledite navodilom za rešitev težave.
Priporočeno:
- Odpravite napako Valorant TPM 2.0 v sistemu Windows 11
- Pregled Hoverwatch – Ali je varna za uporabo?
- 22 najboljših alternativ Dropboxu
- 10 načinov za odpravo napake Dropbox 404
Verjamemo, da so bile informacije, ki smo jih posredovali, v pomoč pri razumevanju Kako odpraviti težavo s povezavo do dropboxa, ki ne deluje. Če imate dodatna vprašanja ali pomisleke, nam to sporočite v komentarju. Pozdravljamo vse povratne informacije ali predloge, ki jih morda imate, saj si prizadevamo nenehno izboljševati svojo vsebino in našim uporabnikom zagotavljati koristne informacije. Če imate kakšne posebne teme, za katere bi želeli, da jih obravnavamo v prihodnosti, jih predlagajte, saj vedno iščemo načine za izboljšanje naših storitev.
Elon je tehnični pisec pri TechCultu. Vodnike z navodili piše že približno 6 let in je obravnaval številne teme. Rad pokriva teme, povezane z Windows, Android ter najnovejše trike in nasvete.


