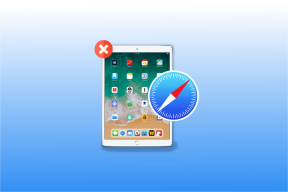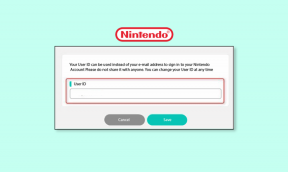[REŠENO] Napaka namestitvenega programa NVIDIA ne more nadaljevati
Miscellanea / / November 28, 2021
Ko izvajate namestitveni program NVIDIA, se soočate z napako "NVIDIA Installer ne more nadaljevati. Ta grafični gonilnik ni našel združljive grafične strojne opreme” ali “Namestitveni program NVIDIA ni uspel«, potem morate slediti tej objavi, da odpravite to težavo.
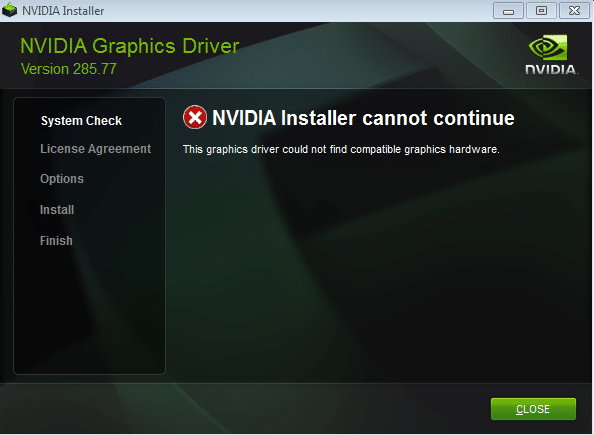
Obe zgornji napaki vam ne omogočata namestitve gonilnikov za vašo grafično kartico NVIDIA; zato ste obtičali s to nadležno napako. Poleg tega koda napake ne vključuje niti najmanjšega podatka, kar otežuje odpravljanje te težave. Ampak to je tisto, kar počnemo; zato smo sestavili vodnik za stiskanje, ki vam bo pomagal rešiti to težavo.
Vsebina
- [REŠENO] Napaka namestitvenega programa NVIDIA ne more nadaljevati
- 1. način: omogočite grafično kartico in ročno poskusite posodobiti gonilnike
- 2. način: ročno prenesite gonilnik grafične kartice Nvidia
- 3. način: ročno dodajte ID naprave vaše grafične kartice v namestitveno datoteko INF
- 4. način: popolnoma odstranite Nvidio iz sistema
[REŠENO] Napaka namestitvenega programa NVIDIA ne more nadaljevati
Priporočljivo je, da ustvarite točko za obnovitev sistema preden naredite kakršne koli spremembe v vašem sistemu. Torej, ne da bi izgubljali čas, poglejmo, kako Popravi napako namestitvenega programa NVIDIA ne more nadaljevati.
1. način: omogočite grafično kartico in ročno poskusite posodobiti gonilnike
1. Pritisnite tipko Windows + R in vnesite "devmgmt.msc« (brez narekovajev) in pritisnite enter, da odprete upravitelja naprav.

2. Nato razširite Adapterji zaslona in z desno tipko miške kliknite svojo grafično kartico Nvidia in izberite Omogoči.

3. Ko to storite znova, z desno tipko miške kliknite svojo grafično kartico in izberite »Posodobite programsko opremo gonilnika.”

4. Izberite »Samodejno poiščite posodobljeno programsko opremo gonilnika« in pustite, da konča postopek.

5. Če bi zgornji korak lahko rešil vašo težavo, potem zelo dobro, če ne, nadaljujte.
6. Spet izberite “Posodobite programsko opremo gonilnika“ tokrat na naslednjem zaslonu izberite »Prebrskaj moj računalnik za programsko opremo gonilnika.”

7. Zdaj izberite “Naj izberem s seznama gonilnikov naprav v računalniku.”

8. Na koncu s seznama izberite združljiv gonilnik za vaš Grafična kartica Nvidia in kliknite Naslednji.
9. Pustite, da se zgornji postopek konča in znova zaženite računalnik, da shranite spremembe. Po posodobitvi grafične kartice boste morda lahko Popravi napako namestitvenega programa NVIDIA ne more nadaljevati.
2. način: ročno prenesite gonilnik grafične kartice Nvidia
Če želite ročno prenesti gonilnik grafične kartice Nvidia, pojdite na ta članek tukaj, Kako ročno posodobiti gonilnik Nvidia, če GeForce Experience ne deluje.
3. način: ročno dodajte ID naprave vaše grafične kartice v namestitveno datoteko INF
1. Pritisnite tipko Windows + R in vnesite devmgmt.msc in pritisnite enter, da odprete upravitelja naprav.

2. Razširi Adapter za zaslon in z desno miškino tipko kliknite svoj Naprava z grafično kartico Nvidia & izberite Lastnosti.

3. Nato preklopite na Zavihek Podrobnosti in v spustnem meniju pod Lastnost izberite "Pot primerka naprave.”

4. Boste nekaj takega:
PCI\VEN_10DE&DEV_0FD1&SUBSYS_05781028&REV_A1\4&274689E5&0&0008
5. Zgoraj vsebuje vse podrobnosti o vaši grafični kartici, na primer podatke proizvajalca, nabor čipov in model itd.
6. Zdaj mi VEN_10DE pove, da je ID ponudnika 10DE, kar je ID prodajalca za NVIDIA, DEV_0FD1 mi pove, da je ID naprave 0FD1, da je grafična kartica NVIDIA GT 650M. Če želite sklepati o zgornjem, pojdite na dno in v polje za skok vnesite ID svojega prodajalca, ko se vse naprave prodajalca znova naložijo, pojdite na dno in v skočno polje vnesite svoj ID naprave. Voila, zdaj poznate proizvajalca in številko grafične kartice.
7. Predvidevam, da bi ročna namestitev gonilnika povzročila napako "Ta grafični gonilnik ni našel združljive grafične strojne opreme«, vendar brez panike.
8. Pomaknite se do namestitvenega imenika NVIDIA:
C:\NVIDIA\DisplayDriver\355.82\Win10_64\International\Display. voznik

9. Zgornja mapa vsebuje veliko datotek INF, vključno s temi:
nvaa.inf. nvaci.inf. nvami.inf. nvaoi.inf. nvbli.inf. nvdmi.inf
Opomba: Najprej ustvarite varnostno kopijo vse datoteke inf.
10. Zdaj izberite katerega koli od zgornjih in ga odprite v urejevalniku besedil.
11. Pomaknite se navzdol, dokler ne vidite nekaj takega:
[NVIDIA_SetA_Devices. NTamd64.10.0] % NVIDIA_DEV.06CA.048F.1028% = Section001, PCI \ VEN_10DE & DEV_06CA & SUBSYS_048F1028% NVIDIA_DEV.06CA.0490.1028% = Section002, PCI \ VEN_10DE & DEV_06CA & SUBSYS_04901028% NVIDIA_DEV.06DA.081A.1028% = Section003, PCI \ VEN_10DE & DEV_06DA & SUBSYS_081A1028% NVIDIA_DEV.0DCD.0491.1028% = Section004, PCI \ VEN_10DE & DEV_0DCD & SUBSYS_04911028% NVIDIA_DEV.0DCD.04B7.1028% = Section005, PCI\VEN_10DE&DEV_0DCD&SUBSYS_04B71028
12. Zdaj se previdno pomaknite navzdol do razdelka, ki je podoben vašemu ID-ju prodajalca in ID-ju naprave (ali enakemu).
%NVIDIA_DEV.0FD1.0566.1028% = Section029, PCI\VEN_10DE&DEV_0FD1&SUBSYS_05661028 %NVIDIA_DEV.0FD1.0578.1028% = Odsek 030, PCI\VEN_10DE&DEV_0FD1&SUBSYS_05661028 %NVIDIA_DEV.0FD1.0578.1028% = Section030, PCI\DEV_10F
13. Zdaj ponavljajte zgornji postopek, dokler ne najdete podobnega ujemanja v vseh zgornjih datotekah.
15. Ko najdete podoben razdelek, poskusite ustvariti ujemajoči se ključ, na primer: V mojem primeru je bila pot mojega primerka naprave: PCI\VEN_10DE&DEV_0FD1&SUBSYS_05781028
Ključ bo torej %NVIDIA_DEV.0FD1.0566.1028% = Section029, PCI\VEN_10DE&DEV_0FD1&SUBSYS_05781028
16. Vstavite ga v razdelek in videti bo tako:
%NVIDIA_DEV.0FD1.0566.1028% = Odsek 029, PCI\VEN_10DE&DEV_0FD1&SUBSYS_05781028. %NVIDIA_DEV.0FD1.0578.1028% = Section030, PCI\VEN_10DE&DEV_0FD1&SUBSYS_05681028
17. ZDAJ se pomaknite navzdol do razdelka [Strings], bo videti takole:
[Strings] DiskID1 = "Namestitveni disk knjižnice gonilnikov NVIDIA Windows 10 (64 bit) 1" NVIDIA = "NVIDIA" NVIDIA_A = "NVIDIA" NVIDIA_DEV.06CA.048F.1028 = "NVIDIA GeForce GTX 480M" NVIDIA_DEV.06CA.0490.1028 = "NVIDIA GeForce GTX 480M" NVIDIA_DEV.06DA.081A.1028 = "NVIDIA Quadro 5000M" NVIDIA_DEV.0DCD.0491.1028 = "NVIDIA GeForce GT 555M" NVIDIA_DEV.0DCD.04B7.1028 = "NVIDIA GeForce GT 555M" NVIDIA_DEV.0DCD.04B8.1028 = "NVIDIA GeForce GT 555M" NVIDIA_DEV.0DD1.02A2.1028 = "NVIDIA GeForce GTX 460M" NVIDIA_DEV.0DD1.048F.1028 = "NVIDIA GeForce GTX 460M" NVIDIA_DEV.0DD1.0490.1028 = "NVIDIA GeForce GTX 460M" NVIDIA_DEV.0DD1.0491.1028 = "NVIDIA GeForce GTX 460M" NVIDIA_DEV.0DD1.04B9.1028 = "NVIDIA GeForce GTX 460M" NVIDIA_DEV.0DD1.04BA.1028 = "NVIDIA GeForce GTX 460M"
18. Zdaj dodajte vrstico za svoj Video kartica.
NVIDIA_DEV.0FC6.068B.1028 = "NVIDIA GeForce GTX 650" NVIDIA_DEV.0FD1.0578.1028 = "NVIDIA GeForce GT 650M" NVIDIA_DEV.0FD2.054F.1028 = "NVIDIA GeForce GT 640M" NVIDIA_DEV.0FD2.055F.1028 = "NVIDIA GeForce GT 640M"
19. Shranite datoteko, nato se vrnite in znova zaženite Setup.exe z naslednje poti:
C:\NVIDIA\DisplayDriver\355.82\Win10_64\International
20. Zgornja metoda je dolgotrajna, vendar je v večini primerov ljudem uspelo Popravi napako namestitvenega programa NVIDIA ne more nadaljevati.
4. način: popolnoma odstranite Nvidio iz sistema
1. Pritisnite tipko Windows + X in izberite Nadzorna plošča.

2. Na nadzorni plošči kliknite na Odstranite program.

3. Naslednji, odstranite vse, kar je povezano z Nvidio.

4. Znova zaženite sistem, da shranite spremembe in znova prenesite nastavitev.
5. Ko ste prepričani, da ste vse odstranili, poskusite znova namestiti gonilnike. Nastavitev bi morala delovati brez težav.
To je to, kar ste uspešno Popravi napako namestitvenega programa NVIDIA ne more nadaljevati če pa imate še vedno kakršna koli vprašanja v zvezi s to objavo, jih vprašajte v razdelku za komentarje.
![[REŠENO] Napaka namestitvenega programa NVIDIA ne more nadaljevati](/uploads/acceptor/source/69/a2e9bb1969514e868d156e4f6e558a8d__1_.png)