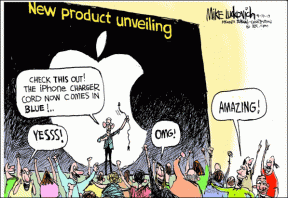Popravite fotografije iCloud, ki se ne sinhronizirajo z računalnikom
Miscellanea / / November 28, 2021
Želite popraviti fotografije iCloud, ki se ne sinhronizirajo z računalnikom? Se soočate s težavo, da se fotografije iCloud ne sinhronizirajo z Mac? Vaše iskanje se konča tukaj.
iCloud je storitev, ki jo ponuja Apple, ki svojim uporabnikom omogoča nadzor nad vsemi podatki na svojih iPhonih.
- Uporablja se lahko za varnostno kopiranje podatkov določene aplikacije ali za sinhronizacijo celotnega sistema z oblakom.
- iCloud se lahko uporablja za izmenjavo podatkov med napravami.
- Zagotavlja tudi zaščito pred izgubo podatkov.
Kljub neverjetnim prednostim se občasno sooča z nekaj težavami. V tem priročniku smo zbrali in razložili izvedljive rešitve za odpravo težav s fotografijami iCloud, ki se ne sinhronizirajo z Mac in fotografije iCloud, ki ne sinhronizirajo Windows 10.
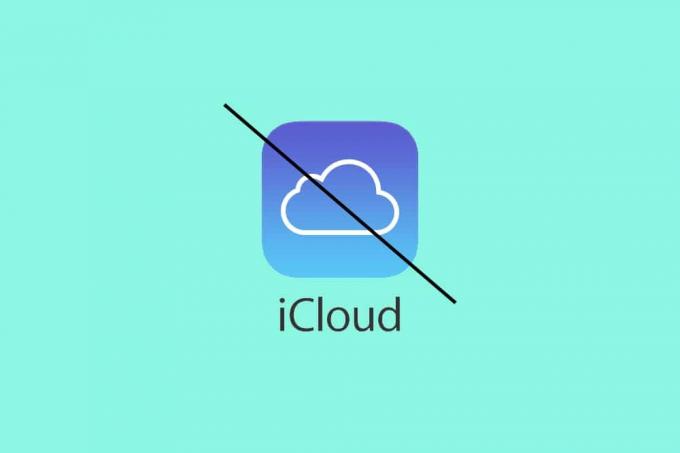
Vsebina
- Kako popraviti fotografije iCloud, ki se ne sinhronizirajo z računalnikom
- 1. način: Preverite internetno povezljivost
- 2. način: Preverite shrambo iCloud
- 3. način: Vklop/izklop knjižnice fotografij iCloud
- 4. način: Preverite Apple ID
- 5. način: Posodobite iCloud
- 6. način: Posodobite iOS.
- 7. način: Uporabite Ease US MobiMover
Kako popraviti fotografije iCloud, ki se ne sinhronizirajo na PC
Preden se začnemo ukvarjati s to težavo, najprej razumemo, zakaj se vaše slike iPhone ne sinhronizirajo z vašim računalnikom – Windows ali Mac. To težavo povzročajo številni razlogi, kot so:
- Mac ali Windows PC je brez povezave ali prekinete povezavo z internetom.
- Foto tok je bila prekinjena.
- Način nizke porabe možnost je omogočena v nastavitvah Wi-Fi ali podatkovnih povezav.
- iCloud fotografije možnost je onemogočena v nastavitvah naprave iOS.
- Napačno Apple uporabniško ime ali poverilnice za prijavo.
1. način: Preverite internetno povezljivost
Sinhronizacija slik z iCloud zahteva varno in stabilno internetno povezavo, po možnosti z dobro hitrostjo prenosa/nalaganja. Zato izvedite te osnovne preglede:
- Preverite, ali je vaš računalnik povezan z internetom prek Wi-Fi ali Ethernet.
- Preverite, ali je vaša naprava iOS povezana z a stabilna Wi-Fi povezava.
- Če za nalaganje datotek uporabljate mobilne podatke, morate to zagotoviti mobilnih podatkovje vklopljen.
Sledite tem korakom, da omogočite prenos podatkov, da odpravite težave s fotografijami iCloud, ki ne sinhronizirajo Windows 10:
1. Pojdite na Nastavitve aplikacijo na vašem iPhoneu.
2. Klikni Fotografije, kot je prikazano.

3. Nato tapnite Brezžični podatki možnost.
4. Dotaknite se WLAN in mobilni podatki da omogočite iCloud sinhronizacijo vaših fotografij s pomočjo Wi-Fi in/ali mobilnih podatkov.
Ko je ta možnost omogočena, bo telefon samodejno preklopil na prenos podatkov v mobilnih omrežjih, ko Wi-Fi ne deluje. Toda fotografije iCloud, ki se ne sinhronizirajo z računalnikom Mac ali Windows 10, je treba rešiti.
2. način: Preverite shrambo iCloud
Drug vidik, zaradi katerega se fotografije iCloud ne sinhronizirajo z računalnikom, je pomanjkanje prostora za shranjevanje v iCloud. Če imate dovolj prostora za shranjevanje iCloud, preskočite to metodo. Sicer,
1. Pojdite na Nastavitve app.
2. Preverite, če je dovolj shramba v iCloud da se izvede postopek sinhronizacije.
3. Če ni dovolj prostora, povečajte prostor za shranjevanje v iCloud
- bodisi po nakupovanje dodatno shranjevanje
- ali po odstranjevanje neželene aplikacije ali podatke.
Preberite tudi:Kako prenesti stare klepete WhatsApp na vaš novi telefon
3. način: Vklop/izklop knjižnice fotografij iCloud
Knjižnica fotografij iCloud je vgrajena funkcija, ki jo ponuja Apple, ki uporabnikom iPhone omogoča varnostno kopiranje in sinhronizacijo slik in videoposnetkov z iCloud. Ko omogočite iCloud Photo Library, ta uporablja Optimizirajte orodje za shranjevanje za prenos teh datotek. Nato lahko kadar koli in kjer koli dostopate do vseh shranjenih medijev iz iCloud. Če želite popraviti fotografije iCloud, ki se ne sinhronizirajo z računalnikom, lahko poskusite izklopiti funkcijo iCloud Photo Library in jo nato vklopiti.
Na iPhoneu:
1. Pojdite na Nastavitve aplikacijo na vašem iPhoneu.
2. Klikni iCloud, kot je prikazano.
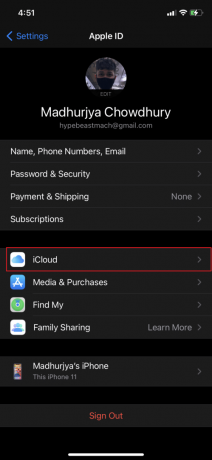
3. Nato tapnite Fotografije.

4. Preklopi Knjižnica fotografij iCloud možnost za IZKLOPLJENO.
5. Počakajte nekaj sekund in ga nato obrnite nazaj VKLOPLJENO. Možnost bo postala zelena. Glej podano sliko.
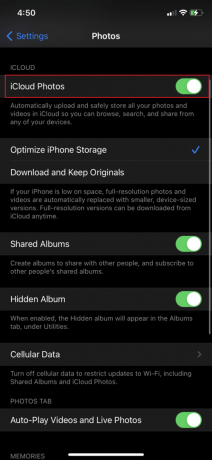
Na računalniku z operacijskim sistemom Windows:
1. Kosilo iCloud za Windows na vašem računalniku.
2. Kliknite na Prijavite se s svojim Apple ID-jem in se prijavite s svojimi poverilnicami.
3. Izberite Fotografije in kliknite na Opcije.
4. Nato označite kljukico Knjižnica fotografij iCloud.
5. Na koncu kliknite Končano, kot je prikazano.
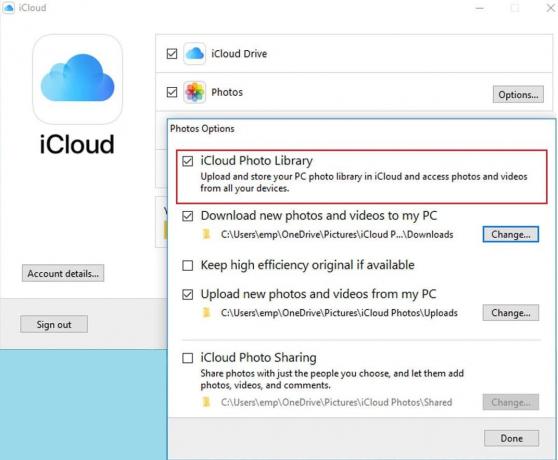
Na macOS:
1. Odprto Sistemske nastavitve in izberite iCloud.
2. Kliknite na Opcije.
3. Potrdite polje poleg Knjižnica fotografij iCloud.

4. Nazadnje kliknite na Prenesite izvirnike na ta Mac za začetek prenosa fotografij.
4. način: Preverite Apple ID
Preverite, ali uporabljate isti Apple ID v iPhonu in računalniku (Mac ali Windows PC). Slike ne bi bile sinhronizirane, če bi delale na ločenih Apple ID-jih. Tukaj je, kako preveriti Apple ID na različnih napravah:
Na iPhoneu:
1. Odprite Nastavitve meni in se dotaknite svojega Profil.
2. Videli boste e-poštni naslov in vaš Apple uporabniško ime, samo pod vašim imenom.
Na Macbooku:
1. Pojdi do Sistemske nastavitve in kliknite na iCloud.
2. Tukaj boste videli svoje Apple uporabniško ime in e-poštni naslov, prikazan na zaslonu.
V računalniku z operacijskim sistemom Windows:
1. Zaženite iCloud app.
2. Vaš Apple uporabniško ime in e-poštni naslov bo prikazan pod iCloud zavihek.
Če ugotovite kakršno koli razliko, se prijavite z istim AppleID-jem na vašem iPhone in računalniku, da odpravite težave s sinhronizacijo fotografij iCloud.
Preberite tudi:Kako izklopiti možnost Najdi moj iPhone
5. način: Posodobite iCloud
Običajno posodobitev ne izboljša le funkcionalnosti programske opreme, ampak tudi obravnava vprašanje hroščev in napak. ICloud za Windows ni nič drugačen. Težavo s fotografijami iCloud, ki se ne sinhronizirajo v sistemu Windows 10, lahko hitro rešite tako, da posodobite iCloud na najnovejšo različico, kot sledi:
1. Iskanje Posodobitev programske opreme Apple v Iskanje v sistemu Windows, kot je prikazano spodaj.
2. Kosilo Posodobitev programske opreme Apple s klikom na Zaženi kot skrbnik, kot je poudarjeno.

3. Če obstajajo, potrdite polje poleg iCloud za Windows in kliknite na Namesti gumb, kot je prikazano.
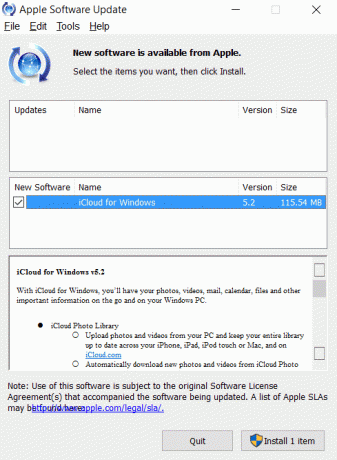
Za naprave iOS in macOS se posodobitve iCloud namestijo samodejno. Zato nam jih ni treba ročno iskati in namestiti.
6. način: Posodobite iOS
Poleg iClouda lahko zastareli iOS prepreči pravilno sinhronizacijo vaših slik. Zato razmislite o posodobitvi iOS-a na najnovejšo različico. Če želite ročno preveriti posodobitve,
1. Pojdi do Nastavitve na vašem iPhoneu.
2. Klikni General in tapnite Posodobitev programske opreme. Za jasnost si oglejte podane slike.

3. Sledite navodilom na zaslonu za prenos in namestitev posodobitve, če obstaja.
7. način: Uporabite Ease US MobiMover
Preizkušanje zgoraj navedenih rešitev eno za drugo je lahko zamudno, da ugotovite, katera vam ustreza. Zato priporočamo, da sinhronizirate svoj iPhone z aplikacijo drugega proizvajalca EaseUS MobiMover. Je ena najboljših aplikacij za prenos iPhone na svetu, ki vam omogoča ne samo uvoz slik v računalnik, ampak tudi prenos slik med napravami iOS. Njegove omembe vredne lastnosti vključujejo:
- Premaknite, izvozite ali uvozite podatke iPhone, kot so pesmi, slike, videoposnetki in stiki.
- Varnostno kopirajte podatke iPhone v strežnik, ne da bi jih izbrisali iz naprave.
- Podpira skoraj vse naprave iOS in skoraj vse izdaje iOS.
Prenesite in namestite EaseUS MobiMover na svoj računalnik z uporabo njihovega uradna spletna stran.
1. Povežite se napravo iOS na računalnik (Mac ali Windows PC) prek kabla USB.
2. Nato odprite EaseUS MobiMover.
3. Izberite Telefon na PC možnost in kliknite Naslednji, kot je prikazano spodaj.
Opomba: Če želite premakniti le nekaj izbranih slik iz iPhona v računalnik, pojdite na Upravljanje vsebine > Slike > Fotografije.

4. Izberite Slike s podanega seznama kategorij podatkov.
5. Za začetek kopiranja pritisnite Prenos gumb.

6. Potrpežljivo počakajte, da se postopek prenosa zaključi.

Z uporabo EaseUS MobiMover lahko kopirate druge datoteke, da ustvarite varnostno kopijo ali dodaten prostor na vašem iPhoneu. Poleg tega lahko prenesene datoteke shranite na lokalno napravo ali bliskovni pogon USB.
Pogosto zastavljena vprašanja (FAQ)
Q1. Zakaj se moje fotografije iPhone ne sinhronizirajo z iCloud?
Ko omogočite iCloud Photo Library v napravi iOS ali Mac, se bodo vaše slike in videoposnetki začeli nalagati takoj, ko se povežete z internetom prek Wi-Fi in napolnite baterijo.
Prepričajte se, da je knjižnica fotografij iCloud v vsaki napravi aktivirana kot:
- Pojdite v Nastavitve > vaše ime > iCloud > Fotografije.
- Vklopite možnost skupne rabe fotografij iCloud.
Zdaj si boste lahko ogledali stanje sinhronizacije in prenos preložili za en dan kot:
- Za naprave iOS pojdite v Nastavitve > iCloud > Fotografije.
- Za MacOS pojdite na Fotografije > Nastavitve > iCloud.
Čas, ki bi trajal, da se vaši videoposnetki in fotografije prikažejo v aplikaciji Fotografije na iCloud, na vseh povezanih naprav, se razlikujejo glede na količino podatkov, ki jih je treba prenesti, in hitrost vašega interneta povezavo.
Q2. Kako prisilim iPhone, da sinhronizira fotografije z iCloud?
- Če želite odpraviti težave s sinhronizacijo fotografij iCloud na vašem iPadu, iPhoneu ali iPodu, pojdite v Nastavitve > Vaše ime > iCloud > Fotografije. Po tem vklopite fotografije iCloud
- V računalniku Mac pojdite na Sistemske nastavitve > iCloud > Možnosti. Nato kliknite iCloud Photos, da ga vklopite.
- Na vašem Apple TV-ju pojdite v Nastavitve > Računi > iCloud > iCloud Photos.
- V računalniku z operacijskim sistemom Windows, prenesite iCloud za Windows. Po uspešni namestitvi na njem nastavite in omogočite iCloud Photos.
Ko omogočite iCloud Photos, se vse slike ali video posnetki, ki ste jih fizično sinhronizirali z napravo iOS, preglasijo. Če so te slike in videoposnetki že shranjeni v vašem računalniku Mac ali PC, se bodo prikazali v vaši napravi iOS, ko bo vaš arhiv fotografij posodobil iCloud Photos.
Q3. Zakaj se moje fotografije iCloud ne nalagajo?
Preden telefon odnesete v servisno delavnico, boste morda želeli ugotoviti, kaj povzroča, da se slike iPhone ne naložijo. Nekateri pogosti razlogi vključujejo:
- Omogočena možnost Optimize Storage: Eden najpogostejših razlogov, zakaj se vaše slike ne naložijo v vaš iPhone, je, da imate vklopljeno možnost optimiziranega shranjevanja. Če je ta funkcija omogočena, so mediji shranjeni v iCloud z omejenimi možnostmi shranjevanja, v albumu pa si lahko ogledate samo sličice. Tako se, ko poskusite dostopati do aplikacije Fotografije, ne prikaže nič in fotografije se še naprej nalagajo. Zato se zdi, da se fotografije iCloud ne sinhronizirajo z računalnikom.
- Težava z internetno povezavo: Če niste povezani z internetom ali imate težave pri povezovanju z njim, bo vaš iPhone težko videl in shranil vaše fotografije. Da lahko vaša naprava brska po datotekah in jih shranjuje v oblaku, morate imeti delujočo internetno povezavo.
- Premalo pomnilnika: Morda niste uspeli preveriti, ali ima vaš računalnik dovolj prostega prostora za shranjevanje vseh datotek. Če nimate dovolj pomnilnika za shranjevanje vseh datotek, bo vaš iPhone težko naložil in si ogledal vaše slike.
Priporočeno:
- Popravite, da Windows 10 ne prepozna iPhone
- Kako kopirati sezname predvajanja na iPhone, iPad ali iPod
- Kako popraviti opozorilno sporočilo o virusu Apple
- Kako ponastaviti varnostna vprašanja Apple ID
Upamo, da vam je bil ta priročnik koristen in da ste lahko odpravite težavo, da se fotografije iCloud ne sinhronizirajo z računalnikom. Sporočite nam, katera metoda vam je najbolj ustrezala. Če imate kakršna koli vprašanja/komentarje v zvezi s tem člankom, jih lahko spustite v razdelek za komentarje.