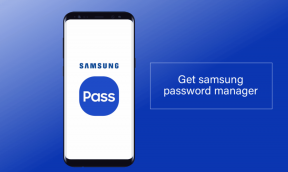Omogočite ali onemogočite samodejno predvajanje v sistemu Windows 10
Miscellanea / / November 28, 2021
Samodejno predvajanje vam omogoča, da izberete različna dejanja, ko v računalnik vstavite izmenljivo napravo, kot je CD, DVD ali pomnilniška kartica. Ena najboljših stvari pri sistemu Windows 10 je, da vam omogoča, da nastavite privzeto samodejno predvajanje za različne vrste medijev. Samodejno predvajanje zazna vrsto medija, ki ga imate na disku, in samodejno odpre program, ki ste ga nastavili kot privzeto za ta medij. Na primer, če imate DVD s fotografijami, lahko nastavite privzeto samodejno predvajanje, da odprete disk v File Explorerju za ogled predstavnostnih datotek.

Podobno vam AutoPlay omogoča, da izberete, kateri program želite uporabiti za določene medije, kot so DVD ali CD, ki vsebujejo fotografije, pesmi, videoposnetke itd. Prav tako ne zamenjujte samodejnega predvajanja s samodejnim zagonom, saj sta oba zelo različna in izpolnjujeta različne namene. Kakorkoli že, če vas AutoPlay moti, ga lahko preprosto onemogočite na različne načine. Torej, ne da bi izgubljali čas, si oglejmo, kako omogočiti ali onemogočiti samodejno predvajanje v sistemu Windows 10 s pomočjo spodnje vadnice.
Vsebina
- Kako omogočiti ali onemogočiti samodejno predvajanje v sistemu Windows 10
- 1. način: omogočite ali onemogočite samodejno predvajanje v nastavitvah sistema Windows 10
- 2. način: Omogočite ali onemogočite samodejno predvajanje na nadzorni plošči
- 3. način: Omogočite ali onemogočite samodejno predvajanje v registru
- 4. način: Omogočite ali onemogočite samodejno predvajanje v urejevalniku pravilnika skupine
Kako omogočiti ali onemogočiti samodejno predvajanje v sistemu Windows 10
Poskrbite za ustvarite obnovitveno točko samo v primeru, da gre kaj narobe.
1. način: omogočite ali onemogočite samodejno predvajanje v nastavitvah sistema Windows 10
1. Pritisnite tipko Windows + I, da odprete nastavitve, nato kliknite na Naprave.

2. Zdaj v levem meniju kliknite na Samodejno predvajanje.
3. Naslednji, ugasni preklop za "Uporabi samodejno predvajanje za vse medije in naprave" da onemogočite funkcijo samodejnega predvajanja.
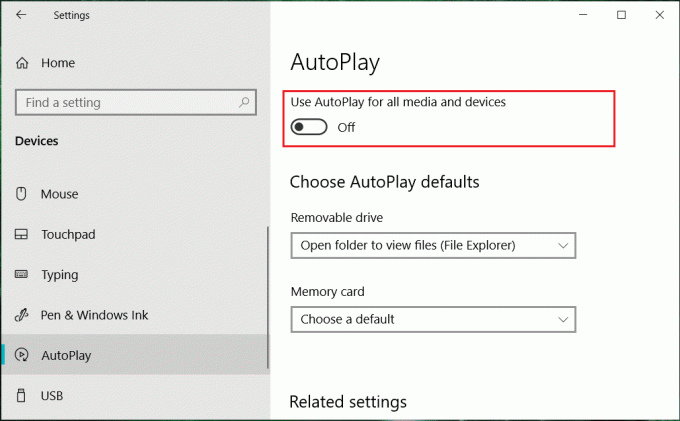
4. V primeru, da morate omogočiti samodejno predvajanje za vklop preklopite na ON.
5. Znova zaženite računalnik, da shranite spremembe.
2. način: Omogočite ali onemogočite samodejno predvajanje na nadzorni plošči
1. Vrsta Nadzorna plošča v iskalni vrstici okna in pritisnite enter.

2. Zdaj kliknite na "Strojna oprema in zvok«, nato kliknite na Samodejno predvajanje.
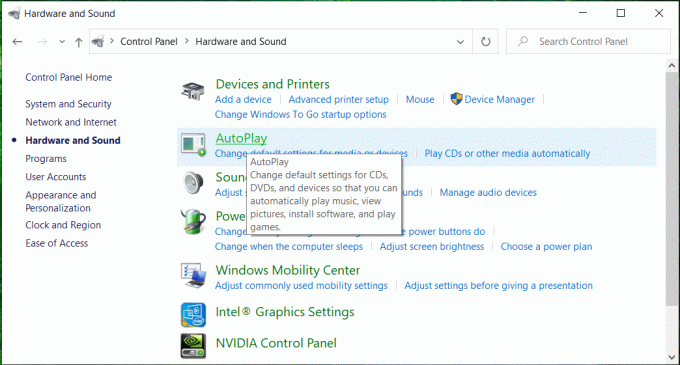
3. Če želiš Omogoči samodejno predvajanje potem kljukica “Uporabite samodejno predvajanje za vse medije in naprave« in v primeru, da potrebujete
do onemogočite in nato počistite polje nato kliknite Shrani.
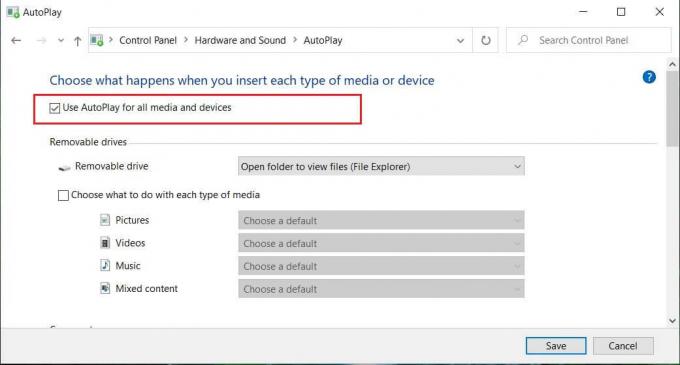
Opomba: Lahko kliknete na "Ponastavi vse privzete nastavitve" gumb na dnu, da hitro nastavite »Izberi privzeto« kot privzeto samodejno predvajanje za vse medije in naprave.
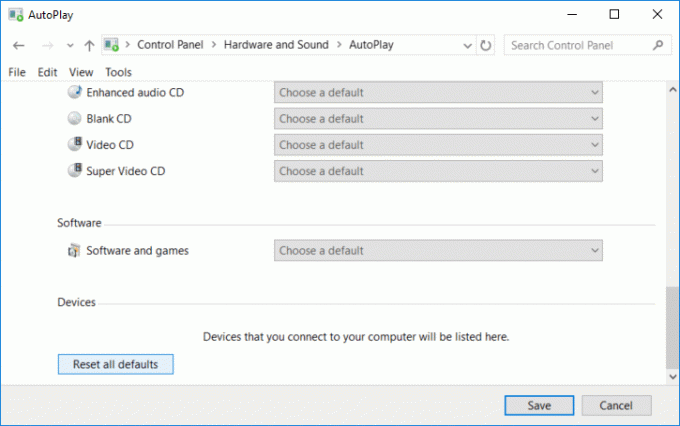
4. Znova zaženite računalnik, da shranite spremembe.
Takole Omogočite ali onemogočite samodejno predvajanje v sistemu Windows 10 če pa vam ta metoda ni delovala, nadaljujte z naslednjo metodo.
3. način: Omogočite ali onemogočite samodejno predvajanje v registru
1. Pritisnite tipko Windows + R in vnesite regedit in pritisnite Enter, da odprete urejevalnik registra.

2. Pomaknite se do naslednjega registrskega ključa:
HKEY_CURRENT_USER\SOFTWARE\Microsoft\Windows\CurrentVersion\Explorer\AutoplayHandlers
3. Ne pozabite izbrati AutoplayHandlers nato v desnem oknu, podokno dvokliknite DisableAutoplay.

4. Zdaj spremenite njegovo vrednost na naslednjo po svoji izbiri in kliknite V redu:
Onemogoči samodejno predvajanje: 1
Omogoči samodejno predvajanje: 0
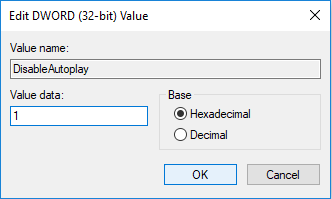
5. Zaprite vse, nato znova zaženite računalnik, da shranite spremembe.
4. način: Omogočite ali onemogočite samodejno predvajanje v urejevalniku pravilnika skupine
Opomba: Ta metoda ne bo delovala za uporabnike Windows 10 Home Edition.
1. Pritisnite tipko Windows + R in vnesite gpedit.msc in pritisnite Enter.

2. Pomaknite se do naslednjega pravilnika:
Konfiguracija računalnika > Skrbniške predloge > Komponente sistema Windows > Pravilniki samodejnega predvajanja
3. Izberite Pravila samodejnega predvajanja nato v desnem podoknu okna dvokliknite na "Izklopite samodejno predvajanje“.
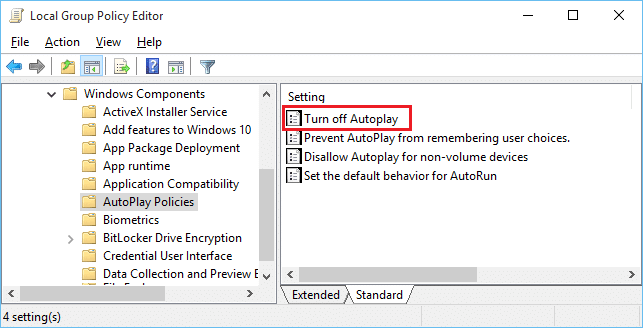
4. Če želite omogočiti samodejno predvajanje, preprosto označite »Onemogočeno« in kliknite V redu.
5. Če želite onemogočiti samodejno predvajanje, označite »Omogočeno« in nato izberite »Vsi pogoni" Iz "Izklopite samodejno predvajanje« spustni meni.

6. Kliknite Uporabi in nato V REDU.
7. Znova zaženite računalnik, da shranite spremembe.
Priporočeno:
- Onemogoči samodejno razvrščanje v mapah v sistemu Windows 10
- Ročno zaženite samodejno vzdrževanje v sistemu Windows 10
- Onemogoči samodejno vzdrževanje v sistemu Windows 10
- Preprečite samodejno brisanje predpomnilnika sličic v sistemu Windows 10
To je to in uspešno ste se naučili Kako omogočiti ali onemogočiti samodejno predvajanje v sistemu Windows 10 če pa imate še vedno kakršna koli vprašanja v zvezi s to vadnico, jih lahko postavite v razdelku za komentarje.