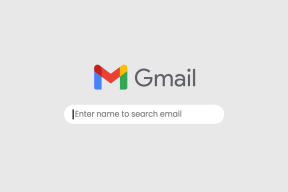Kako odpraviti težavo s kakovostjo YouTube, ki ni na voljo v napravah iOS in Android
Miscellanea / / April 21, 2023
YouTube je v preteklih letih užival monopol kot brezplačna platforma za video zabavo. Vendar pa uporabniška izkušnja ni brezhibna in naleteti na napako je pogosto, še posebej, če uporabljate aplikacijo za iPhone ali Android. Pred kratkim smo na YouTubu naleteli na težavo z napisom »Kakovost ni na voljo«, zato smo se odločili pomagati sebi in drugim, ki so se soočili s to težavo.

Zdi se, da ta težava vpliva na uporabnike mobilne aplikacije in ne spletnega brskalnika. Poleg tega se zdi, da je to težava nastala zaradi napake v aplikaciji YouTube, ki jo je treba posodobiti. Kljub temu imamo sedem preizkušenih metod za odpravo težave na vašem telefonu. Preden se lotimo teh, najprej na kratko razumemo težavo.
Zakaj kakovost videoposnetkov YouTube ni na voljo
Kot smo že omenili, je napaka »Kakovost ni na voljo« večinoma vidna v mobilni aplikaciji. Čeprav je res težko natančno določiti, zakaj točno pride do te težave, se zdi, da je glavni razlog ta, da videoposnetek morda biti naložen v zelo slabi kakovosti, da ni možnosti za spreminjanje kakovosti gledanja v naboru kontrolnikov, ki jih YouTube.
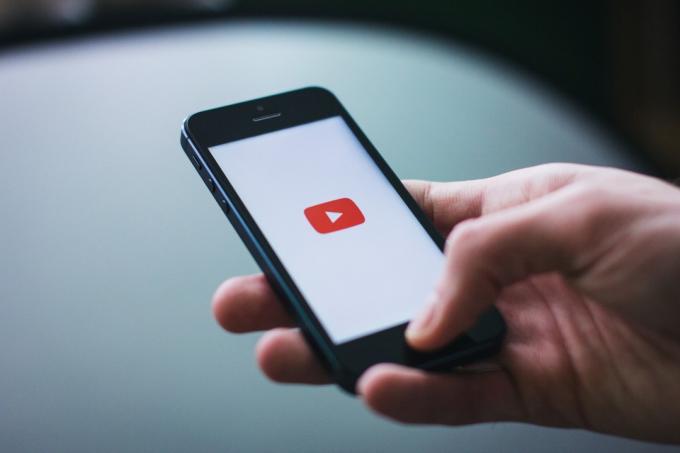
Vendar smo ugotovili, da se ta težava pojavlja tudi pri videoposnetkih iz priznanih visokokakovostnih kanalov YouTube, kar nas je privedlo do sklepa, da je večinoma posledica napake v aplikaciji YouTube. Zato nadaljujte in preizkusite te spodnje metode, da vidite, ali si lahko ogledate visokokakovosten video na YouTubu.
7 načinov za odpravo težave s kakovostjo videa v YouTubu ni mogoče spremeniti
Tukaj je sedem načinov za odpravljanje in rešitev težave. Začnimo s preverjanjem, ali si poskušamo ogledati preneseni videoposnetek, in kako lahko to povzroči težavo »Kakovost ni na voljo« na YouTubu.
1. Preverite in izbrišite, če je video prenesen
Če ste prenesli video iz YouTuba, se shrani v knjižnico brez povezave pri določeni nastavljeni ločljivosti. Ko poskušate spremeniti ločljivost, lahko torej naletite na težavo Kakovost ni na voljo. Poleg tega lahko do težave pride tudi, če je video prenesen v nižji ločljivosti. Najboljše, kar lahko storite, je, da izbrišete prenos in poskusite znova dostopati do videa. Evo, kako to storiti.
Korak 1: Odprite aplikacijo YouTube.
2. korak: Tapnite Knjižnica in izberite Prenosi, da preverite, ali je video prenesen.
3. korak: Dotaknite se ikone s tremi pikami poleg videoposnetka.
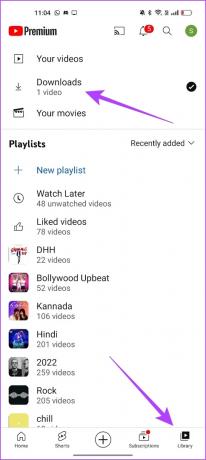
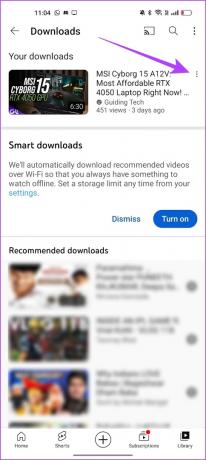
4. korak: Dotaknite se »Izbriši iz prenosov«.
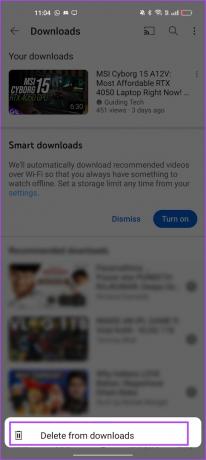
Nato poskusimo, kako vam lahko tudi onemogočanje pametnih prenosov pomaga odpraviti težavo.
2. Izklopite pametne prenose
Pametni prenosi v YouTubu so funkcija, ki samodejno shranjuje videoposnetke brez povezave v aplikaciji YouTube na podlagi vaše zgodovine ogledov. Zato je to tudi na nek način povezano s prejšnjim popravkom, saj prenese videoposnetke v vašo knjižnico – kar posledično povzroči težavo s kakovostjo, ki ni na voljo, ko ga poskušate gledati.
Poleg tega so številni uporabniki v različnih skupnostih to omenili izklop pametnih prenosov na YouTubu jim pomagal odpraviti težavo. Evo, kako lahko to storite tudi vi.
Korak 1: Odprite aplikacijo YouTube in tapnite ikono slike profila.
2. korak: Tapnite Nastavitve.
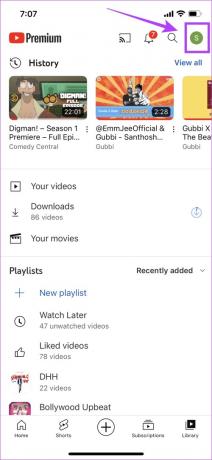

3. korak: Dotaknite se »Ozadje in prenosi«.
4. korak: Izklopite stikalo za pametne prenose.
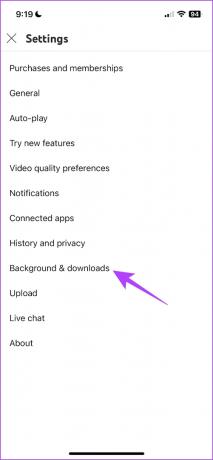

S tem preprečite samodejne prenose videoposnetkov na YouTube. Poleg tega, ko izklopite stikalo, bo izbrisal tudi vse obstoječe pametne prenose.
Če s tem ne odpravite težave, preverite, kako lahko pomaga prilagoditev kakovosti videa na »Samodejno«.
3. Spremenite nadzor kakovosti v YouTubu
Če ste v nastavitvah YouTuba nastavili kakovost gledanja na določeno ločljivost, obstaja možnost, da videoposnetka ni mogoče predvajati v tej ločljivosti, kar povzroča to težavo. Zato poskusite nastaviti kakovost na »Samodejno« in nato znova predvajajte video.
Korak 1: Odprite YouTube in tapnite videoposnetek, ki ga gledate.
2. korak: Dotaknite se ikone Nastavitve.
3. korak: Dotaknite se možnosti Kakovost.


4. korak: Izberite Samodejno. Kakovost se bo spreminjala glede na moč in hitrost interneta.

Če nobena od zgornjih metod ne deluje, je čas, da preverite, ali obstaja težava z vašo omrežno povezavo.
4. Preverite omrežno povezavo
Za ogled videoposnetkov v aplikaciji YouTube brez težav morate imeti dobro internetno povezavo. Ne glede na to, ali ste povezani v omrežje Wi-Fi ali mobilno podatkovno omrežje, sta dobra moč signala in aktiven internetni paket bistvena za gledanje YouTuba brez težav. Težava »Kakovost ni na voljo« se lahko pojavi tudi zaradi napačne internetne povezave, zato poskrbite, da imate internet pod nadzorom.


Če tudi to ne deluje, poskusite počistiti predpomnilnik v aplikaciji YouTube.
5. Počisti predpomnilnik YouTube (Android)
Medtem ko naprave Apple pogrešajo to funkcijo, je odličen način za čiščenje smeti v aplikaciji brisanje predpomnilnika v napravi Android. YouTube, tako kot vse druge internetne aplikacije, zbira predpomnilnik, začasne podatke, shranjene v aplikaciji.
Tako je vsakič, ko odprete YouTube, nekaj elementov vnaprej naloženih, da prihranite nekaj časa in podatkov. Ko se nabere veliko predpomnilnika, lahko pride do nekaj neželenih datotek, ki izvajajo hrošče, kar je lahko odgovorno za težavo »Kakovost ni na voljo« na YouTubu. Evo, kako ga izbrišete.
Korak 1: Dolgo pritisnite ikono aplikacije YouTube.
2. korak: Ko ste na strani z informacijami o aplikaciji, tapnite Počisti podatke.
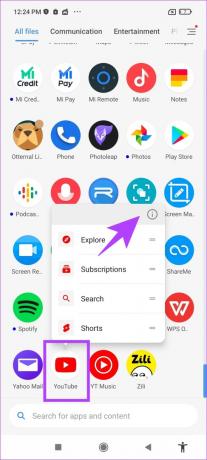

3. korak: Zdaj izberite Počisti predpomnilnik.
4. korak: Pritisnite V redu za potrditev.


Če pa s tem ne odpravite težave, preverite, ali je za YouTube predvidena posodobitev.
6. Posodobite YouTube
Ko se uporabniki soočijo s težavo, jih večina o tem glasno govori na forumih in v razdelkih z pregledi aplikacije. To pomeni, da bodo razvijalci upoštevali težavo in posodobili aplikacijo.
Če nobeden od zgornjih popravkov ne deluje, lahko poskusite posodobiti aplikacijo YouTube v napravah iPhone ali Android. Upamo, da bo to pomagalo odpraviti težavo »Kakovost ni na voljo« v YouTubovih videoposnetkih.
Posodobite YouTube v iPhonu
Posodobite YouTube v sistemu Android
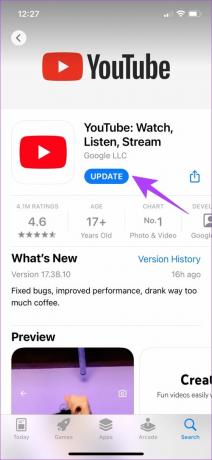
Če nobena od zgornjih metod ne deluje, lahko v skrajnem primeru znova namestite YouTube.
7. Ponovno namestite YouTube
Če nova posodobitev aplikacije ni na voljo, je najboljša možnost odstranitev aplikacije YouTube. S tem iz telefona izbrišete vse elemente aplikacije in ko jo znova namestite, so vsi na novo preneseni in znova nameščeni.
Na ta način obstaja možnost, da se znebite hrošča, ki povzroča težavo »Kakovost ni na voljo« na YouTubu.
Znova namestite YouTube na iPhone
Korak 1: Dolgo pritisnite ikono aplikacije YouTube. Kliknite Odstrani aplikacijo.
2. korak: Zdaj tapnite Izbriši aplikacijo. S tem boste YouTube odstranili iz vašega iPhone-a.

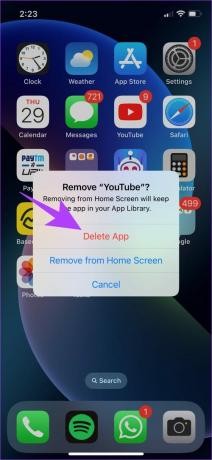
3. korak: Obiščite App Store s spodnjo povezavo in namestite najnovejšo različico YouTuba.
Namestite YouTube na iPhone

Znova namestite aplikacijo YouTube v sistemu Android
YouTube je vnaprej naložena aplikacija v napravah Android, zato je ni mogoče odstraniti. Vendar pa imate možnost »odstraniti posodobitve«, da obnovite aplikacijo na začetno različico, kot je nameščena takoj po namestitvi.
Korak 1: Dolgo pritisnite ikono aplikacije YouTube in izberite informacije.
2. korak: Kliknite Odstrani posodobitve.
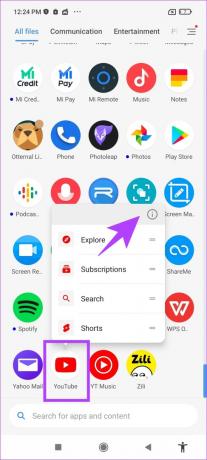
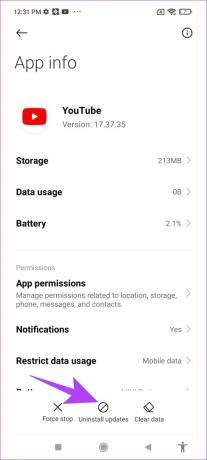
3. korak: Zdaj obiščite Trgovino Play in posodobite svojo aplikacijo na najnovejšo različico.
Posodobite YouTube v sistemu Android
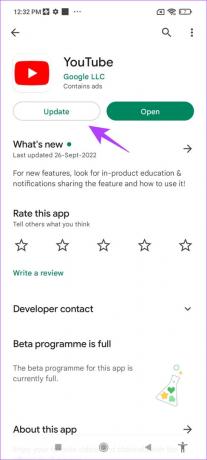
Izvolite – to je vse, kar morate vedeti o tem, kako odpraviti težavo »Kakovost ni na voljo« v YouTubu. Če imate dodatna vprašanja, si oglejte razdelek s pogostimi vprašanji spodaj.
Pogosta vprašanja o kakovosti, ki ni na voljo v YouTubovih videoposnetkih
ja Kakovost videa 2160p (4K) je na voljo v aplikaciji YouTube za podprte zaslone v napravah iPhone in Android.
Da, vendar se bo video znova prenesel v novi kakovosti, zato bo porabil več podatkov.
Ne sklepajte kompromisov s kakovostjo
Upamo, da vam je ta članek pomagal odpraviti težavo »Kakovost ni na voljo« v aplikaciji YouTube. Razočarani smo, kako je YouTube spremenil nadzor kakovosti. Izbira določene ločljivosti za video zahteva veliko več truda. Upamo, da je v ozadju nekaj dela za izboljšanje tega dela YouTubove izkušnje.