9 načinov, kako popraviti Discord, ki je obstal na sivem zaslonu – TechCult
Miscellanea / / April 21, 2023
Lahko je frustrirajoče, če med uporabo Discorda obstanete na sivem zaslonu. Če razmišljate, zakaj je moj Discord obstal na sivem zaslonu, potem je ta vodnik za vas. Tukaj boste izvedeli o učinkovitih rešitvah za hitro odpravo težave Discord obstal na sivem zaslonu.

Kazalo
Kako popraviti Discord, zastal na sivem zaslonu
Tukaj smo pokazali, kako odpraviti težavo s sivim zaslonom v Discordu z različnimi pristopi. Nadaljujte z branjem tega članka do konca, da začnete brez težav uporabljati aplikacijo Discord.
Zakaj je moj Discord obstal na sivem zaslonu?
Ob zagonu aplikacije Discord v računalniku lahko naletite na napako sivega zaslona zaradi več spodaj navedenih razlogov:
- Napaka strežnika Discord
- Napaka v aplikaciji Discord
- Težave z internetno povezavo
- Poškodovane datoteke aplikacije Discord
- Pomanjkanje skrbniških pravic za aplikacijo Discord
- Zastarela različica Discorda
Hiter odgovor
Če želite popraviti Discord, ki se je zataknil na sivem zaslonu, sledite tem korakom:
1. Poskusite znova zagnati aplikacijo Discord.
2. Počistite poškodovane podatke predpomnilnika Discord.
3. Posodobite svojo aplikacijo Discord na najnovejšo različico.
Zdaj, ko imate odgovor, zakaj je moj Discord obtičal na sivem zaslonu, je povsem jasno reči, da je napako sivega zaslona na Discordu najverjetneje sprožila napaka programske opreme v aplikaciji. Poleg tega obstajajo tudi drugi možni razlogi, ki lahko povzročijo to težavo. Ne glede na vzrok, smo tukaj z nekaterimi enostavne metode za odpravljanje težav da se hitro rešite težave. Naslednje metode bodo pomagale odpraviti sivi zaslon v sistemu Windows 11.
1. način: Osvežite ali znova zaženite Discord
Za začetek, na sivem zaslonu, ko zaženete Discord v računalniku, morate osvežite aplikacijo ali jo znova zaženite. Če želite osvežiti aplikacijo v računalniku, sledite spodnjim korakom:
1. Odprite Discord aplikacijo in pritisnite Ctrl + Shift + Iključi skupaj za dostop Discord DevTools.
2. Zdaj pritisnite Tipki Ctrl + R istočasno za prisilno nalaganje vsebine v aplikaciji Discord.
3. Lahko tudi Onemogoči predpomnilnik v Omrežje zavihek od DevTools za osvežitev Discorda.
Če tudi po osvežitvi aplikacije vidite siv zaslon, poskusite znova zagnati aplikacijo Discord. To lahko storite tako, da zaprete aplikacijo v oknu upravitelja opravil. Če želite končati nalogo Discord na vašem računalniku, glejte naš vodnik na Kako končati opravilo v sistemu Windows 10.
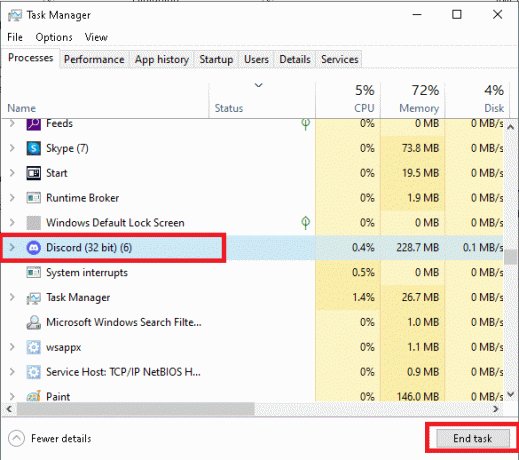
2. način: počakajte, da se čas strežnika izteče
Discord sivi zaslon Windows 10 je težava, ki se lahko pojavi tudi zaradi nekaterih tehnične težave. Zato je ena prvih stvari, ki jih morate storiti, preveriti stanje strežnika Discord in se prepričati, da njegovi strežniki ne povzročajo težav in delujejo brez izpadov. Če strežniki Discord ne delujejo, morate počakati, da poteče čas, in čez nekaj časa zagnati Discord. Obstaja namenski Stanje strežnika Discord stran, ki jo lahko obiščete in preverite morebitne tehnične napake.
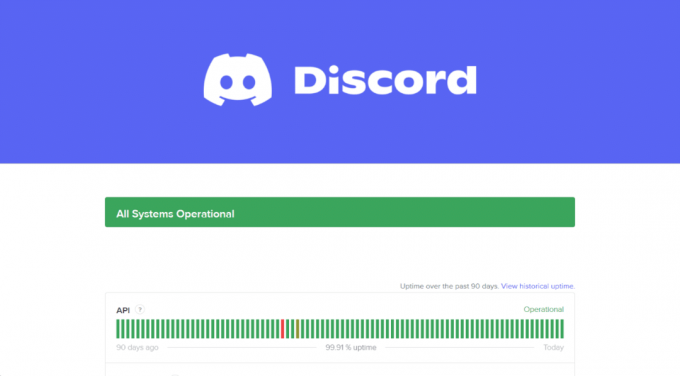
Preberite tudi:Popravite, da se krona lastnika strežnika Discord ne prikaže
3. način: Znova zaženite napravo
Discord, ki se je zataknil na sivem zaslonu, je težava, ki jo lahko odpravi tudi ponovni zagon naprave. Preden spremenite svoje konfiguracije, morate ponovnemu zagonu računalnika omogočiti, da sistem znova naloži svoje vire in odpravi začasne napake in napake. Čeprav je ponovni zagon računalnika tako preprost, se lahko naučite, kako to storiti na različne načine s pomočjo našega vodnika o 6 načinov za ponovni zagon ali ponovni zagon računalnika z operacijskim sistemom Windows 10.

4. način: Zaženite Discord v načinu združljivosti
Discord sivi zaslon Windows 10 lahko nastane tudi zaradi težav z združljivostjo aplikacije z vašim sistemom. V tem primeru morate zaženite Discord v načinu združljivosti po naslednjih korakih:
1. Kosilo Raziskovalec datotek v računalniku in se pomaknite do Datoteka Discord lokacijo.
2. Nato z desno miškino tipko kliknite Datoteka aplikacije Discord in izberite Lastnosti iz menija.
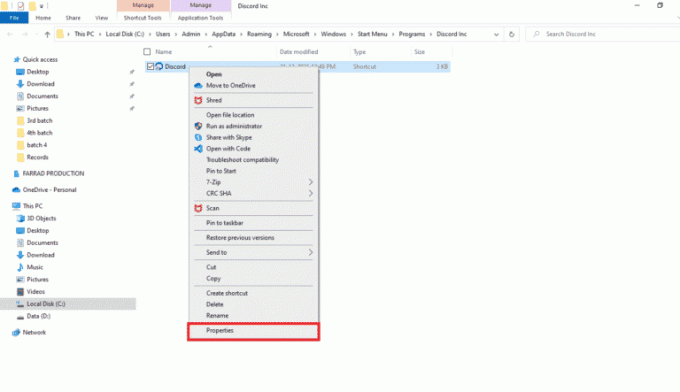
3. Zdaj kliknite na Kompatibilnost zavihek v Lastnosti okno.

4. Nato potrdite polje za Zaženite ta program v načinu združljivosti za.

5. Izberite a Različica sistema Windows ki je združljiv z Discordom v vašem računalniku.
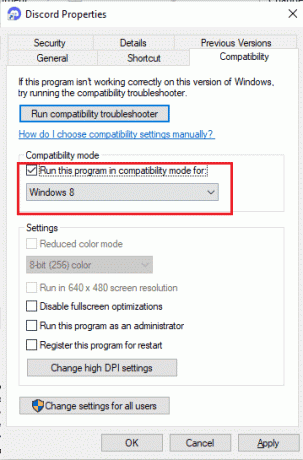
6. Na koncu kliknite na Prijavite se in potem v redu da shranite narejene spremembe.
Preberite tudi:Kako utišati nekoga na Discordu kot skrbnika
5. način: zaženite Discord kot skrbnik
Zagotavljanje Discordu skrbniških privilegijev je prav tako koristno pri odpravljanju težave s sivim zaslonom Discord v sistemu Windows 11. Če aplikacija Discord nima skrbniških pravic, ji lahko vaš sistem prepreči dostop do nekaterih ključnih datotek. Zato morate zaženite Discord kot skrbnik tako, da sledite spodnjim korakom:
1. Najprej kliknite na Prikaži skrite ikone iz opravilne vrstice na zaslonu računalnika.

2. Nato z desno miškino tipko kliknite Ikona Discord v.
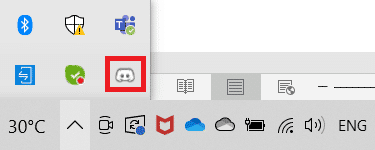
3. Zdaj kliknite na Zapri Discord.
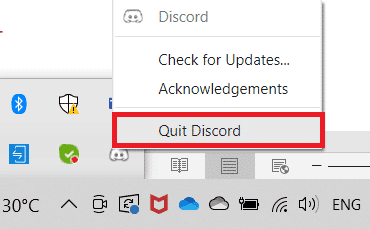
4. Zdaj pa pritisnite Windows ključ, vrsta Discord v iskalni vrstici in kliknite Zaženi kot skrbnik.
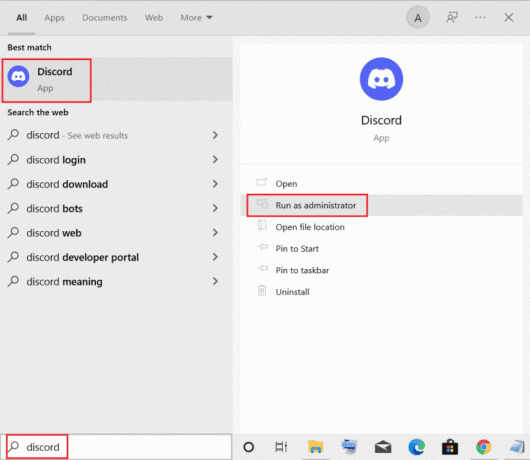
6. način: Odpravljanje težav z omrežno povezljivostjo
Težave so lahko tudi z vašo napravo internetna povezljivost ki lahko povzroči siv zaslon ob zagonu Discorda. Zato se morate prepričati, da je internetna povezava vašega računalnika stabilna in močna. Če je omrežna povezljivost vašega računalnika težavna, si oglejte naš vodnik na Odpravljanje težav z internetno povezavo v sistemu Windows 10 in ga rešiti.

Preberite tudi:Kako zapustiti strežnik Discord na računalniku
7. način: Posodobite Discord
Če je trenutna različica aplikacije Discord v vašem računalniku zastarela, boste morda naleteli na težavo s sivim zaslonom v sistemu Windows 11. Zato, da izključite to možnost, posodobite aplikacijo na najnovejšo različico in jo poskusite zagnati.
1. Pritisnite Windows ključ in tip %LocalAppData%, nato kliknite na Odprto.

2. Nato odprite Discord mapo tako, da dvokliknete nanjo.

3. Zdaj dvokliknite na Nadgradnja mapo in počakajte, da se namesti.

4. končno, znova zaženite Discord ko je bil posodobljen.
8. način: Počisti predpomnilnik Discord
Če se še vedno sprašujete, zakaj je moj Discord obtičal na sivem zaslonu, boste morda želeli preveriti, ali so v aplikaciji Discord poškodovani podatki. Discord lahko med izvajanjem naleti na napake, zaradi česar se njegovi podatki poškodujejo. Če je tako, lahko to popravite do brisanje predpomnilnika Discord tako, da sledite spodnjim korakom:
1. Zaprite Discord aplikacija za Odpri %appdata% s pritiskom na Windows ključ.

2. Nato z desno miškino tipko kliknite Mapa Discord in izberite Izbriši v meniju.

3. Ponovno pritisnite Windows ključ odpreti %LocalAppData%.
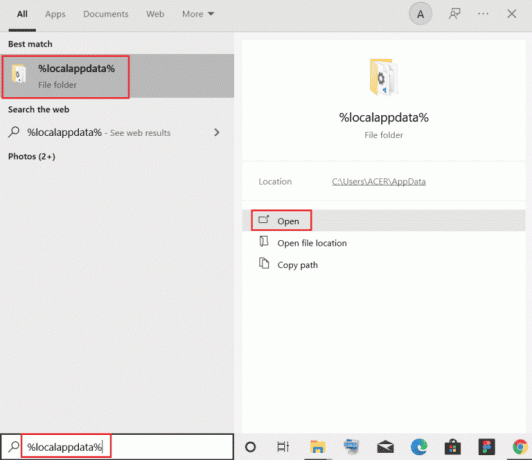
4. Pomaknite se do Mapa Discord in ga kliknite z desno tipko miške, da Izbriši to.

5. končno, znova zaženite računalnik in zaženite Discord da preverite, ali je bila težava s sivim zaslonom odpravljena.
Preberite tudi:7 najboljših popravkov za napako Discord 1006 v sistemu Windows 10
9. način: Ponovno namestite Discord
Končno poskusite popraviti Discord, ki je obstal na sivem zaslonu ponovno namestitev Discorda v računalniku, da izbrišete poškodovane datoteke. Ob tem se bodo konfiguracijske nastavitve in nastavitve Discorda osvežile, kar vam bo pomagalo rešiti težavo s sivim zaslonom.
1. Odprite Windows nastavitve z udarjanjem Windows + I ključ skupaj.
2. Zdaj izberite Aplikacije nastavitev.
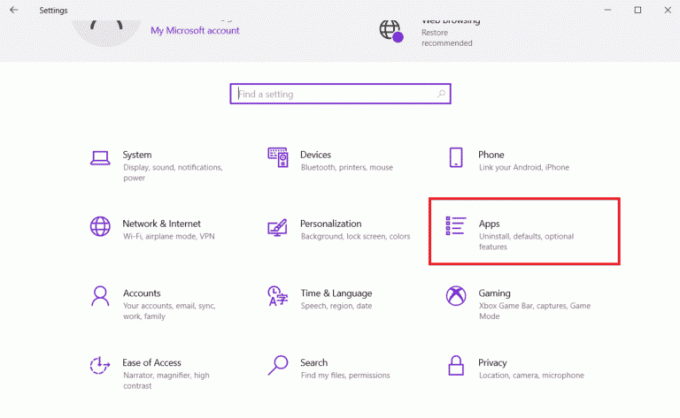
3. Naprej, v Aplikacije in funkcije kliknite na razdelek Discord in izberite Odstrani.

4. Za dokončanje odstranitve znova kliknite Odstrani za potrditev postopka.
5. Nato odprite Upravitelj datotek z udarjanjem Windows + E ključ.
6. Zdaj se pomaknite do danega pot.
C:\Uporabniki\USERNAME\AppData\Local
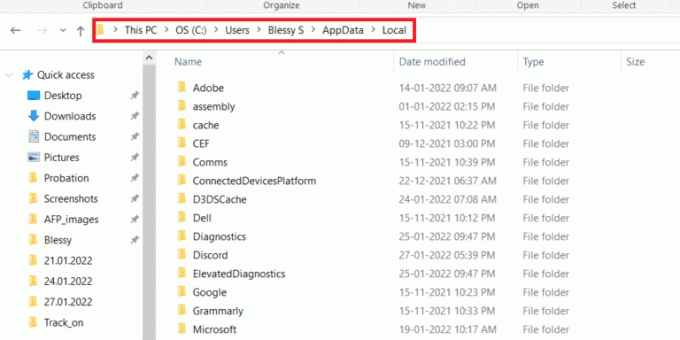
7. Desni klik na Mapa Discord in izberite Izbriši možnost v meniju.

8. Zdaj odprite brskalnik, da odprete Spletno mesto Discord in kliknite na Prenos za Windows.

9. Kliknite na preneseno DiscordSetup.exe datoteko in jo namestite.

10. Končno zaženite Aplikacija Discord po namestitvi.
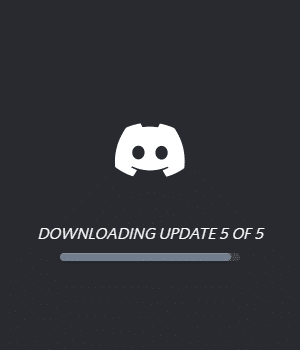
Pogosto zastavljena vprašanja (FAQ)
Q1. Kako lahko popravim sivi ali črni zaslon DiscBord na svojem računalniku?
Ans. Siv ali črn zaslon Discorda na vašem računalniku lahko popravite tako, da zaženete spletna različica Discord in vpis.
Q2. Kaj pomeni siv zaslon v Discordu?
Ans. Siv zaslon v Discordu pomeni, da je brez povezave ali neviden.
Q3. Zakaj se Discord ne more zagnati?
Ans. Razlog za to, da se Discord ne more zagnati, je lahko poškodovani ali zastareli gonilniki vašega sistema.
Q4. Zakaj se Discord ne prikaže na mojem računalniku?
Ans. Discord, ki se na računalniku ne prikaže, je lahko posledica manjše napake, ki jo je mogoče odpraviti z popolno zapiranje aplikacije in ga znova zagnati.
V5. Zakaj se Discord ne odpre?
Ans. Če se Discord ne odpre, bo morda potreboval nadgradnja. Poskusite lahko tudi znova namestiti aplikacijo v svojo napravo, da odpravite to težavo.
Priporočeno:
- Ali lahko delim svoje geslo za Amazon Prime?
- Kako kopirati učinek koluta na Instagramu
- 13 popravkov za zaostajanje videoklica Discord v mobilni napravi
- Kako narediti, da povezava do strežnika Discord ne poteče
To nas pripelje do konca našega vodnika Discord je obstal na sivem zaslonu. Upamo, da smo lahko odgovorili na vsa vaša vprašanja o sivem zaslonu, zakaj se pojavi in o različnih metodah, ki vam ga lahko pomagajo odpraviti. Če želite deliti svoja druga vprašanja ali predloge, se obrnite na nas tako, da spodaj pustite svoje komentarje.
Elon je tehnični pisec pri TechCultu. Vodnike z navodili piše že približno 6 let in je obravnaval številne teme. Rad pokriva teme, povezane z Windows, Android ter najnovejše trike in nasvete.


