Ustavite samodejne prenose gonilnikov v sistemu Windows 10
Miscellanea / / November 28, 2021
Če iščete način, kako preprečiti, da bi Windows samodejno namestil zastarele gonilnike v sistemu Windows 10, ste na pravem mestu, saj bomo danes razpravljali o tem. Čeprav je bilo dokaj enostavno ustaviti samodejne posodobitve gonilnikov v starejši različici sistema Windows, vendar je začenši z operacijskim sistemom Windows 10 obvezna namestitev gonilnikov prek posodobitev sistema Windows, in to je tisto, kar moti veliko uporabnikov, saj se zdi, da samodejne posodobitve pokvarijo njihov računalnik, saj gonilnik ni združljiv z njihovimi napravo.
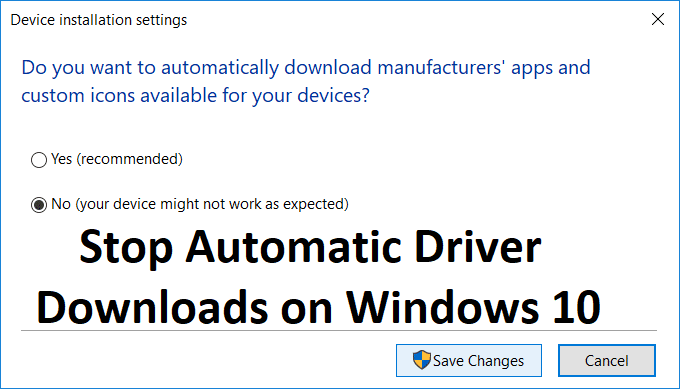
Glavna težava, ki se pojavlja pri napravah ali strojni opremi tretjih oseb, saj se zdi, da posodobljeni gonilniki, ki jih zagotavlja Windows, pogosteje pokvarijo stvari in ne popravijo. Torej, ne da bi izgubljali čas, poglejmo, kako ustaviti samodejne prenose gonilnikov v sistemu Windows 10 s pomočjo spodaj navedenega vodnika.
Vsebina
- Ustavite samodejne prenose gonilnikov v sistemu Windows 10
- 1. način: onemogočite samodejne posodobitve gonilnikov
- 2. način: Uporaba orodja za odpravljanje težav za prikaz/skrij Windows Update
- 3. način: onemogočite samodejno posodabljanje gonilnika naprave prek registra
- 4. način: zaustavite samodejne prenose gonilnikov z urejevalnikom pravilnikov skupine
Ustavite samodejne prenose gonilnikov v sistemu Windows 10
Poskrbite za ustvarite obnovitveno točko, če gre kaj narobe.
1. način: onemogočite samodejne posodobitve gonilnikov
1. Pritisnite tipko Windows + R in vnesite sysdm.cpl in pritisnite enter, da odprete Napredne sistemske nastavitve.

2. Preklopite na Zavihek Strojna oprema in nato kliknite na Nastavitve namestitve naprave.

3. Izberite »Ne (vaša naprava morda ne bo delovala po pričakovanjih)« in kliknite Shrani spremembe.

4. Spet kliknite Prijavite se, sledi V REDU.
2. način: Uporaba orodja za odpravljanje težav za prikaz/skrij Windows Update
1. Pritisnite tipko Windows + R in vnesite devmgmt.msc in pritisnite Enter.

2. Z desno tipko miške kliknite na problematična naprava in izberite Odstrani.

3. Označite polje »Izbrišite programsko opremo gonilnika za to napravo.”
4. Pritisnite tipko Windows + R in vnesite appwiz.cpl in pritisnite Enter.

5. V levem meniju izberite Oglejte si nameščene posodobitve.

6. Če želite odstraniti neželeno posodobljeno, jo z desno miškino tipko kliknite in nato izberite Odstrani.
7. Zdaj, da preprečite ponovno namestitev gonilnika ali posodobitve, jih prenesite in zaženite »Pokaži ali skrij posodobitve« orodje za odpravljanje težav.

9. Sledite navodilom v orodju za odpravljanje težav in nato izberite, da skrijete problematični gonilnik.
10. Znova zaženite računalnik, da shranite spremembe, nato pa preverite, ali lahko Ustavi samodejne prenose gonilnikov v sistemu Windows 10, če ne, potem poskusite z naslednjo metodo.
3. način: onemogočite samodejno posodabljanje gonilnika naprave prek registra
1. Pritisnite tipko Windows + R in vnesite regedit in pritisnite Enter, da odprete urejevalnik registra.

2. Pomaknite se do naslednjega registrskega ključa:
HKEY_LOCAL_MACHINE\SOFTWARE\Microsoft\Windows\CurrentVersion\DriverSearching
3. Zdaj izberite Iskanje voznikov nato v desnem podoknu okna dvokliknite na SearchOrderConfig.

4. Spremenite to vrednost iz polja Podatki o vrednosti v 0 in klikne V redu. To bo izklopilo samodejne posodobitve.
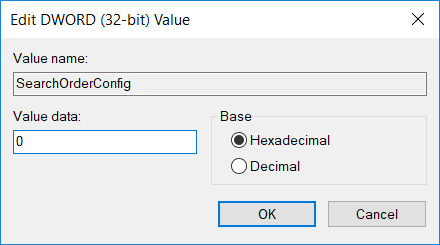
5. Znova zaženite računalnik, da shranite spremembe in preverite, ali lahko Ustavite samodejne prenose gonilnikov v sistemu Windows 10.
4. način: zaustavite samodejne prenose gonilnikov z urejevalnikom pravilnikov skupine
Opomba: Ta metoda ne bo delovala za uporabnike Windows Home Edition.
1. Pritisnite tipko Windows + R in vnesite gpedit.msc in pritisnite Enter, da odprete urejevalnik pravilnika skupine.

2. Pomaknite se na naslednjo pot:
Konfiguracija računalnika > Skrbniške predloge > Sistem > Namestitev naprave > Omejitve namestitve naprave
3. Izberite Namestitev naprave in nato v desnem podoknu okna dvokliknite »Preprečite namestitev naprav, ki jih druge nastavitve pravilnika ne opisujejo.”

4. Kljukica omogočeno nato kliknite Uporabi in nato V redu.
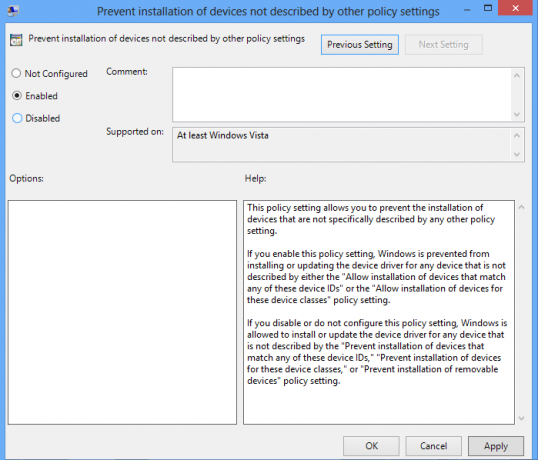
5. Znova zaženite računalnik, da shranite spremembe.
Priporočeno:
- Kako prikazati razširitve datotek v sistemu Windows 10
- Kako popraviti, da se računalnik samodejno izklopi
- Spremenite pogled privzete mape rezultatov iskanja v sistemu Windows 10
- Kako popraviti Windows 10 se sam vklopi
To je to, kar ste uspešno Ustavite samodejne prenose gonilnikov v sistemu Windows 10 če pa imate še vedno kakršna koli vprašanja v zvezi s to objavo, jih lahko postavite v razdelku za komentarje.



