Popravi kodo napake Zoom 300 – TechCult
Miscellanea / / April 21, 2023
Zoom je ena izmed najbolj priljubljenih aplikacij za organizacijo srečanj in komuniciranje. Toda nekatera sporočila o napakah se lahko prikradejo, medtem ko ste sredi pomembnega dela, in zmotijo naš sestanek. Eno takšnih sporočil o napaki je koda napake Zoom 300. V tem priročniku vas bomo naučili, kaj koda 300 pomeni za Zoom in kako jo lahko enostavno rešite.

Kazalo
Kako popraviti kodo napake Zoom 300
Če želite nadaljevati sestanek brez kakršnih koli napak, preberite ta članek in korak za korakom sledite metodam za odpravo težave s kodo napake Zoom 300.
Kaj koda 300 pomeni za Zoom?
Koda napake Zoom 300 preprosto pomeni, da poskus prijave uporabnika ni uspel. To sporočilo o napaki se običajno pojavi, ko se poskušate prijaviti v platformo. V večini primerov je to lahko začasna napaka in jo je mogoče rešiti s preprostim prilagajanjem. O odgovorih na vprašanje, kaj pomeni koda 300 za Zoom, bomo razpravljali v naslednjem razdelku.
Kaj povzroča napako 300 v Zoomu?
S kratkim razumevanjem kode napake Zoom 300 se lahko zdaj naučimo, kako ta napaka izgleda. Odgovori na vprašanje, kaj povzroča napako 300 v Zoomu, so navedeni.
- Težave s prijavo: Koda napake je prikazana, medtem ko se uporabniki poskušajo prijaviti ali prijaviti na platformo. Kakršna koli napačna komunikacija na vmesniku med platformo in uporabnikom lahko povzroči napačno prijavo. Poleg tega lahko kodo napake povzročijo napačne poverilnice za prijavo.
- Outlookov dodatek: Čeprav je dodatek Outlook glavni pomožni dejavnik, lahko motnje dodatka povzročijo kodo napake.
- Težava z omrežjem: Omrežje morda ni dovolj stabilno za podporo platforme Zoom.
- Težava v strežniku Zoom: Strežnik Zoom morda ne deluje zaradi vzdrževanja ali pa je blokiran zaradi velike količine uporabnikov in prometa.
- Nepravilna konfiguracija: Včasih so lahko sistemske datoteke nepravilno konfigurirane in njihovi vnosi moteni. Poleg tega lahko prekinjene dejavnosti zaradi nepravilnih zaustavitev povzročijo napake.
Hiter odgovor
Poskusite znova namestiti aplikacijo Zoom, da odpravite napako Zoom 300. Pred uporabo aplikacije Zoom lahko tudi začasno onemogočite VPN, da preprečite napako.
Z osnovnim razumevanjem, kako ta napaka izgleda, se lahko prepustimo iskanju metod za odpravo kode napake.
1. način: Osnovne metode odpravljanja težav
Preproste rešitve so vedno fascinantne, saj nam lahko pomagajo rešiti težavo v hipu. Ker imamo nekaj razumevanja o tem, kaj pomeni koda 300 za Zoom, lahko ugotovimo glavne pristope, da to popravimo.
1A. Počakajte na čas delovanja strežnika Zoom
Če se na platformo poskuša prijaviti več uporabnikov Zooma hkrati, je strežnik morda nedelujoč. Lahko preverite stanje strežnika Zoom in počakate na njegovo delovanje. Odpri uradno Stanje strežnika Zoom spletne strani in preverite delovanje platforme.

1B. Odpravite težave z omrežjem
Za učinkovito delovanje platforme Zoom je potrebna ustrezna internetna povezava. Sledite tukaj podanim možnostim, da odpravite težave z internetno povezljivostjo in s tem odpravite napako Zoom 300.
- Zahteva se najmanj 1 Mb/s internetne hitrosti. Hitrost internetne povezave lahko preverite z Spletno mesto za testiranje hitrosti v spletnem brskalniku.
- Če hitrost interneta ni zadostna, lahko izberete katero koli od možnosti, navedenih na povezavi do odpravite težave z omrežno povezljivostjo vprašanja.

1C. Skenirajte in popravite sistemske datoteke
Ročno urejanje sistemskih elementov in spreminjanje vrednosti je morda napačno konfiguriralo aplikacijo Zoom. Ti lahko skenirajte in popravite sistemske datoteke po navodilih v povezavi, da jih obnovite na privzeto delovanje.
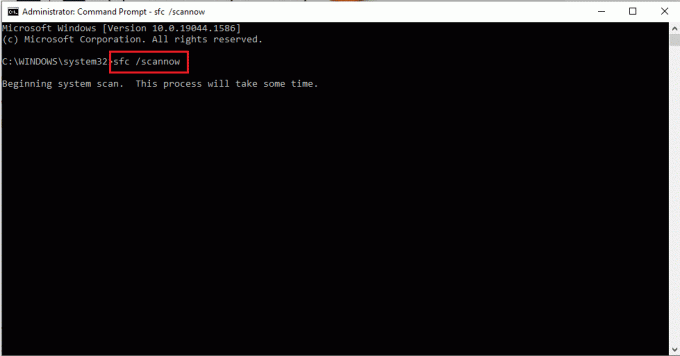
1D. Spremeni osnovne podrobnosti
Potencialna možnost za odpravo napake Zoom 300 je sprememba osnovnih podrobnosti računa Zoom, kot sta priimek ali država. To pa velja le za račune, ustvarjene lokalno na platformi, saj računov, ustvarjenih s povezanimi profili, ni mogoče spremeniti posebej za platformo Zoom.
Preberite tudi:Popravite kodo napake Zoom 2008 v sistemu Windows 10
2. način: Odpravite težave s prijavo
Eden glavnih razlogov, zakaj se pojavi koda napake, so nepravilni podatki za prijavo. Dober pogled na to, kako je videti ta napaka, bo pokazal isto. Izvedete lahko katero koli od možnosti, podanih v tem razdelku, da odpravite težave, povezane s prijavo.
Možnost I: Vnesite pravilne uporabniške poverilnice
Iz odgovora na vprašanje, kaj pomeni koda 300 za Zoom, lahko razberete, da jo sproži vnos napačnih uporabniških poverilnic. Prepričajte se, da so znaki in številke, vneseni v polja, pravilni.
Možnost II: Ponovno sinhronizirajte račun
Če ste se prijavili v platformo Zoom s povezavo katerega koli od svojih računov, kot je Google, lahko poskusite znova sinhronizirati račun. Možnost ponovne sinhronizacije vašega Google Računa je razložena in lahko uporabite to možnost za ponovno sinhronizacijo drugih računov.
1. Odprite Zoom aplikacijo z iskalno vrstico v spodnjem levem kotu.
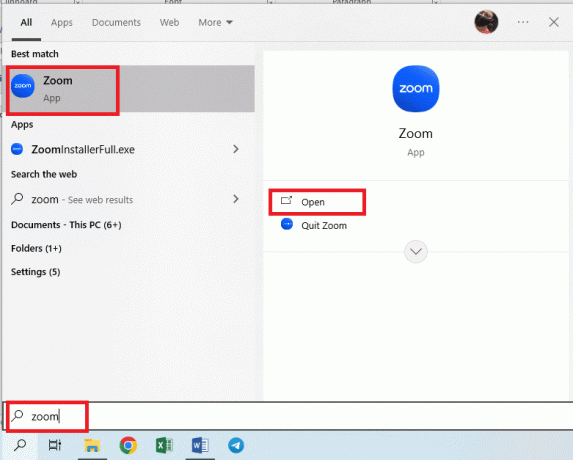
2. Kliknite na profil ikono v zgornjem desnem kotu in kliknite na Odjava možnost v meniju.

3. Sledite navodilom v članku za zaprite aplikacijo Zoom in ga znova zaženite, kot rečeno.

4. Kliknite na Prijava gumb v glavnem oknu.
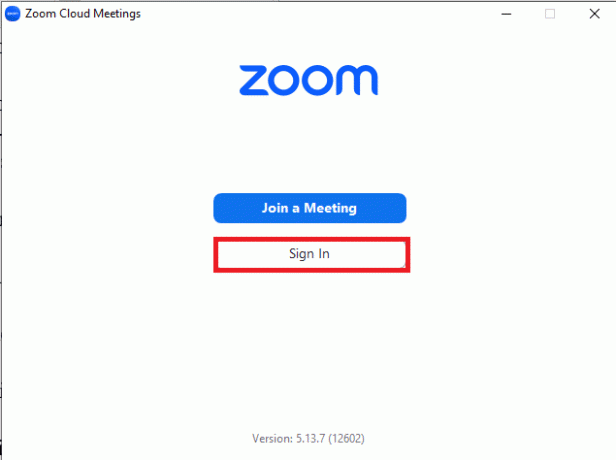
5. Kliknite na Google in se prijavite s svojimi poverilnicami v Googlu.

Preberite tudi:Fix Zoom pravi, da trenutno niste upravičeni do prijave za Zoom
Možnost III: Ponovno se prijavite v aplikacijo Zoom
Naslednja priporočena možnost za odpravo težav s prijavo je ponovna prijava v aplikacijo Zoom. Kot je omenjeno v razdelku, kaj povzroča napako 300 v razdelku Zoom, bi ta rešitev počistila vse začasne napake v računu Zoom.
1. Kot je bilo že razloženo, se odjavite iz računa Zoom.
2. Znova zaženite Zoom aplikacija kot rečeno.
3. Kliknite na Prijava in uporabite svoje poverilnice za prijavo, da se znova prijavite v račun.
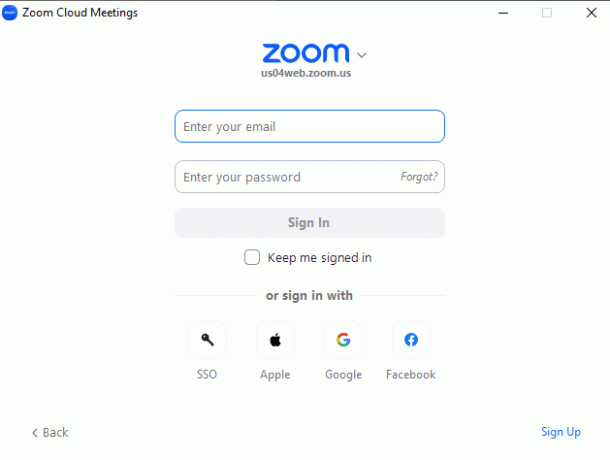
Možnost IV: Ponastavite poverilnice
Druga možnost za odpravo težav s prijavo in s tem odpravo napake Zoom 300 je ponastavitev poverilnic za prijavo v račun Zoom.
1. Zaženite Zoom in se odjavite iz računa Zoom, kot je bilo omenjeno prej.
2. V Prijava stran, kliknite na Pozabil? možnost v Geslo polje.
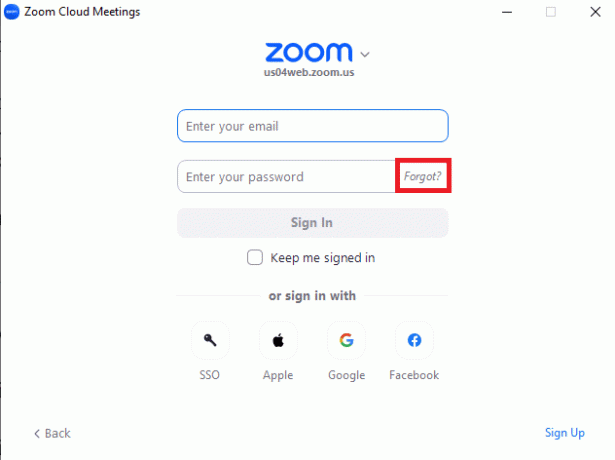
3. Ko je stran preusmerjena v brskalnik, vnesite e-poštni naslov v polje in kliknite na Pošlji gumb.

4. Uporabite povezavo, poslano na vaš e-poštni naslov, in sledite navodilom za ponastavitev gesla.
Možnost V: ustvarite nov račun Zoom
Če ne morete ugotoviti, kaj povzroča napako 300 v Zoomu, lahko ustvarite nov račun Zoom z Prijavite se in navedite drug e-poštni naslov.

Če ne morete dostopati do povezanega računa Zoom, se lahko poskusite vpisati v aplikacijo Zoom s katero koli drugo možnostjo, kot je Apple.
1. Odprite Zoom aplikacijo in se premaknite na stran za prijavo po navodilih.
2. Kliknite na Apple možnost.

3. Zagotovite Apple uporabniško ime v polje in ustvarite nov Zoom račun.

Preberite tudi:Odpravite napako onemogočenega računa Zoom
3. način: Počistite datoteke predpomnilnika
Predpomnjene datoteke pomagajo pri hitrem nalaganju aplikacije Zoom. Ironično, to porabi ogromno prostora na računalniku in upočasni hitrost nalaganja. Te datoteke lahko počistite, da odpravite napako Zoom 300.
Možnost I: V spletnem brskalniku
Prva možnost je, da počistite datoteke predpomnilnika v spletnem brskalniku po navodilih na tej povezavi. To bi pomagalo pri nalaganju spletne različice Zoom brez kode napake Zoom 300.

Možnost II: Aplikacija Zoom
Druga možnost za brisanje predpomnilniških datotek je, da jih počistite v aplikaciji Zoom.
1. Sledite prej navedenim navodilom, da odprete Zoom aplikacija
2. Na domači strani kliknite na nastavitve ikono v zgornjem desnem kotu.

3. Premakni se na Zoom aplikacije v levem podoknu in kliknite na jasno gumb.
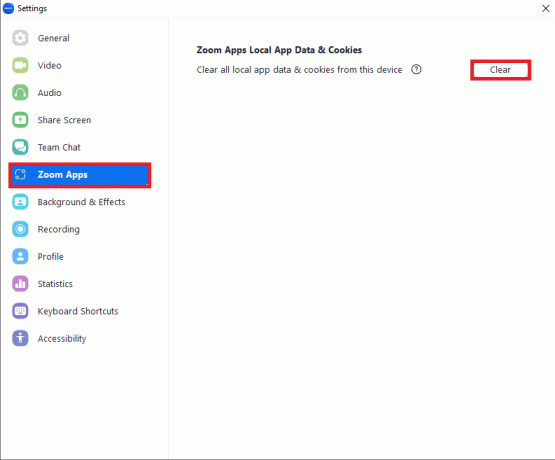
4. Kliknite na jasno gumb v potrditvenem oknu.

Preberite tudi:Popravek Zoom ne more zaznati kamere
4. način: Počisti ponavljajoče se srečanje
Ena od nastavitev, ki pomagajo preprečiti potrebo po ponavljajočem sestanku, je ponavljajoči se sestanek. To pa lahko ponastavi kodo napake Zoom 300, medtem ko jo uporablja veliko uporabnikov.
1. Kot že rečeno, odprite Google Chrome aplikacija
2. Odprite uradno spletno stran Zoom spletna prijava in kliknite na Prijava možnost v zgornjem desnem kotu.

3. Prijavite se v račun Zoom s svojimi poverilnicami za prijavo.

4. V Prihajajoče zavihek od Srečanja stran, kliknite na Uredi gumb katerega koli srečanja.

5. Odkljukajte Ponavljajoče se srečanje možnost v Časovni pas in kliknite na Shrani gumb.
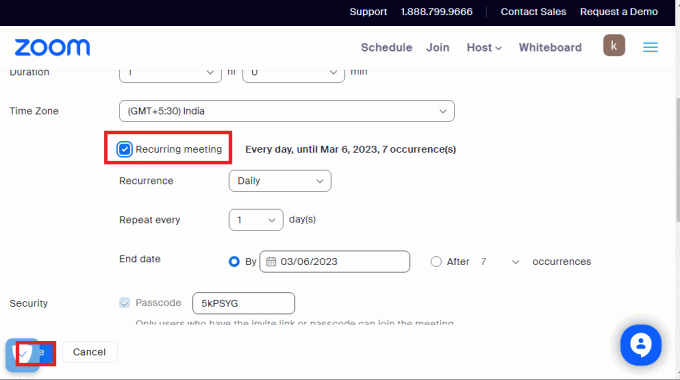
Preberite tudi:Popravi Zoom Audio Ne deluje Windows 10
5. način: Spremenite strežnik DNS
Sistem domenskih imen, skrajšano DNS, je pomembna komponenta, ki pomaga prepoznati naslov IP računalnika. Uporablja se za preverjanje računa na platformi Zoom.
Možnost I: Izprazni predpomnilnik DNS
Podobno kot predpomnilnik Zoom je lahko DNS omrežja zakrit z datotekami predpomnilnika. Sledite navodilom na povezavi do izpraznite predpomnilnik DNS omrežja.

Možnost II: Spremenite naslov strežnika DNS
Napako na platformi Zoom morda povzroča DNS omrežja.
- Ti lahko ponastavite naslov DNS vašega omrežja kot je navedeno v povezavi, da zagotovite, da je napaka odpravljena.
- Najbolje je, da uporabite naslov strežnika Google DNS na poljih, kot je razloženo v članku.

6. način: Posodobite aplikacijo Zoom
Zastarela aplikacija Zoom lahko povzroči težave in koda napake se lahko prikrade, medtem ko poskušate dostopati do platforme. Aplikacijo lahko poskusite posodobiti na popravi napako Zoom koda 300.
Opomba 1: Za namestitev posodobitve Zoom je potrebna stabilna internetna povezava.
Opomba 2: Nastavite lahko samodejno nastavitev za posodobitev Zoom aplikacija iz nastavitve strani. Kliknite na Samodejno posodabljajte namiznega odjemalca Zoom nastavitev v Zoom posodobitve del od Splošno zavihek.
1. Zaženite Zoom aplikacijo in kliknite na profil ikono v zgornjem desnem kotu.
2. Kliknite na Preveri za posodobitve možnost v meniju.

3A. Če je aplikacija Zoom posodobljena, boste za to prejeli potrditveno sporočilo.
3B. Če je posodobitev na voljo, se začne samodejno nameščati.

4. Ko je posodobitev prenesena, kliknite na Namestite gumb.

5. Prikazal bi se zaslon napredka.

6. Po namestitvi se Zoom aplikacija bi se znova zagnala v računalniku in videli boste potrditveno sporočilo.

Preberite tudi:Kako snemati sestanek Zoom brez dovoljenja v sistemu Windows 10
7. način: Znova namestite aplikacijo Zoom
Kot zadnja rešitev za popravljanje kode napake Zoom 300 lahko znova namestite aplikacijo Zoom v svoj računalnik. To bi pomagalo pri novi namestitvi aplikacije.
Korak I: Odstranite aplikacijo Zoom
Prvi korak pri tej metodi je odstranitev nameščene različice aplikacije Zoom iz računalnika.
1. Sledite navodilom na povezavi do odstranite aplikacijo Zoom uporabljati Nadzorna plošča aplikacija
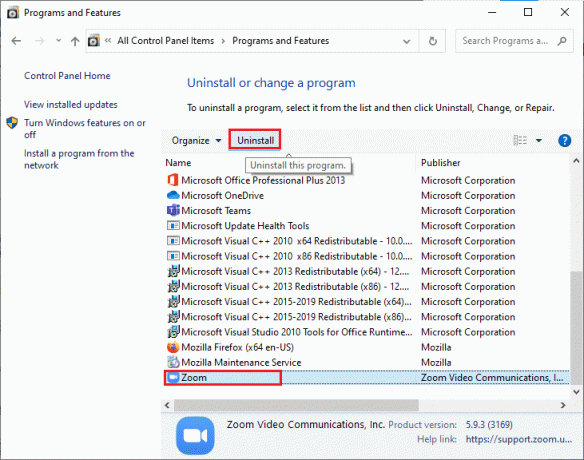
2. Pritisnite Tipki Windows + E skupaj odpreti Windows Explorer in se pomaknite do Dokumenti mapo.
3. Izberite Zoom mapo in pritisnite Izbriši ključ.

4. Sledite navodilom na povezavi do znova zaženite računalnik.

Korak II: Znova namestite aplikacijo Zoom
Naslednji korak je ponovna namestitev aplikacije Zoom v računalnik.
1. Odprite Google Chrome aplikacijo, kot je bilo omenjeno prej.
2. Odprite uradno spletno stran Namizni odjemalec Zoom in kliknite na Prenesi gumb.

3. Dvokliknite na namestitveno datoteko v spodnjem levem kotu.

4. Počakajte, da se namestitev konča, in nato kliknite Končano gumb.

Preberite tudi:Kako izboljšati Zoom z njegovimi najboljšimi aplikacijami
8. način: Obrnite se na skupino za podporo Zoom
Če nobena od omenjenih metod ne pomaga odpraviti kode napake, se lahko obrnete na ekipo za podporo platforme Zoo in jih prosite za pomoč v zvezi s tem. S spletnim brskalnikom odprite uradno spletno stran Kontakt Zoom in oddajte zahtevo z naslednjimi podatki.
- Operacijski sistem osebnega računalnika in druge specifikacije. Na tej povezavi lahko izveste več o metodi za iskanje sistemskih specifikacij.
- Obvestite o dejavnostih, ki so morda sprožile napako, in pojasnite, kaj ste takrat počeli.
- Navedite informacije o načrtovanem sestanku, kot je ID sestanka.
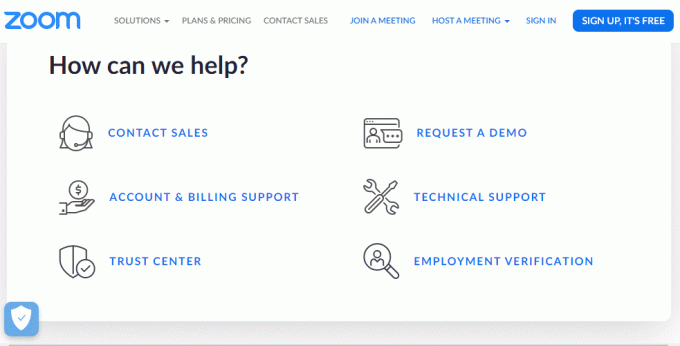
Priporočeno:
- 9 načinov, kako popraviti Discord, ki je obstal na sivem zaslonu
- Zakaj se moj Spotify ustavi pri 10 sekundah?
- Popravite sliko profila Zoom, ki ni prikazana na sestanku
- Popravite kodo napake Zoom 103033 v sistemu Windows 10
Članek pojasnjuje metode za odpravo Zoom koda napake 300. Prosimo, da si vzamete nekaj minut in nam pošljete svoja vprašanja in predloge v razdelku za komentarje.
Elon je tehnični pisec pri TechCultu. Vodnike z navodili piše že približno 6 let in je obravnaval številne teme. Rad pokriva teme, povezane z Windows, Android ter najnovejše trike in nasvete.



