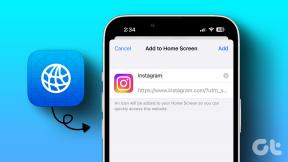Popravite napake storitve Steam pri zagonu Steam
Miscellanea / / November 28, 2021
Steam by Valve, ki je bil predstavljen leta 2003, je daleč najbolj priljubljena digitalna distribucijska storitev za igre, ki so jih kdaj izdali. Od leta 2019 je storitev vsebovala več kot 34.000 iger in pritegnila skoraj 100 milijonov aktivnih uporabnikov na mesec. Priljubljenost Steam-a se lahko skrči na veliko število funkcij, ki jih ponuja svojim uporabnikom. Z uporabo storitve Valve lahko namestite igro z enim samim klikom iz svoje nenehno razširjene knjižnice, samodejno posodabljate nameščene igre, ostanete povezani z njihovimi prijatelji uporabljajo svoje funkcije skupnosti in imajo na splošno boljšo igralno izkušnjo z uporabo funkcij, kot so glasovna funkcija in klepet v igri, posnetki zaslona, oblak varnostno kopiranje itd.
Za vseprisotne kot Steam je, zagotovo ni vse tako popolno. Uporabniki pogosto poročajo, da občasno naletijo na napako ali dve. Ena izmed pogostejših napak se nanaša na storitev Steam Client. To napako spremlja eno od naslednjih dveh sporočil:
“ Da bi Steam pravilno zagnali v tej različici sistema Windows, komponenta storitve Steam v tem računalniku ne deluje pravilno. Ponovna namestitev storitve Steam zahteva skrbniške pravice."
“ Za pravilno delovanje Steam v tej različici sistema Windows, mora biti nameščena komponenta storitve Steam. Postopek namestitve storitve zahteva skrbniške pravice."
Napaka storitve Steam preprečuje uporabniku, da bi v celoti zagnal aplikacijo in zato uporabil katero koli njeno funkcijo. Če ste tudi vi eden od prizadetih uporabnikov, bomo v tem članku razpravljali o možnih razlogih in rešitvah za napako.
Vsebina
- Popravite napake storitve Steam pri zagonu Steam
- 1. način: Zaženite tok kot skrbnik
- 2. način: Izklopite požarni zid Windows Defender
- 3. način: zagotovite, da se storitev Steam lahko samodejno zažene
- 4. način: popravite/popravite storitev Steam z uporabo ukaznega poziva
Popravite napake storitve Steam pri zagonu Steam
Obe sporočili o napaki zahtevata isto osnovno zahtevo – skrbniške pravice. Logična rešitev bi bila potem zagnati steam kot skrbnik. Čeprav je bilo znano, da podelitev skrbniških pravic pri večini odpravi napako, nekateri uporabniki še naprej poročajo o napaki tudi po zagonu aplikacije kot skrbnika.
Za te izbrane uporabnike je lahko vir napake nekoliko globlji. Storitev Steam je morda neaktivna/onemogočena in jo je treba znova zagnati ali pa je storitev poškodovana in jo je treba popraviti. Včasih je lahko tako nepomembno, kot je onemogočanje protivirusnega programa ali privzete varnostne programske opreme Windows Defender.
1. način: Zaženite tok kot skrbnik
Preden pridemo do bolj zapletenih rešitev, naredimo tisto, kar nam predlaga sporočilo o napaki, to je, da zaženemo Steam kot skrbnik. Zagon aplikacije kot skrbnik je pravzaprav precej enostaven; preprosto kliknite z desno tipko miške na ikono aplikacije in izberite Zaženi kot skrbnik iz naslednjega kontekstnega menija.
Vendar namesto ponavljanja zgornjega koraka vsakič, ko želite zagnati Steam, lahko omogočite funkcijo, ki vam omogoča, da jo ves čas izvajate kot skrbnik. Če želite to narediti, sledite spodnjim korakom:
1. Začnemo z lociranjem Datoteka aplikacije Steam (.exe) na naših računalnikih. Zdaj lahko to storite na dva načina.
a. Če imate na namizju ikono bližnjice za Steam, preprosto desni klik na njem in izberite Odprite lokacijo datoteke iz naslednjega kontekstnega menija.

b. Če nimate ikone bližnjice, zaženite Windows File Explorer (Tipka Windows + E) in ročno poiščite aplikacijsko datoteko. Privzeto lahko aplikacijsko datoteko najdete na naslednji lokaciji: C:\Program Files (x86)\Steam
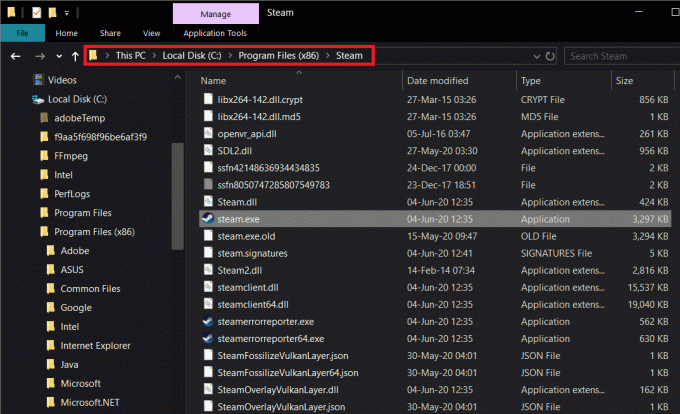
2. Ko poiščete datoteko Steam.exe, desni klik na njem in izberite Lastnosti. (ali pritisnite Alt + Enter za neposreden dostop do Lastnosti)
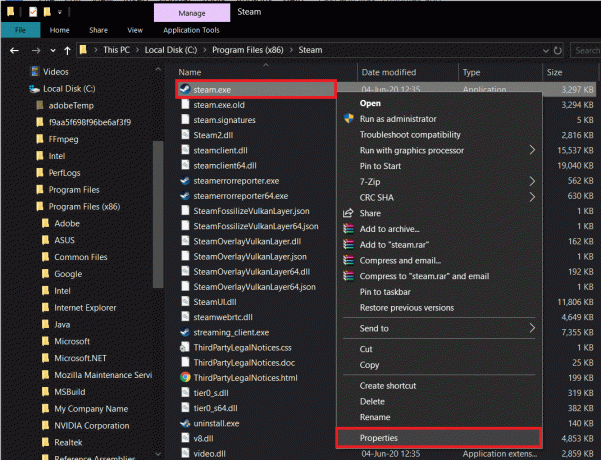
3. Preklopite na Kompatibilnost zavihek naslednjega okna lastnosti Steam.
4. V pododdelku Nastavitve potrdite/označite polje poleg Zaženi ta program kot skrbnik.

5. Kliknite na Prijavite se da shranite spremembe, ki ste jih naredili, in nato kliknite na v redu gumb za izhod.
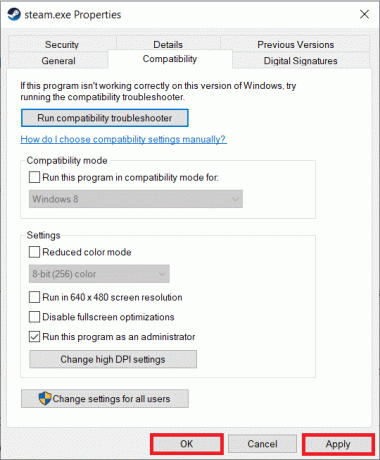
Če se prikaže pojavno okno za nadzor uporabniškega računa, ki vas prosi za dovoljenje za dodelitev skrbniških pravic Steam, kliknite na da da potrdite svoje dejanje.
zdaj, znova zaženite Steam in preverite, ali še naprej prejemate sporočila o napakah.
Preberite tudi: Hiter dostop do mape posnetkov zaslona Steam v sistemu Windows 10
2. način: Izklopite požarni zid Windows Defender
Eden od preprostih razlogov za napako storitve Steam so lahko omejitve požarnega zidu, ki jih nalaga Windows Defender ali katero koli drugo protivirusno programsko opremo tretjih oseb, ki ste jo namestili na svoj računalnik. Začasno izklopite protivirusno programsko opremo in nato poskusite zagnati Steam.
Protivirusne aplikacije drugih proizvajalcev lahko onemogočite tako, da z desno tipko miške kliknete njihove ikone v opravilni vrstici in izberete Onemogoči (ali katero koli podobno možnost).. Kar zadeva Windows Defender, sledite spodnjim navodilom:
1. V iskalno vrstico Windows (tipka Windows + S) vnesite Požarni zid Windows Defender in kliknite na Odprto ko prispejo rezultati iskanja.

2. Kliknite na Vklopite ali izklopite požarni zid Windows Defender na levi strani okna požarnega zidu.

3. Zdaj kliknite na Izklopite požarni zid Windows Defender (ni priporočljivo) tako v nastavitvah zasebnega omrežja kot v nastavitvah javnega omrežja.

(Če se pojavi kakšna pojavna sporočila, ki vas opozarjajo na Prikaže se požarni zid, ki je onemogočen, kliknite V redu ali Da potrditi.)
4. Kliknite na v redu da shranite spremembe in zapustite. Zaženite Steam, da preverite, ali se napaka še vedno pojavlja.
3. način: zagotovite, da se storitev Steam lahko samodejno zažene
Odjemalska storitev, povezana s Steamom, se mora zagnati vsakič, ko zaženete aplikacijo. Če se iz nekega razloga storitev odjemalca steam ne zažene samodejno, lahko pride do napake. Nato boste morali konfigurirati storitev, da se samodejno zažene iz aplikacije Windows Services.
1. Odprite storitve Windows uporabite enega od spodnjih postopkov.
a. Zaženite ukazno polje Zaženi s pritiskom na Tipka Windows + R, tip storitve.msc v odprtem besedilnem polju in pritisnite vstopi.
b. Kliknite gumb za začetek ali iskalno vrstico (Tipka Windows + S), vrsta storitve, in kliknite na Odprto ko se vrnejo rezultati iskanja.

2. V oknu aplikacije Storitve poiščite Storitev za odjemalce Steam vstop in desni klik na njem. Izberite Lastnosti iz kontekstnega menija. Prav tako lahko preprosto dvokliknete na storitev odjemalca Steam za neposreden dostop do njenih lastnosti.
(Kliknite na Ime na vrhu okna razvrstite vse storitve po abecedi in olajšate iskanje storitve Steam Client)

3. Pod Zavihek Splošno v oknu Lastnosti preverite stanje storitve. Če piše Začelo, kliknite na Ustavi se gumb pod njim, da zaustavite izvajanje storitve. Če pa se v statusu storitve prikaže Ustavljena, se pomaknite neposredno na naslednji korak.
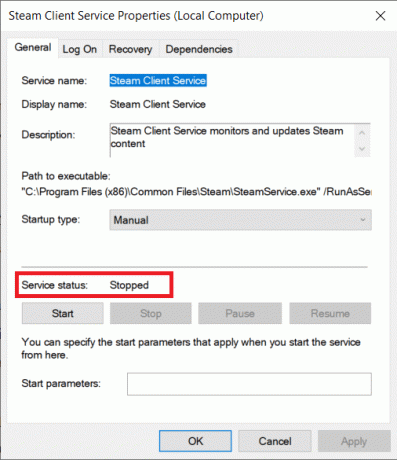
4. Razširite spustni meni poleg Vrsta zagona označite tako, da kliknete nanjo in izberete Samodejno s seznama razpoložljivih možnosti.

Če kateri pridejo pojavna okna prosim, da preprosto potrdite svoje dejanje pritisnite Da (ali katero koli podobno možnost), da nadaljujete.
5. Preden zaprete okno Lastnosti, kliknite na Začni gumb za ponovni zagon storitve. Počakajte, da se prikaže status storitve Začeto in nato kliknite Prijavite se sledi v redu.
Preberite tudi:12 načinov za odpravljanje težave s Steamom
Nekateri uporabniki so poročali, da so prejeli naslednje sporočilo o napaki, ko so kliknite gumb Start po spremembi vrste zagona v samodejno:
»Windows ni mogel zagnati storitve odjemalca Steam na lokalnem računalniku. Napaka 1079: račun, določen za to storitev, se razlikuje od računa, podanega za druge storitve, ki se izvajajo v istem procesu.«
Če ste tudi na drugi strani zgornje napake, sledite spodnjim korakom, da jo odpravite:
1. Znova odprite storitve (preverite zgornjo metodo, kako to storiti), poiščite Kriptografske storitve vpis na seznam lokalnih storitev, desni klik na njem in izberite Lastnosti.

2. Preklopite na Prijavi se zavihek okna Lastnosti s klikom na isto.
3. Kliknite na Prebrskaj… gumb.

4. natančno vnesite ime svojega računa v besedilno polje pod "Vnesite ime predmeta, ki ga želite izbrati".
Ko vnesete ime svojega računa, kliknite na Preverite imena gumb na njeni desni.

5. Sistem bo potreboval nekaj sekund, da prepozna/preveri ime računa. Ko ga prepoznate, kliknite na v redu gumb za dokončanje.
Če imate nastavljeno geslo za račun, vas bo računalnik pozval, da ga vnesete. Naredite enako in Storitev za odjemalce Steam zdaj bi moral začeti brez kolcanja. Zaženite Steam in preverite, ali napaka še vedno obstaja.
4. način: popravite/popravite storitev Steam z uporabo ukaznega poziva
Če nobena od zgornjih metod ni delovala, je verjetno, da je storitev Steam pokvarjena/pokvarjena in jo je treba popraviti. Na srečo moramo za popravljanje storitve zagnati samo en ukaz v povišanem ukaznem pozivu, ki se zažene kot skrbnik.
1. Preden začnemo z dejansko metodo, moramo poiskati namestitveni naslov za storitev Steam. Preprosto z desno miškino tipko kliknite ikono bližnjice in izberite Odpri lokacijo datoteke. Privzeti naslov je C:\Program Files (x86)\Steam\bin.

Dvokliknite naslovno vrstico File Explorer in pritisnite Ctrl + C, da kopirate naslov v odložišče.
2. Bomo morali zaženite ukazni poziv kot skrbnik da popravite storitev pare. To storite s katero koli od naslednjih metod, ki vam ustreza in vam ustreza.
a. Z desno tipko miške kliknite gumb za zagon ali pritisnite Tipka Windows + X za dostop do menija naprednega uporabnika in izberite ukazni poziv (skrbnik).
(Nekateri uporabniki bodo našli možnosti za odprite Windows Powershell namesto ukaznega poziva v meniju naprednega uporabnika, v tem primeru uporabite enega od drugih načinov)
b. Odprite ukazno polje Zaženi (Tipka Windows + R), vrsta cmd in pritisnite ctrl + shift + enter.
c. Kliknite na iskalno vrstico Windows (Tipka Windows + S), vrsta ukazni pozivin izberite Zaženi kot skrbnik možnost na desni plošči.

Ne glede na pot, ki jo izberete, a Pojavno okno Nadzor uporabniškega računa pojavi se zahteva za potrditev. Kliknite na da da ukaznemu pozivu dodelite potrebna dovoljenja.
3. Ko uspešno zaženete ukazni poziv kot skrbnik, pritisnite Ctrl + V, da prilepite naslov, ki smo ga kopirali v prvem koraku (ali pazljivo vnesite naslov sami), ki mu sledi /repair in pritisnite vstopi. Ukazna vrstica bi morala izgledati takole:
"C:\Program Files (x86)\Steam\bin\SteamService.exe" /popravilo
Ukazni poziv bo zdaj izvedel ukaz in ko bo izveden, bo vrnil naslednje sporočilo:
Popravilo storitve odjemalca Steam "C:\Program Files (x86)\Steam" je končano.
Priporočeno:
- Kako prepoznati različna vrata USB na vašem računalniku
- Kako zagnati Fallout 3 v sistemu Windows 10?
- 5 načinov za odstranitev hiperpovezav iz dokumentov Microsoft Word
Upam, da je ena od zgornjih metod uspela popravite napake storitve Steam pri zagonu Steam. Sporočite nam, katera metoda je delovala za vas v spodnjih komentarjih.