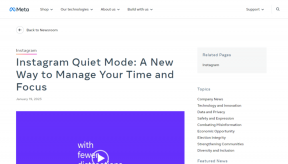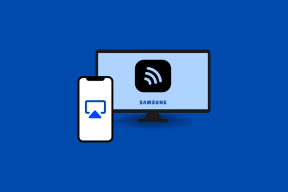5 načinov, kako ohraniti status Microsoft Teams Green ves čas
Miscellanea / / April 25, 2023
Microsoft Teams je postal stalnica za številna podjetja in organizacije, zlasti v kulturi dela na daljavo. Vendar pa je včasih lahko frustrirajoče, ko vas platforma označi kot Odsoten, ko jo aktivno uporabljate. V tem članku vam bomo pokazali, kako ohraniti status Microsoft Teams ves čas zelen in se izogniti oznaki Odsoten.

Zdaj se morda sprašujete, kakšne so možnosti statusa Microsoft Teams in zakaj se Microsoft Teams prikaže Odsoten? No, Microsoft Teams ponuja več možnosti statusa, ki jih lahko nastavite tako, da označujejo vašo razpoložljivost za svojo ekipo, na primer Na voljo, Zaseden, Odsoten in več.
Platforma samodejno nastavi vaš status kot Odsoten, če ste bili določeno obdobje neaktivni v aplikaciji, kar je lahko frustrirajoče, če v računalniku delate na nečem drugem. Vendar ne skrbite; pokrili smo vas. Začnimo.
1. Preprečite, da bi vaš PC ali Mac preklopil v stanje spanja
Najpogostejši, a najpreprostejši način, da ohranite status Teams aktiven, je, da spremenite nastavitve napajanja in zagotovite, da vaš računalnik s sistemom Windows ali Mac nikoli ne spi. Evo, kako to storiti.
V sistemu Windows
Korak 1: Pritisnite tipko Windows na tipkovnici, vnesite nastavitvein kliknite Odpri.

2. korak: V razdelku Sistem pojdite na »Napajanje in baterija«.

3. korak: V razdelku Napajanje izberite »Zaslon in spanje«.

4. korak: Na spustnem seznamu prilagodite, kdaj želite, da vaš sistem preklopi v stanje spanja, ko je priključen na električno omrežje in deluje na baterijo.

To je to. Ti spremenil nastavitve spanja v sistemu Windows, tako da vaš računalnik ne bo prešel v stanje spanja, pri čemer bo vaš status Teams očitno ostal aktiven. Če uporabljate Mac, nadaljujte z branjem.
Na Macu
Korak 1: Pritisnite Command + Space na tipkovnici, vnesite Sistemske nastavitvein pritisnite tipko za vrnitev. To bo odprlo sistemske nastavitve.

2. korak: V levem podoknu izberite Zaklenjeni zaslon.
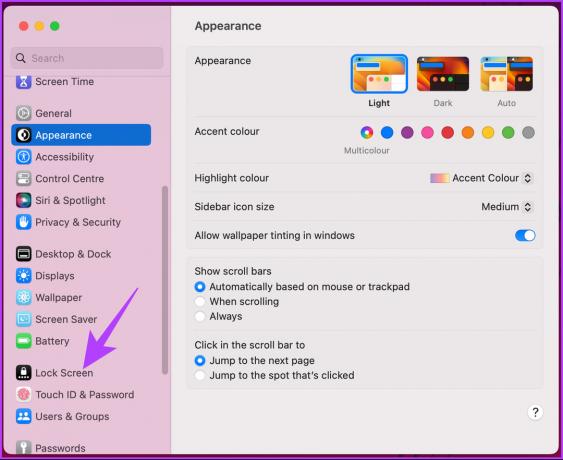
3. korak: V nastavitvah zaklenjenega zaslona prilagodite, kdaj želite, da vaš sistem preklopi v stanje spanja – ko je priključen na napajanje in na baterijo.

S tem ohranite svoj status aktiven v Teams. Kljub temu lahko uporabite tudi druge metode, omenjene v našem članku o hitri načini za zaustavitev spanja Maca.
2. Ročno ohranjajte svoj status aktiven v Teams
Namesto da čakate, da sistem Windows ali Mac spremeni vaše stanje razpoložljivosti, ga lahko nastavite ročno v Microsoft Teams in omogočite njegovo delovanje, ne da bi vas skrbelo stanje spanja ali druge nastavitve.
V sistemu Windows ali Mac
Korak 1: Zaženite Microsoft Team, odvisno od vašega operacijskega sistema.
Opomba: Za namene predstavitve bomo uporabljali Mac.

2. korak: Ko ga zaženete, kliknite sliko profila v zgornjem desnem kotu zaslona.

3. korak: Kliknite na možnost Razpoložljivost.

4. korak: V spustnem meniju izberite (zeleno) Na voljo.

To je to. Postavili ste se na razpolago, kar drugim omogoča, da vas vidijo aktivnega, tudi ko ne delate ali niste pri računalniku.
V sistemu Android ali iOS
Koraki so enaki za Android in iOS. Vendar pa bomo zaradi predstavitve uporabili Android.
Korak 1: Zaženite Teams v svoji napravi in na domači strani tapnite svoj profil v zgornjem levem kotu.


2. korak: V stranski vrstici tapnite Brez povezave ali možnost pod imenom računa. V spustnem meniju izberite možnost Na voljo.


Tukaj imaš. Uspešno ste spremenili svojo nastavitev razpoložljivosti, tako da status Microsoft Teams ostane zelen, tudi ko ne delate.
Če se ne želite držati niti o razpoložljivosti, lahko spremenite sporočilo o stanju, da bo bolj vključujoče. Premaknite se na naslednjo metodo.
3. Uporabite sporočilo o stanju
Sporočila o stanju v aplikaciji Teams se prikažejo poleg profilnih slik uporabnikov. To je odličen način, da drugi vedo, kaj počnete, in delijo informacije o vaši razpoložljivosti, statusu ali trenutni dejavnosti.
Pomembno je vedeti, da morate izbrati samo en način za nastavitev sporočila o stanju, tj. v napravah Windows, Mac, Android ali iOS. Nastavitve ali spremembe, ki ste jih naredili, se bodo samodejno sinhronizirale v vseh napravah, v katerih ste prijavljeni z istim računom.
V sistemu Windows ali Mac
Koraki so enaki za Windows in Mac. Vendar pa bomo zaradi predstavitve uporabili Mac. Sledite spodnjim navodilom.
Korak 1: Odprite Microsoft Teams v računalniku z operacijskim sistemom Windows ali Mac.

2. korak: Ko ga zaženete, kliknite sliko profila v zgornjem desnem kotu.

3. korak: Kliknite »Nastavi sporočilo o stanju.«
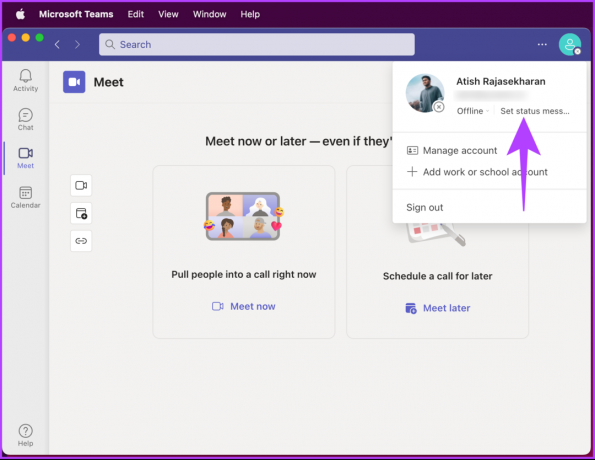
4. korak: Vnesite opombo, ki jo želite poslati, ko vam nekdo pošlje sporočilo, nato označite polje »Pokaži, ko mi ljudje pošljejo sporočilo.«

5. korak: V razdelku »Počisti sporočilo o stanju po« nastavite trajanje sporočila, da se prikaže.
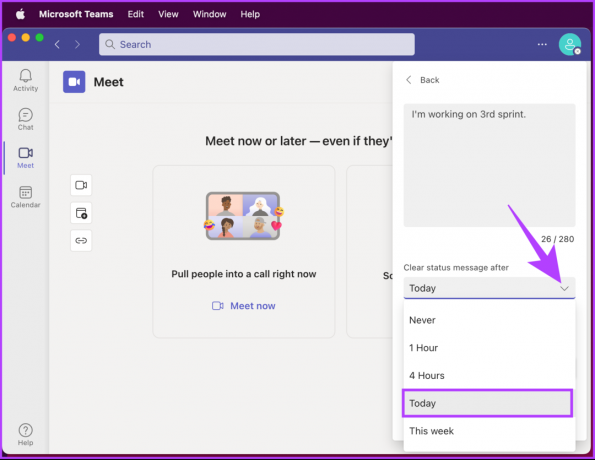
6. korak: Na koncu kliknite Končano.

Tukaj imaš. Ko vam bo sporočilo dostavljeno, se bo prikazalo sporočilo o stanju, uporabnik pa lahko tudi vidi sporočilo prikazano v vašem profilu. Enako lahko nastavite v mobilni aplikaciji Teams; nadaljuj z branjem.
V sistemu Android ali iOS
Koraki so enaki za Android in iOS. Vendar pa bomo zaradi predstavitve uporabili Android.
Korak 1: Zaženite Teams v napravi Android ali iOS in tapnite sliko profila v zgornjem levem kotu.


2. korak: V stranski vrstici tapnite »Nastavi sporočilo o stanju«. Vnesite in nastavite svoje sporočilo o stanju na naslednjem zaslonu pod besedilnim poljem.

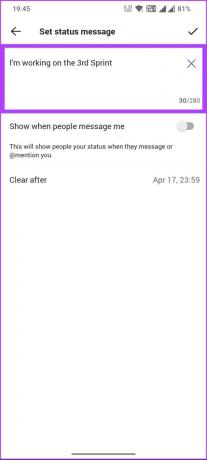
3. korak: Vklopite možnost »Prikaži, ko mi ljudje pošljejo sporočilo.« In tik ob možnosti Počisti po izberite čas, po katerem želite, da sporočilo izgine.

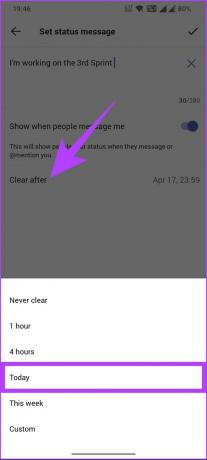
4. korak: Na koncu tapnite kljukico v zgornjem desnem kotu.
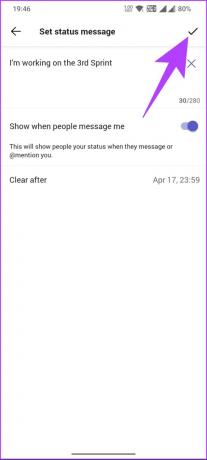
Izvolite. V mobilni aplikaciji Teams ste nastavili sporočilo o stanju.
4. Gostite zasebni sestanek
To je ena najbolj zanesljivih možnosti na seznamu metod, omenjenih v tem članku, in vam bo omogočila, da bo vaš status ves čas aktiven v storitvi Teams. Gostili bomo lažno zasebno srečanje, ki preprečuje nedejavnost Teams do konca srečanja. To vam omogoča, da ste videti aktivni tudi med vašo odsotnostjo.
V sistemu Windows/Mac
Korak 1: Odprite aplikacijo Microsoft Teams v napravi s sistemom Windows ali Mac.
Opomba: Za namene predstavitve bomo uporabljali Mac.

2. korak: V stranski vrstici pojdite na Meet.
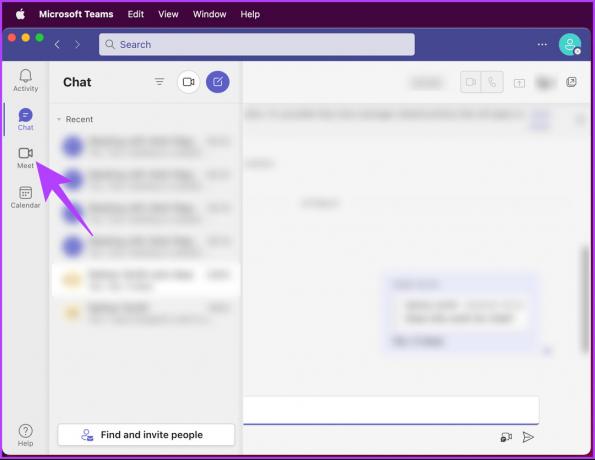
3. korak: Pod Meet kliknite na Meet now ali Meet later, odvisno od vaše odsotnosti.
Opomba: Koledar lahko uporabite tudi za načrtovanje sestanka med vašo nedosegljivostjo.

Ko je sestanek nastavljen, se mu pridružite in ne skrbite, ali boste ostali aktivni v Teams. To lahko storite tudi z mobilno napravo; nadaljujte z branjem.
V sistemu Android/iOS
Korak 1: Zaženite Teams v napravi Android ali iOS in tapnite sliko profila v zgornjem levem kotu.


2. korak: V stranski vrstici tapnite Koledar. Na zaslonu koledarja v zgornjem desnem kotu izberite Meet.
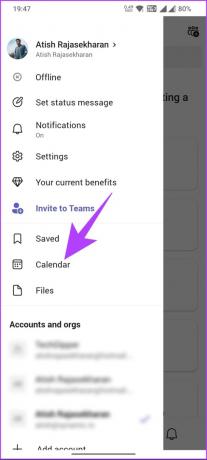

3. korak: pod spodnjim listom Takojšnji sestanek tapnite Začni sestanek.
Opomba: Prepričajte se, da ste nastavili potrebne parametre pod Možnosti srečanja. Uporabite tudi koledar za načrtovanje sestanka v času vaše nedosegljivosti.
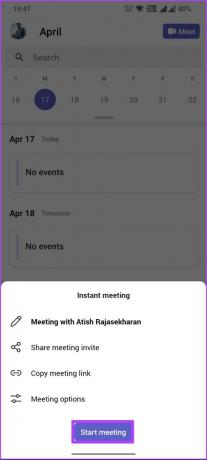
Izvolite. Učinkovito ste nastavili svojo razpoložljivost, da ostane zelena tudi v vaši odsotnosti. Če je ta metoda za vas preveč, bi morala naslednja metoda opraviti delo.
5. Uporabite drsnik za miško
Preden začnemo, se boste morda vprašali, kaj je miško jiggler? Aplikacije za premikanje miške samodejno občasno premaknejo kazalec miške, da preprečijo, da bi vaš računalnik zaspal ali se zaklenil zaradi nedejavnosti. Simulira aktivnost miške, kar vaš računalnik zavede, da misli, da ga nekdo aktivno uporablja.

Čeprav je na voljo veliko programske opreme tretjih oseb, priporočamo uporabo Premakni miško za Windows in tresljaj za Mac. Pomagajo vam ostati aktivni in zagotavljajo, da vaš status ni nastavljen na nedejaven ali odsoten. Če ohranjate svoj računalnik buden in aktiven, lahko še naprej prejemate obvestila in sporočila v storitvi Teams. Najboljši del je, da je zgoraj poudarjena programska oprema enostavna za namestitev in uporabo.
Če smo zamudili obravnavanje katere koli zgornje poizvedbe, si oglejte razdelek s pogostimi vprašanji spodaj.
Pogosta vprašanja o statusu Microsoft Teams
Stanje Teams se samodejno spremeni v rumeno po petih minutah nedejavnosti v računalniku ali mobilni aplikaciji Teams. Vendar pa lahko rumeno nastavite ročno. Ostala bo rumena, dokler je ne spremenite ročno ali začnete komunicirati z računalnikom ali aplikacijo Teams.
Microsoft Teams omogoča nekaj administrativnega sledenja in poročanja, kot sta udeležba na sestanku in uporaba klepeta za namene analitike. Pomembno je upoštevati, da je treba vsako sledenje ali spremljanje izvajati v skladu s politikami podjetja in zakoni o zasebnosti.
Stanje Microsoft Teams je na splošno natančno, vendar včasih netočno zaradi tehničnih težav ali zamud pri posodabljanju stanja. Poleg tega lahko pride do zamud pri sinhronizaciji stanja med različnimi napravami ali platformami.
Hack, da vedno ostanete na spletu
Vedeti, kako ohraniti status Microsoft Teams ves čas zelen, je bistvenega pomena za zagotovitev, da ste vi in vaša ekipa vedno usklajeni in delujete učinkovito. Preizkusite nekaj teh nasvetov še danes in preverite, kako lahko izboljšajo vaše sodelovanje. Morda boste želeli tudi prebrati kako odstraniti srečanja Microsoft Teams iz Outlookovih povabil.