5 najboljših načinov za odpravo napake, da vmesnik ni podprt v sistemu Windows 11
Miscellanea / / April 26, 2023
Nekoliko skrivnostna napaka sistema Windows »Takega vmesnika ni bilo mogoče najti« vas lahko moti, ko poskušate odpreti aplikacije in programe v računalniku. Napaka običajno izhaja iz DLL ali sistemskih datotek, napačna posodobitev ali druge težave, povezane s sistemom. V vsakem primeru je mogoče popraviti to nadležno sporočilo o napaki.
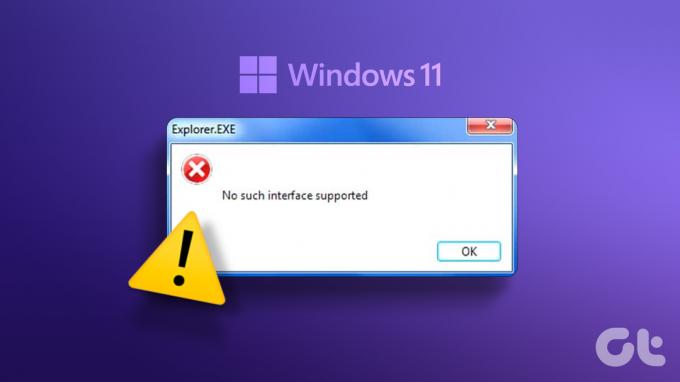
Napaka »Takega vmesnika ni bilo mogoče najti« lahko oteži dostop do vaših priljubljenih aplikacij. Ta priročnik vsebuje več rešitev, ki vam bodo pomagale odpraviti napako »Ta vmesnik ni podprt (0x80004002)« v računalniku z operacijskim sistemom Windows 11.
1. Popravite ali ponastavite problematično aplikacijo
Če se med odpiranjem določene aplikacije ali programa prikaže samo napaka »Takšen vmesnik ni podprt«, lahko to popravite s funkcijo popravila aplikacije v sistemu Windows. To bo sistemu Windows omogočilo skeniranje in reševanje morebitnih težav z aplikacijo, ne da bi to vplivalo na njene podatke. Medtem ko jih je več metode za popravilo aplikacij v sistemu Windows, najbolj preprosta pa je prek aplikacije Nastavitve.
Korak 1: Odprite meni Start in kliknite ikono v obliki zobnika, da zaženete aplikacijo Nastavitve.

2. korak: Na zavihku Aplikacije kliknite Nameščene aplikacije.

3. korak: Pomaknite se po seznamu, da poiščete problematično aplikacijo. Kliknite ikono menija s tremi vodoravnimi pikami poleg njega in izberite Napredne možnosti.
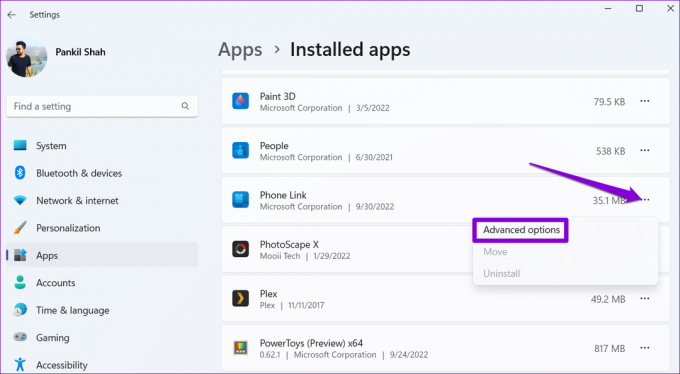
4. korak: Pomaknite se navzdol in kliknite gumb Popravi.

Počakajte, da Windows popravi aplikacijo, in jo poskusite znova uporabiti. Če se napaka še vedno pojavlja, lahko razmislite o ponastavitvi aplikacije. S tem boste izbrisali vse podatke aplikacije in ponastavili aplikacijo na privzeto stanje.
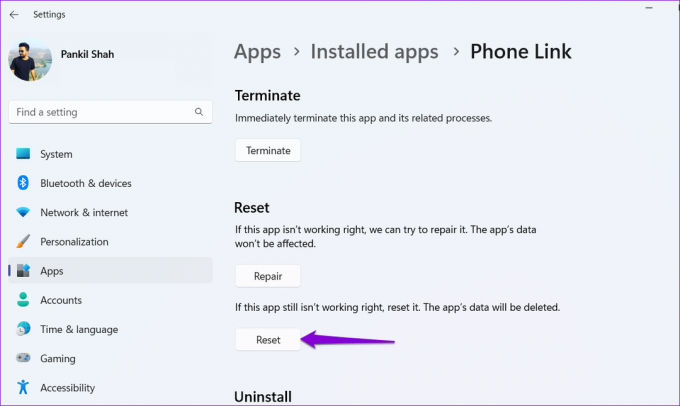
2. Posodobite aplikacijo
Druga stvar, ki jo lahko naredite, je posodobitev problematične aplikacije. Če je težava omejena na različico aplikacije, ki jo uporabljate, bi morala težavo rešiti posodobitev na novejšo različico.
Odprite Microsoft Store in v iskalno polje vnesite ime aplikacije. Kliknite gumb Posodobi, da dobite najnovejšo različico aplikacije in nato preverite, ali se napaka še vedno pojavlja.

3. Ponovno registrirajte datoteke DLL
Datoteke DLL (Dynamic Link Library) v vašem računalniku vsebujejo funkcije in kode, ki jih programi uporabljajo za izvajanje določenih nalog. Če nekatere od teh datotek manjkajo ali so poškodovane, jih poskusite znova registrirati v sistemu, da odpravite napako »Tak vmesnik ni podprt« v sistemu Windows.
Korak 1: Pritisnite tipko Windows + bližnjico na tipkovnici S, da odprete iskalni meni.
2. korak: Vrsta terminal v polju z desno miškino tipko kliknite prvi rezultat in izberite Zaženi kot skrbnik.

3. korak: Izberite Da, ko se prikaže poziv za nadzor uporabniškega računa (UAC).

4. korak: V konzoli kopirajte in prilepite naslednji ukaz ter pritisnite Enter.
regsvr32 c:\windows\system32\actxprxy.dll

5. korak: Kopirajte naslednji ukaz, ga prilepite v okno ukaznega poziva in pritisnite Enter.
ZA /R C:\ %G IN (*.dll) DO "%systemroot%\system32\regsvr32.exe" /s "%G"

4. Zaženite skeniranje SFC in DISM
Poškodovane sistemske datoteke na vašem računalniku lahko tudi prepreči odpiranje aplikacij in programov ter sproži napako »Noben vmesnik ni podprt« v sistemu Windows. V tem primeru lahko zaženete pregledovanje sistemskih datotek (SFC) in DISM (servisiranje in upravljanje slik za uvedbo), da poiščete in popravite težavne sistemske datoteke v sistemu Windows.
Korak 1: Pritisnite tipko Windows + X bližnjico na tipkovnici, da odprete meni Power User in na seznamu izberite Terminal (Admin).

2. korak: Izberite Da, ko se prikaže poziv za nadzor uporabniškega računa (UAC).

3. korak: V konzolo vnesite naslednji ukaz in pritisnite Enter.
SFC / skeniranje

4. korak: Zaženite naslednje ukaze enega za drugim in za vsakim pritisnite Enter, da zaženete skeniranje DISM.
DISM /Online /Cleanup-Image /CheckHealth. DISM /Online /Cleanup-Image /ScanHealth. DISM /Online /Cleanup-Image /RestoreHealth

Ko je skeniranje končano, znova zaženite računalnik in preverite, ali lahko odprete aplikacije in programe brez napak.
5. Izvedite obnovitev sistema
Obnovitev sistema je uporabna funkcija v sistemu Windows, ki vam omogoča, da razveljavite spremembe v računalniku in ga vrnete v prejšnje stanje. Če se je napaka začela pojavljati pred kratkim, jo lahko odpravite z obnovitvijo sistema.
Korak 1: Kliknite ikono za iskanje v opravilni vrstici, vnesite ustvari obnovitveno točkoin pritisnite Enter.

2. korak: Pod zavihkom Zaščita sistema kliknite gumb Obnovitev sistema.

3. korak: Za nadaljevanje kliknite Naprej.

4. korak: Izberite obnovitveno točko, preden se je prvič pojavila napaka, in pritisnite Naprej.

5. korak: Kliknite Dokončaj in dovolite sistemu Windows, da se obnovi na podano obnovitveno točko.

Ko se Windows vrne na določeno obnovitveno točko, vas napaka »Noben vmesnik ni podprt« ne bi smela motiti.
Odpri aplikacije brez napak
Napake, kot je »V sistemu Windows ni bilo mogoče najti takega vmesnika«, lahko zmotijo vaš potek dela in vas zaposlijo ves dan. Upajmo, da ni več tako in vam je eden od zgornjih popravkov pomagal popraviti. Sporočite nam, kateri od predlaganih popravkov je deloval za vas v spodnjih komentarjih.
Nazadnje posodobljeno 10. aprila 2023
Zgornji članek lahko vsebuje pridružene povezave, ki pomagajo pri podpori Guiding Tech. Vendar to ne vpliva na našo uredniško integriteto. Vsebina ostaja nepristranska in verodostojna.
Napisal
Pankil Šah
Pankil je po poklicu gradbeni inženir, ki je svojo pot začel kot pisec pri EOTO.tech. Nedavno se je pridružil Guiding Tech kot samostojni pisec, da bi pokrival navodila, razlage, vodnike za nakup, nasvete in trike za Android, iOS, Windows in splet.



