4 načini za izklop zbiranja telemetrije sistema Windows 11
Miscellanea / / April 26, 2023
Vaši podatki se uporabljajo predvsem za sledenje, izboljšanje in spremljanje težav, ki izhajajo iz operacijskega sistema. Težava pa se začne, ko je na voljo tudi določenim pooblaščenim tretjim osebam. Toda ali veste, da imate tudi možnost, da onemogočite zbiranje telemetrije v sistemu Windows 11? Če želite tudi vi izklopiti to nastavitev, nadaljujte z branjem, da izveste, kako.
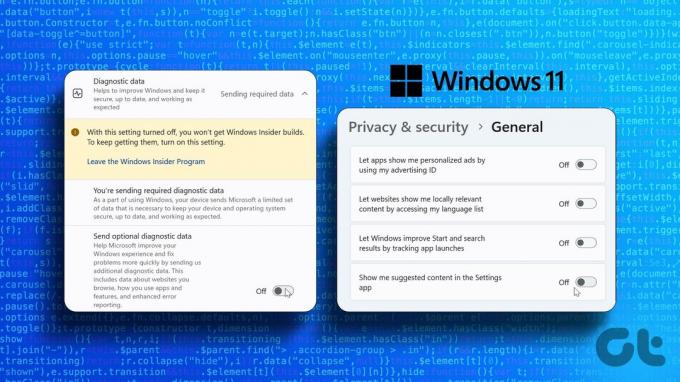
Telemetrija vključuje prenos podatkov, zbranih iz vašega računalnika, Microsoftu. Običajno je postopek zbiranja telemetričnih podatkov samodejno omogočen. Medtem ko lahko izklopite zbirko telemetrije sistema Windows 11, boste morali zagotoviti, da so vse ustrezne nastavitve onemogočene. Zato preberite, če želite izvedeti več o onemogočanju funkcij sledenja ali telemetrije v sistemu Windows 11.
1. Onemogoči zbiranje diagnostičnih podatkov v sistemu Windows 11
Microsoft zbira podatke o uporabi in funkcijah sistema. To je lahko karkoli, od prejšnjih poročil o zrušitvah do aplikacij, do katerih ste že dostopali. Če ne želite več pošiljanja teh informacij, lahko izklopite zbiranje diagnostičnih podatkov v meniju Nastavitve. Evo kako.
Korak 1: Z desno miškino tipko kliknite Start in odprite možnosti menija. Nato kliknite Nastavitve.

2. korak: Tukaj se pomaknite navzdol in v možnostih menija kliknite »Zasebnost in varnost«.
3. korak: Nato kliknite »Diagnostika in povratne informacije«.

4. korak: Kliknite Diagnostični podatki, da razširite možnosti menija.
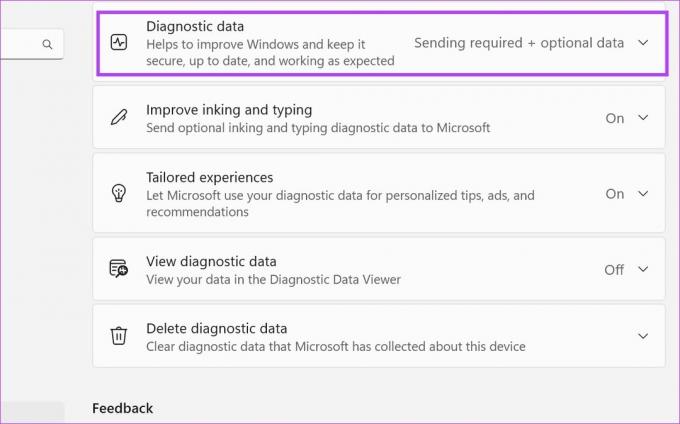
5. korak: Izklopite stikalo »Pošlji neobvezne diagnostične podatke«. S tem boste izklopili tudi zbiranje podatkov za možnost »Izboljšaj pisanje s črnilom in tipkanje«.

6. korak: Nato kliknite razdelek Prilagojene izkušnje, da vidite več možnosti.

7. korak: Izklopite stikalo. To bo Microsoftu preprečilo uporabo vaših diagnostičnih podatkov za druge storitve.
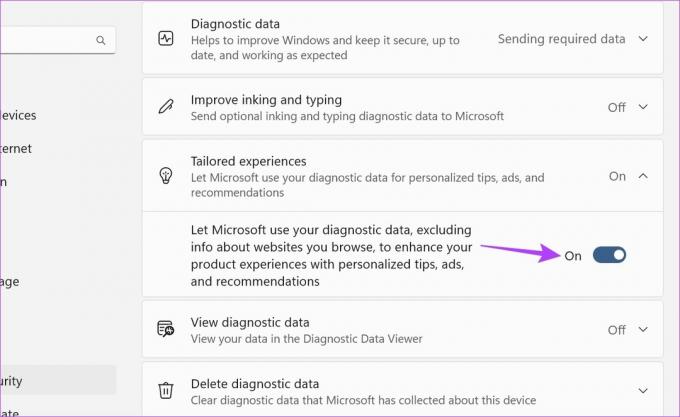
8. korak: Poleg tega se prepričajte, da je stikalo »Ogled diagnostičnih podatkov« izklopljeno.

To bo onemogočilo nekatere funkcije sledenja ali telemetrije v sistemu Windows 11. Poleg tega lahko tudi izbrišete del podatkov, shranjenih v vaši napravi.
9. korak: Kliknite »Izbriši diagnostične podatke«.
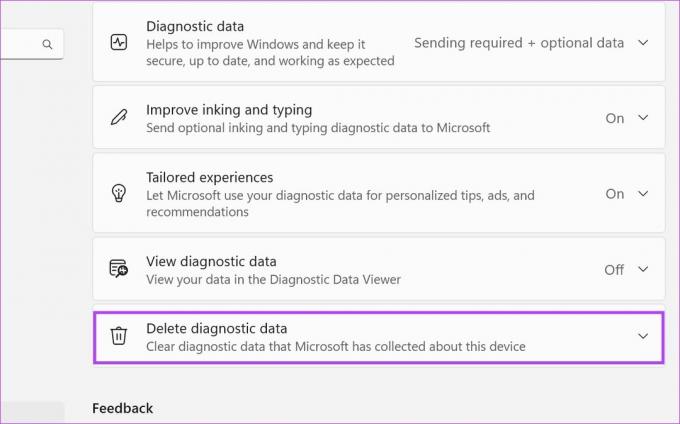
10. korak: Tukaj kliknite Izbriši.
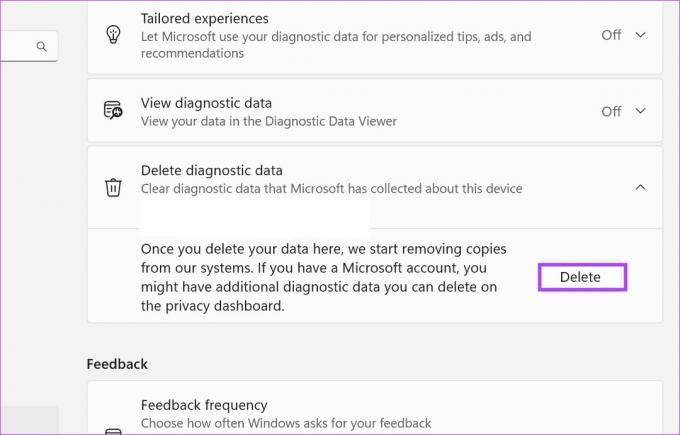
To bo sprožilo zahtevo za izbris Microsoftu. Podatki bodo nato v naslednjih dneh izbrisani. Vendar pa je lahko drugi del vaših podatkov še vedno na voljo v vašem Microsoftovem računu. Preberite o tem, kako izbrisati tudi to.
Počisti zgodovino sledenja Microsoftovemu računu
Če ste v svoji napravi prijavljeni v svoj Microsoftov račun, je verjetno, da so nekateri vaši podatki shranjeni tudi v vašem Microsoftovem računu. To boste morali ločeno izbrisati v nastavitvah zasebnosti Microsoftovega računa. Za to sledite spodnjim korakom.
Opomba: Pred začetkom se prepričajte, da ste prijavljeni v Microsoftov račun.
Korak 1: V spletnem brskalniku odprite stran o zasebnosti Microsoftovega računa.
Odprite stran z zasebnostjo Microsoftovega računa
2. korak: Pomaknite se navzdol in kliknite »Dejavnost aplikacij in storitev«.

3. korak: Tukaj kliknite »Počisti vse dejavnosti aplikacij in storitev«.
Nasvet: Lahko tudi kliknete »Prenesi svoje podatke«, da si ogledate, kateri podatki so na voljo v vašem Microsoftovem računu.
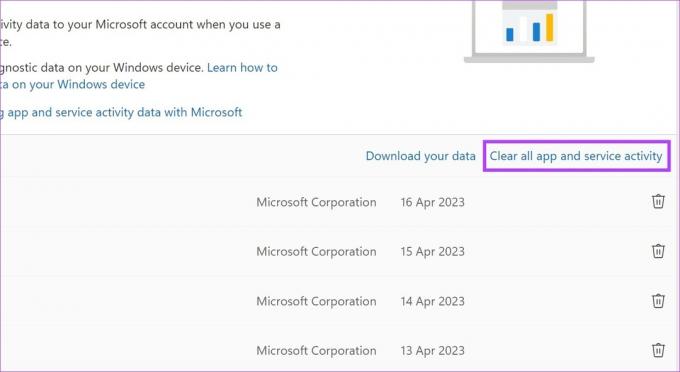
4. korak: Kliknite Počisti.
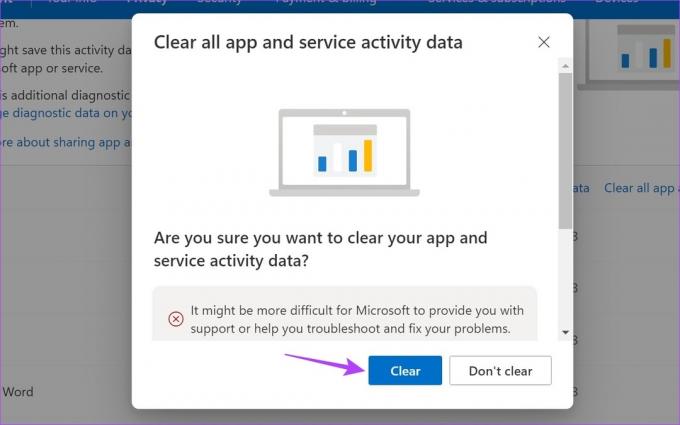
5. korak: Ko so podatki izbrisani, boste morda dobili možnost vklopa samodejnega brisanja podatkov. Tukaj izberite trajanje in nato kliknite Vklopi.
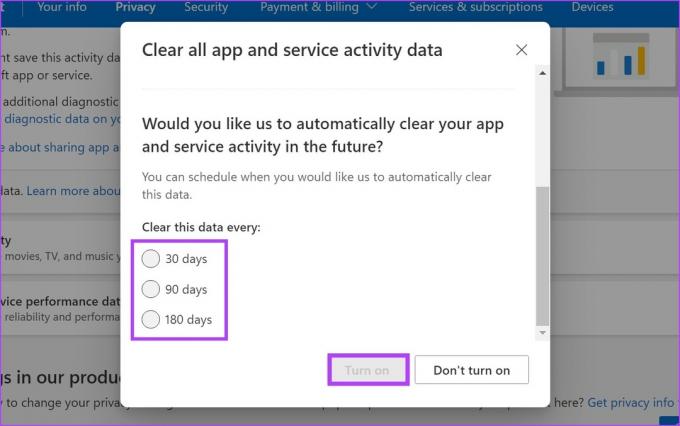
To bo zagotovilo, da Microsoft občasno izbriše vse zbrane podatke. Poleg tega lahko greste tudi v vse druge parametre podatkov in jih počistite enega za drugim.
2. Izklopite sledilnike oglaševanja v sistemu Windows 11
Kot je navedeno zgoraj, Microsoft deli nekatere podatke z nekaterimi tretjimi osebami, da vam prikazuje ustrezne in prilagojene oglase. To lahko onemogočite tako, da izklopite sledilnike oglaševanja v sistemu Windows 11. Evo kako.
Korak 1: Desni klik na Start. Nato v možnostih menija kliknite Nastavitve.

2. korak: Pomaknite se navzdol in kliknite zavihek »Zasebnost in varnost«.
3. korak: V razdelku z dovoljenji za Windows kliknite Splošno.
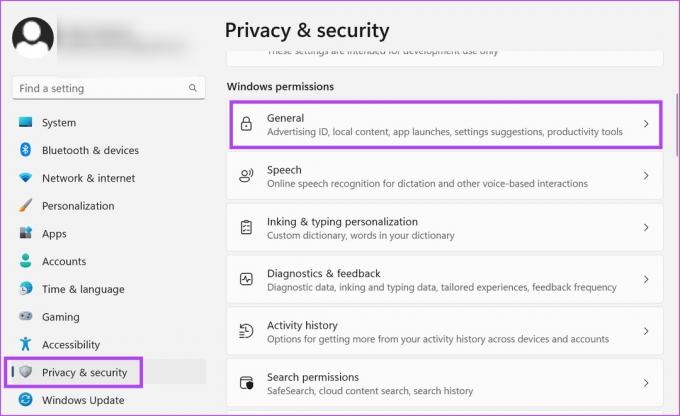
4. korak: Tukaj izklopite vse ustrezne preklope.
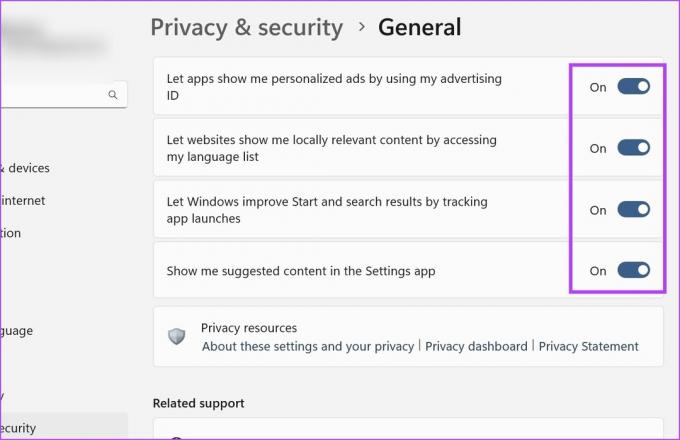
To bo onemogočilo oglaševalske sledilnike Windows 11.
3. Ustavite sledenje dejavnosti v sistemu Windows 11
Kot že ime pove. sledenje dejavnosti v sistemu Windows 11 spremlja vse aplikacije, ki ste jih obiskali, storitve, ki ste jih uporabljali, datoteke, do katerih ste dostopali, in več. Medtem ko so ti podatki običajno shranjeni lokalno, je kopija teh podatkov morda shranjena tudi v vašem Microsoftovem računu, če ste prijavljeni.
Medtem ko je prej obravnavana metoda pomagala izbrisati spletni del teh podatkov, bo ta metoda pomagala izbrisati njihovo lokalno kopijo. Evo, kako to storiti.
Korak 1: Odprite nastavitve.
2. korak: V zavihku menija kliknite »Zasebnost in varnost«.
3. korak: Tukaj se pomaknite navzdol in kliknite Zgodovina dejavnosti.

4. korak: Izklopite stikalo za »Shrani mojo zgodovino dejavnosti v tej napravi«.
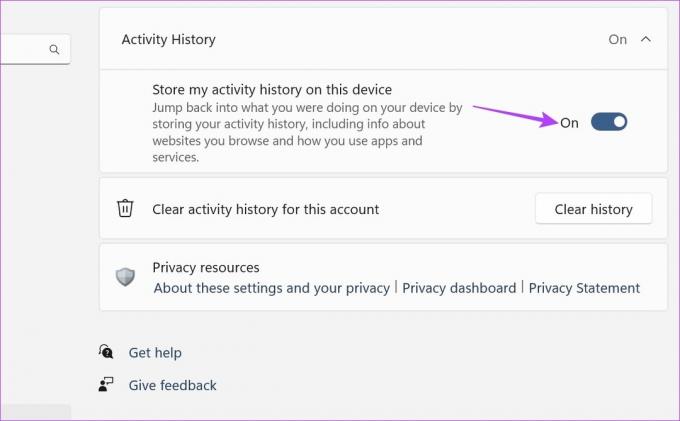
5. korak: Nato pojdite na »Počisti zgodovino dejavnosti za ta račun« in kliknite Počisti zgodovino.
Opomba: S tem boste počistili zgodovino dejavnosti za vse naprave, povezane s tem računom.
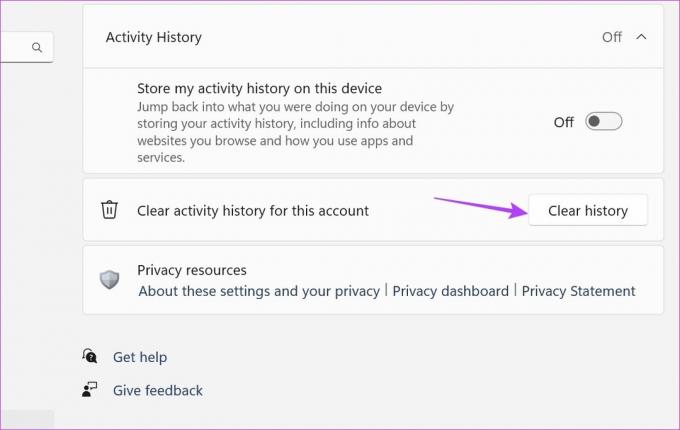
6. korak: Kliknite Počisti.

S tem boste zaustavili sledenje dejavnosti in počistili vso prejšnjo zgodovino dejavnosti iz sistema Windows 11.
4. Izklopite funkcijo Windows 11 Find My Device
Čeprav je to težko, lahko Windows še vedno spremlja vašo lokacijo, če imate omogočeno funkcijo Najdi mojo napravo. Lahko zagotovite, da se to ne zgodi, tako da ga izklopite. Evo, kako to storiti.
Opomba: Lokacijske storitve morajo biti vklopljene, da funkcija najdi mojo napravo deluje.
Korak 1: Odprite Nastavitve in kliknite »Zasebnost in varnost«.
2. korak: Tukaj kliknite »Najdi mojo napravo«.
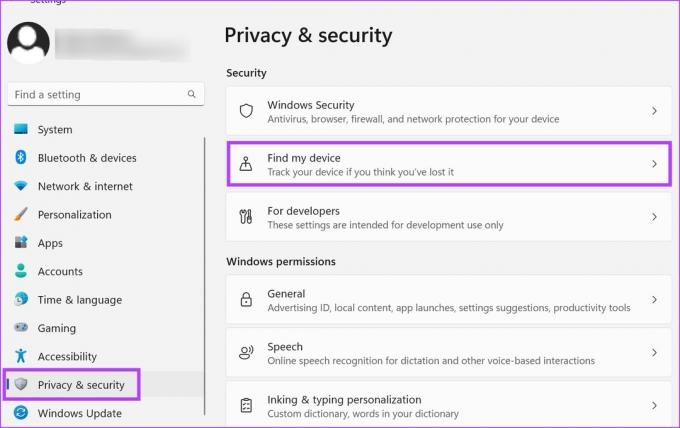
3. korak: Kliknite preklopni gumb, da ga izklopite.
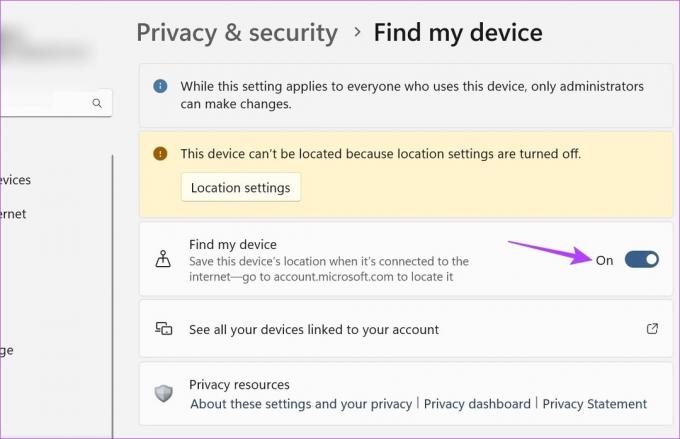
To bo onemogočilo funkcijo Windows 11 najdi mojo napravo.
Pogosta vprašanja o onemogočanju zbirke telemetrije sistema Windows 11
Če želite izklopiti sledenje dejavnosti v programu Microsoft Edge, odprite nastavitve brskalnika. Nato pojdite na zavihek »Zasebnost, iskanje in storitve« in omogočite strogi način za zaščito sledenja. Poleg tega se lahko tudi pomikate po strani in izklopite druge nastavitve, povezane z zbiranjem podatkov.
Da, v sistemu Windows 11 lahko onemogočite oglase. Odprite Nastavitve in pojdite na zavihek Sistem. Nato kliknite Obvestila > Dodatne nastavitve. Tukaj počistite vse možnosti, ki so na voljo. To bo onemogočilo obvestilne oglase. Ogledate si lahko tudi naš članek odstranite nadležne oglase v sistemu Windows.
Zaščitite svoje podatke
V dobi zasebnosti podatkov je vedno dobro vedeti, kako se vaši podatki zbirajo in delijo. In če vam ni všeč deliti teh podatkov, jih lahko vedno onemogočite. V skladu s tem upamo, da vam je naš članek pomagal pri onemogočanju zbiranja telemetrije sistema Windows 11. Poleg tega lahko tudi onemogočite dovoljenja za aplikacije v sistemu Windows 11 da zagotovite, da aplikacije nimajo dostopa do občutljivih podatkov naprave.
Nazadnje posodobljeno 20. aprila 2023
Zgornji članek lahko vsebuje pridružene povezave, ki pomagajo pri podpori Guiding Tech. Vendar to ne vpliva na našo uredniško integriteto. Vsebina ostaja nepristranska in verodostojna.



