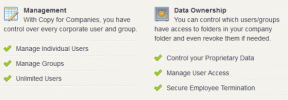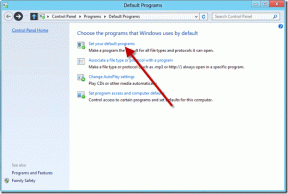6 najboljših popravkov za YouTube, ki ne predvaja videoposnetkov 4K na Apple TV 4K
Miscellanea / / April 26, 2023
Aplikacijo YouTube lahko prenesete na svoj Apple TV 4K in ostanete na tekočem z vsebino svojih priljubljenih kanalov. Ti lahko izklopite predogled sličic da se izognete hitremu vkuku videoposnetkov, ki si jih želite ogledati. Toda kakšen smisel ima Apple TV 4K, če ne morete gledati videoposnetkov 4K na YouTubu?

Apple je z lansiranjem tvOS 14 napovedal podporo za videoposnetke 4K za YouTube. Toda nekateri uporabniki še vedno poudarjajo, da ne morejo uživati v vsebini 4K iz svojih najljubših kanalov YouTube na Apple TV 4K. Če se tudi vi soočate s to težavo, je tukaj nekaj delujočih rešitev, ki jih lahko odpravite, ko YouTube ne predvaja videa 4K na Apple TV 4K.
1. Preverite internetno povezavo
YouTube vam omogoča gledanje vsebin 4K v Dolby Vision in HDR. Čeprav je algoritem stiskanja platforme odličen, morate vseeno zagotoviti dobro internetno povezavo. Povežite svoj Apple TV 4K s frekvenčnim pasom 5 GHz. To bo pomagalo tudi pri hitrejši internetni hitrosti za druge pretočne aplikacije, kot sta Netflix in Apple TV+. Predlagamo, da svoj Apple TV 4K premaknete bližje usmerjevalniku, da preprečite kolcanje.
2. Preverite nastavitve kakovosti videa
Med gledanjem videoposnetka lahko YouTube samodejno izboljša ločljivost videa in jo poviša na 2160p Ultra HD 4K. Če pa se to še vedno ne dogaja na vašem Apple TV 4K, lahko preverite in ročno preklopite na ločljivost 4K za ogled izbranega videa. Evo kako.
Korak 1: Odprite YouTube na svojem Apple TV 4K.

2. korak: Začnite predvajati video. Nato izberite ikono Nastavitve na desni strani.
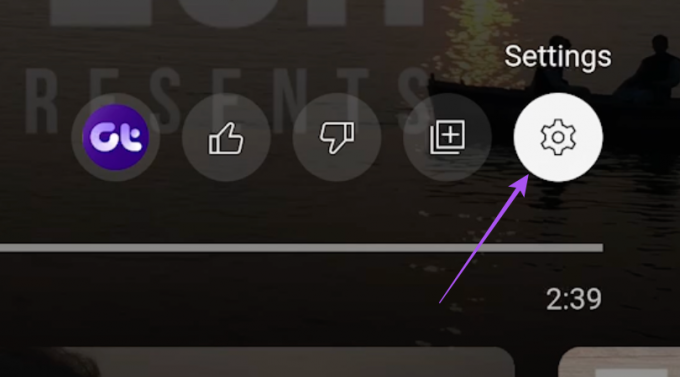
3. korak: Izberite Kakovost.

4. korak: Namesto Auto izberite 2160p.

Video naj bi se zdaj začel predvajati v ločljivosti 4K.
3. Uporabite kabel HDMI 2.0
Če se YouTube videoposnetek še vedno ne predvaja v 4K, morate preveriti različico kabla HDMI, ki jo uporabljate s svojim Apple TV 4K. Morda gledate vsebino v Full HD na drugih platformah za pretakanje. To morda ni bilo potrjeno z vaše strani. Toda za pretakanje vsebine v ločljivosti 4K potrebujete kabel HDMI 2.0, ki ponuja višjo pasovno širino 18 Gbps in najvišjo ločljivost 3840 × 2160p @ 60fps ([e-pošta zaščitena]).
Tukaj je opisano, kako preverite kabelsko povezavo HDMI med Apple TV 4K in televizorjem.
Korak 1: Odprite nastavitve na vašem Apple TV 4K.

2. korak: Pomaknite se navzdol in izberite Video in Avdio.

3. korak: Pomaknite se navzdol in izberite Preveri povezavo HDMI.

4. korak: Za začetek postopka znova izberite Preveri povezavo HDMI.

To bo določilo moč signala vašega kabla HDMI, kar bo dodatno vplivalo na kakovost pretakanja.
Lahko se obrnete tudi na našo Navodila za nakup kabla HDMI.
4. Onemogoči ujemanje vsebine in hitrosti sličic
Številni uporabniki se pritožujejo, da njihov TV-zaslon postane črn v prvih petih sekundah predvajanja YouTubovega videa. To se lahko zgodi, ker sta za vaš televizor omogočeni nastavitvi Ujemaj vsebino in Hitrost sličic. To lahko dodatno vpliva na izboljšanje kakovosti videa na YouTubu. Zato predlagamo, da onemogočite možnost Ujemanje vsebine in hitrosti sličic, da preverite, ali to rešuje težavo.
Korak 1: Odprite nastavitve na vašem Apple TV 4K.

2. korak: Pomaknite se navzdol in izberite Video in Avdio.

3. korak: Izberite Ujemaj vsebino.

4. korak: Izklopite možnost za ujemanje dinamičnega razpona.

Match Frame Rate lahko pustite omogočeno za gledanje vsebine YouTube, ki je na voljo pri visokih hitrostih sličic.
5. korak: Zaprite nastavitve in odprite YouTube, da preverite, ali je težava odpravljena.

5. Posodobite aplikacijo YouTube
Se še vedno soočate z isto težavo? Na vaš Apple TV 4K lahko namestite novo različico aplikacije YouTube. Evo kako.
Korak 1: Odprite App Store na vašem Apple TV 4K.

2. korak: V zgornji menijski vrstici izberite Kupljeno.

3. korak: V levem meniju izberite Vse aplikacije.

4. korak: Odprite seznam in preverite, ali je na voljo posodobitev za YouTube. Če je odgovor da, ga izberite, da posodobite aplikacijo.
5. korak: Ko končate, odprite YouTube in preverite, ali je težava odpravljena.

6. Posodobite tvOS
Na koncu predlagamo, da namestite posodobljeno različico tvOS, če noben od zgoraj omenjenih korakov ni deloval za vas.
Korak 1: Odprite nastavitve na vašem Apple TV 4K.

2. korak: Pomaknite se navzdol in izberite Sistem.

3. korak: Izberite Posodobitve programske opreme.

4. korak: Izberite Posodobi programsko opremo.

5. korak: Ko končate, odprite YouTube in preverite, ali je težava odpravljena.

Glejte YouTube v 4K
Gledanje videoposnetkov v 4K na YouTubu vam omogoča najboljšo možno izkušnjo. Te rešitve bi morale odpraviti težavo s predvajanjem 4K na vašem Apple TV 4K.
Nazadnje posodobljeno 6. aprila 2023
Zgornji članek lahko vsebuje pridružene povezave, ki pomagajo pri podpori Guiding Tech. Vendar to ne vpliva na našo uredniško integriteto. Vsebina ostaja nepristranska in verodostojna.
Napisal
Paurush Chaudhary
Demistifikacija sveta tehnologije na najpreprostejši način in reševanje vsakodnevnih težav, povezanih s pametnimi telefoni, prenosniki, televizorji in platformami za pretakanje vsebin.