Kako narediti, da se vaš status Discord spreminja vsakih 10 sekund – TechCult
Miscellanea / / April 26, 2023
Ena od zabavnih funkcij Discorda je možnost, da nastavite svoj status, da drugim sporočite, kaj nameravate. Ne glede na to, ali delate, igrate igre ali se preprosto družite, lahko drugim da idejo, kaj lahko pričakujejo, ko vam pošljejo sporočilo. Vendar pa lahko svoj status dvignete na višjo raven, če ga pogosto spreminjate. V tem članku se boste naučili, kako samodejno spremeniti svoj status Discord vsakih 10 sekund za prikaz sporočil po meri in emojijev.

Kazalo
Kako narediti, da se vaš status Discord spreminja vsakih 10 sekund
Lahko uporabite vtičnik za animirano stanje v aplikaciji Discord, da spremenite stanje vsakih 10 sekund. Nadaljujte z branjem do konca, če želite izvedeti korake za to.
Hiter odgovor
Če želite, da se vaš status Discord samodejno spremeni, lahko uporabite Vtičnik Animated Status uporabo BetterDiscord v vaši aplikaciji Discord.
1. Prenesite BetterDiscord orodje na vašem računalniku.
2. Dodajte Vtičnik za animirano stanje v Vtičnikimapo družbe BetterDiscord.
3. Nastavite trajanje koraka kot 10000milisekundah in dodajte želeno animirano besedilo.
4. Dodaj emoji v srednja polja za izboljšanje statusnega sloga.
5. Kliknite na Shrani > Končano za nastavitev samodejnega spreminjanja stanja.
Ali imate na Discordu lahko več statusov?
št, na Discordu ne morete imeti več statusov. Discord vam omogoča, da nastavite a enojno statusno sporočilo ki se pojavi poleg vašega uporabniškega imena v vašem profilu in na seznamu članov strežnikov, katerih del ste.
Izbirate lahko med a obseg prednastavljenih stanj kot naprimer:
- Na spletu
- Nedejaven
- Ne moti
- Neviden
- Po meri
Vaš status bo na voljo ali vidno drugim uporabnikom, ki so na istih strežnikih kot vi, in jim lahko pomaga razumeti, ali ste na voljo za klepet ali ne. Vendar pa lahko imate samo eno statusno sporočilo hkrati in ga boste morali ročno posodobiti, če želite spremeniti status Discord.
Preberite tudi: Kaj pomeni neviden pri Discordu?
Kako narediti, da se vaš status Discord samodejno spremeni?
Če želite samodejno spremeniti status Discord v prikaz sporočil po meri in emojijev, lahko uporabite BetterDiscord v svoji aplikaciji Discord s pomočjo naslednjih korakov:
Opomba 1: Ne podpiramo ali sponzoriramo nobenih aplikacij/orodij tretjih oseb, navedenih v tem članku. Uporabniki morajo zagotoviti zaščito svojih podatkov zaradi zasebnosti ali izgube podatkov. Zato jih uporabite po lastni presoji.
Opomba 2: Priporočljivo je, da nastavite trajanje koraka za spreminjanje statusa animacije na 30000 in 60000 milisekund. Če nastavite vrednost, nižjo od teh, vas lahko Discord trajno izključi, ko zazna to stanje na vašem računu.
1. Obiščite Spletno mesto BetterDiscord v brskalniku.
2. Nato kliknite na Prenesi možnost na domači strani.

3. Izberite želeno lokacijo za datoteko za prenos in kliknite Shrani.
4. Odprite preneseno datoteko na vašem računalniku.
5. Označite potrditveno polje licenčne pogodbe in kliknite na Naslednji.
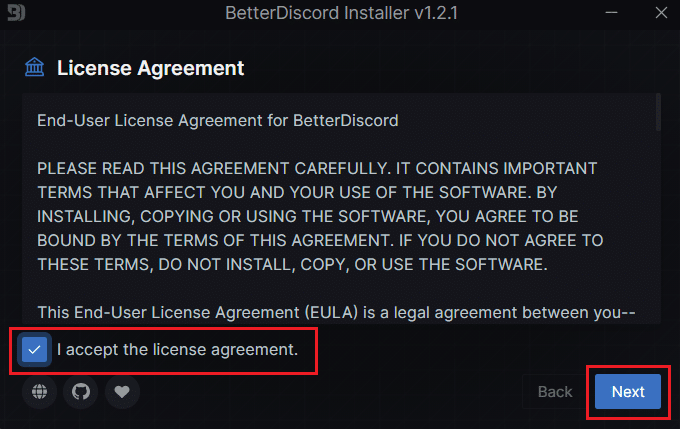
6. Izberite Namestite BetterDiscord možnost in kliknite na Naslednji.
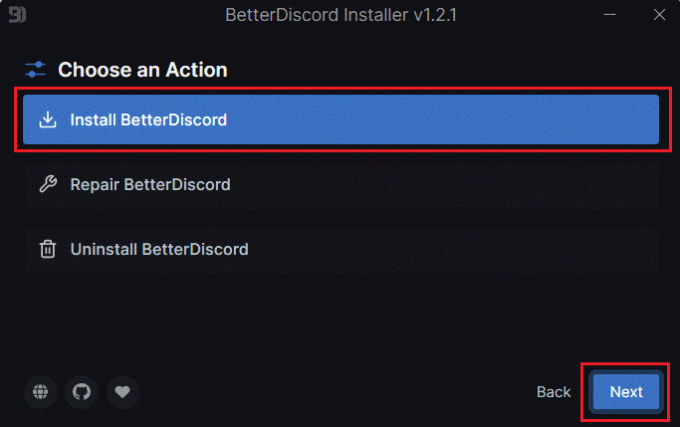
7. Izberite Različica aplikacije Discord nameščen na vašem računalniku in kliknite Namestite. Vaš Aplikacija Discord se bo samodejno zagnal.
Opomba: Če še niste, namestite Aplikacija Discord v računalniku in se vpišite v svoj račun, da se vaš status Discord spremeni vsakih 10 sekund v aplikaciji.
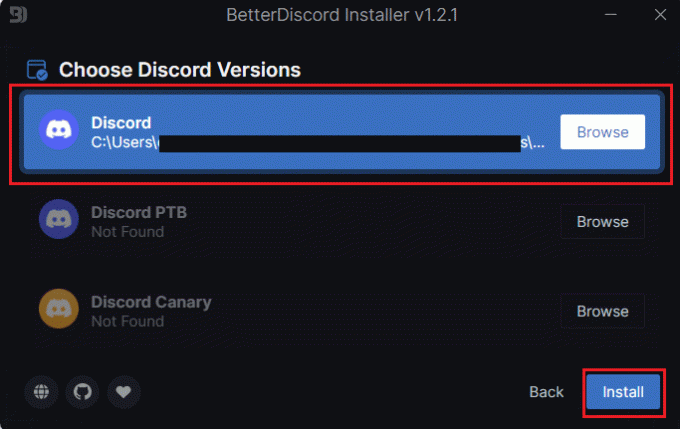
8. V Discordaplikacija, kliknite na Ikona uporabniških nastavitev z dna zaslona.
9. Pomaknite se navzdol v levem podoknu do BETTERDISCORD in kliknite na Vtičniki možnost.
10. Nato kliknite na Odprite mapo z vtičniki.
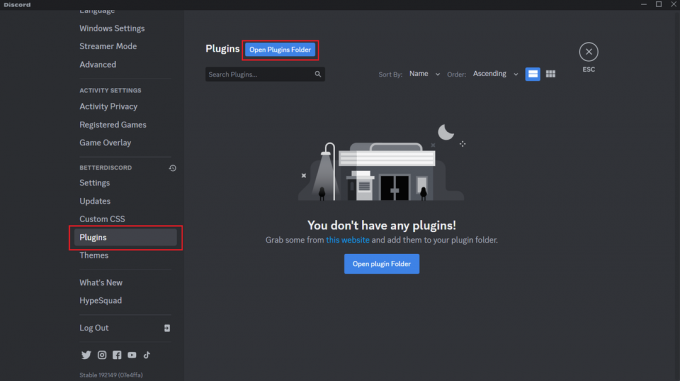
11. Zdaj odprite Kodna stran vtičnika Animated Status v brskalniku.
12. Desni klik na kodna stran in kliknite na Shrani kot… iz kontekstnega menija.
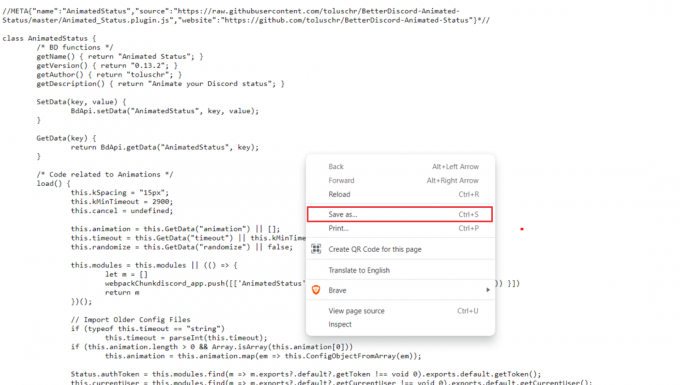
13. Izberite Mapa za prenose kot mesto za shranjevanje, kamor ste shranili datoteko aplikacije BetterDiscord, in kliknite Shrani.
14. Zdaj odprite Mapa za prenose na Raziskovalec datotek.
15. Nato povlecite in spustite Datoteka vtičnika za animirano stanje v Mapa z vtičniki.
16. Odprite Discordaplikacija in vklopiti stikalo za Vtičnik Animated Status ste pravkar namestili.
17. Zdaj kliknite na Ikona nastavitev Iz Vtičnik Animated Status razdelek.
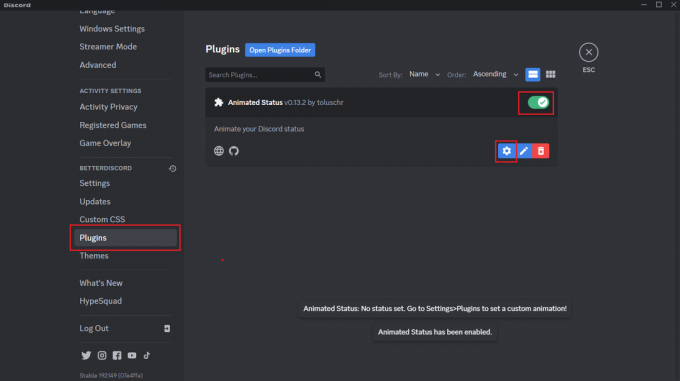
18. Vnesite 10000 vrednost v milisekundah v Trajanje koraka polje za nastavitev časovnika za spremembo stanja na 10 sekund.
19. Če želite svojemu statusu dodati animacije, ki se bodo spreminjale vsakih 10 sekund, kliknite na + ikona Spodaj Animacija.
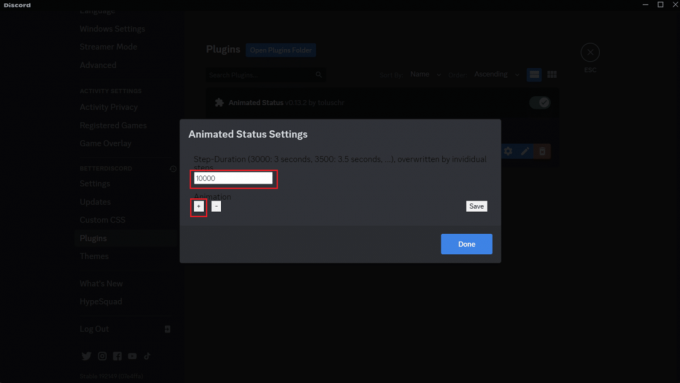
20. Vnesite želeno besedilo v polju, ki se bo prikazalo v prvih 10 sekundah.
21. Kliknite na + ikona in dodajte čim več besedil kot želite dodati za spreminjanje stanja svoje animacije.
22. Ko dodate želena besedila, kliknite na Shrani > Končano.
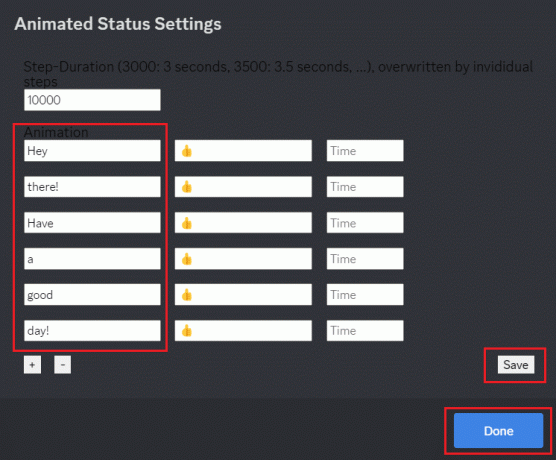
23. Pritisnite Tipka Esc na tipkovnici in kliknite svoj Uporabniško ime od spodnjega levega kota, kot je prikazano.
24. Videli boste svoje stanje spreminjanje vsake 10 sekund do besedila ste dodali.
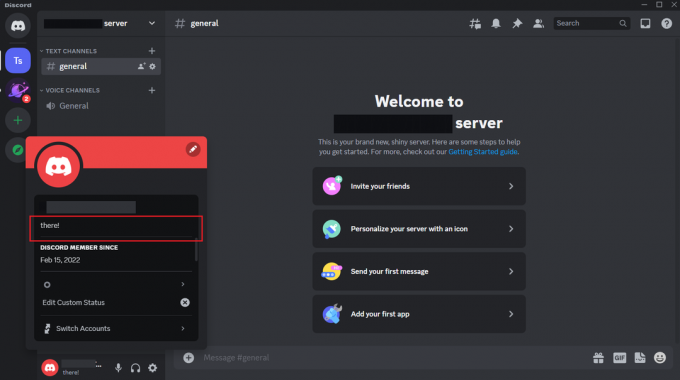
25. Zdaj pa se vrnite na Vtičniki in odprite Nastavitve animiranega stanja pojavno okno.
26. Vnesite želeni emoji v srednja polja s pritiskom na Tipka Windows + pika (.). na tipkovnici in izberite želene emojije iz odložišča. Emodžiji bodo dodani z besedilom, ki ga nastavite v ustreznem besedilnem polju.

Torej, tako lahko samodejno spremenite status Discord.
Kako narediti, da se vaš status Discord spreminja vsakih 10 sekund?
Lahko preberete in spremljate zgoraj omenjeni koraki da spremenite svoj status Discord vsakih 10 sekund.
Priporočeno:
- Kako izbrisati podatke na Pokemon Alpha Sapphire
- Ali lahko imam 2 računa za prenos sredstev?
- 28 najboljših robotov za igre Discord
- Kako nastaviti status igranja po meri na Discord
Ne glede na to, ali želite prikazati svoje najljubše fraze meme, pokazati svoj glasbeni okus ali preprosto dodati nekaj humorja v svoj profil, je pogosto spreminjanje statusa Discord odličen način za to. Torej, ne odlašajte in poskusite metodo, o kateri smo razpravljali v tem blogu, in se zabavajte pri eksperimentiranju s svojim statusom na Discordu! Upamo, da je bil ta vodnik v pomoč in da ste se lahko naučili kako narediti, da se vaš status discord spreminja vsakih 10 sekund. Če imate kakršna koli vprašanja ali predloge, jih napišite v spodnji razdelek za komentarje.
Pete je višji pisec pri TechCultu. Pete obožuje vse, kar je povezano s tehnologijo, po srcu pa je tudi navdušen DIYer. Ima desetletje izkušenj s pisanjem navodil, funkcij in tehnoloških vodnikov na internetu.



