3 hitri načini za omogočanje ali onemogočanje samodejnega posodabljanja zemljevidov brez povezave v sistemu Windows 11
Miscellanea / / April 27, 2023
Windows 11 vključuje Funkcija zemljevidov brez povezave vam omogoča prenos zemljevidov različnih lokacij. Ti preneseni zemljevidi se samodejno posodabljajo v ozadju, kar zagotavlja, da imate najnovejše informacije o svoji okolici. Če pa želite več nadzora nad uporabo računalniškega omrežja, lahko onemogočite samodejno posodabljanje aplikacij.

V tem članku bomo raziskali tri različne načine za omogočanje ali onemogočanje samodejnega posodabljanja zemljevidov brez povezave. Videli bomo tudi, kako izbrisati prenesene zemljevide in spremeniti lokacije za shranjevanje spletnih zemljevidov v sistemu Windows 11. Torej, začnimo.
1. Onemogočite samodejne posodobitve za zemljevide brez povezave z aplikacijo Nastavitve
Najhitrejši način za izklop samodejnih posodobitev zemljevidov brez povezave je prek Aplikacija za nastavitve sistema Windows. To lahko storite tako, da sledite spodnjim korakom:
Korak 1: Pritisnite bližnjico na tipkovnici Windows + I, da zaženete aplikacijo Nastavitve.
2. korak: V levi stranski vrstici izberite Aplikacije in v desnem podoknu izberite Zemljevidi brez povezave.
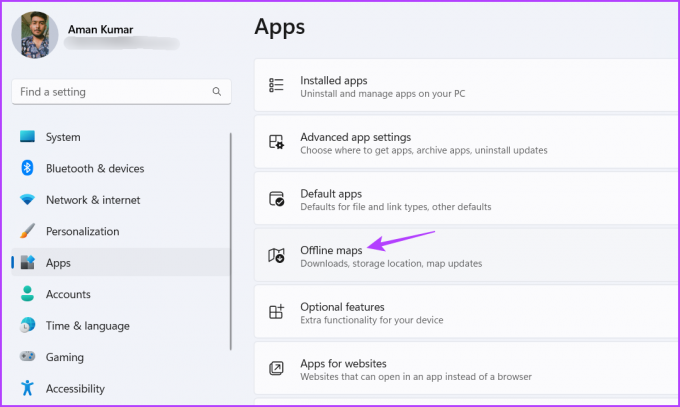
3. korak: Kliknite ikono spustnega menija poleg možnosti Posodobitve zemljevida.
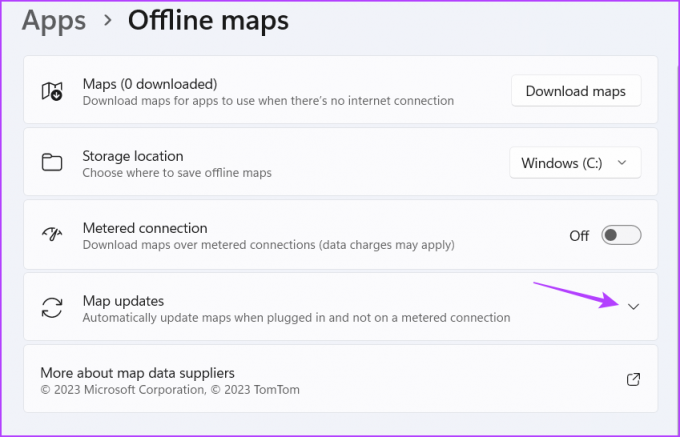
4. korak: Počistite polje »Posodobi samodejno, ko je priključen in Wi-Fi«.
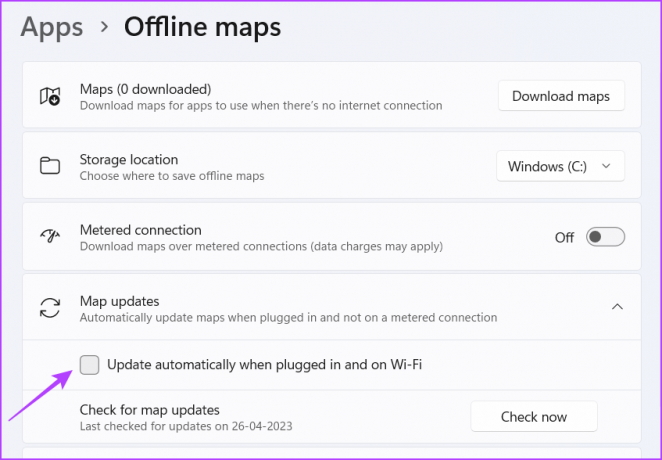
Windows zdaj ne bo posodobil prenesenih zemljevidov. Če želite v prihodnje omogočiti to funkcijo, potrdite polje »Posodobi samodejno, ko je priključen in Wi-Fi«.
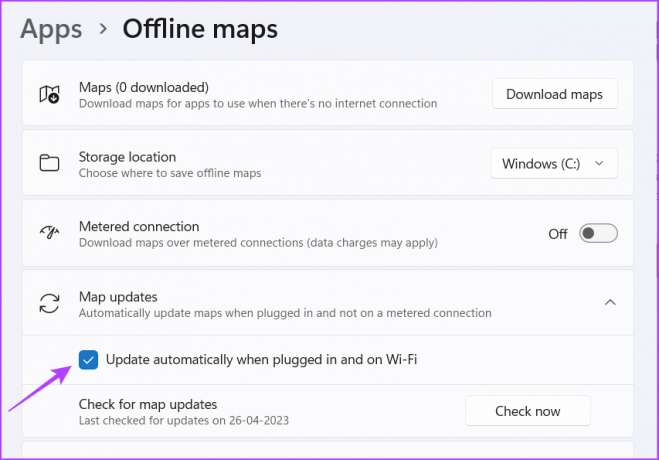
2. Onemogočite samodejne posodobitve za zemljevide brez povezave z urejevalnikom pravilnika lokalne skupine
Urejevalnik pravilnika lokalne skupine je pravo mesto za konfiguriranje pomembnih pravilnikov sistema Windows. Dostopate lahko do pravilnika zemljevidov brez povezave in ga konfigurirate tako, da se nikoli ne posodablja samodejno. To storite tako:
Opomba: Če uporabljate Windows Home, ne morete dostopati do urejevalnika pravilnika lokalne skupine. Tudi če poskusite, boste pri poskusu dostopa do urejevalnika pravilnika lokalne skupine videli napako gpedit.msc missing. Če želite odpraviti to napako, si oglejte naš vodnik popravljanje manjkajoče napake gpedit.msc v sistemu Windows.
Korak 1: Pritisnite bližnjico na tipkovnici Windows + R, da odprete orodje Zaženi.
2. korak: Vrsta gpedit.msc v iskalno vrstico in pritisnite Enter.
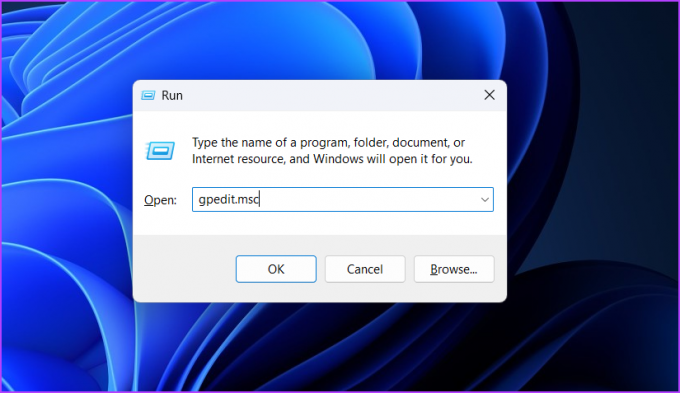
3. korak: Pomaknite se do naslednje lokacije:
Konfiguracija računalnika > Administrativne predloge > Komponente sistema Windows > Zemljevidi
4. korak: Dvokliknite pravilnik »Izklopi samodejni prenos in posodobitev zemljevidnih podatkov« v desnem podoknu.
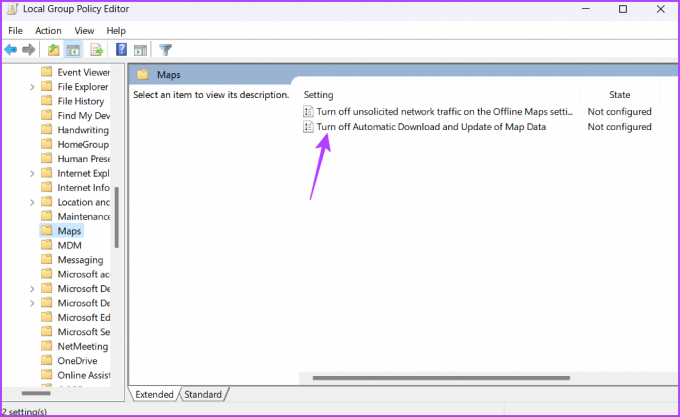
5. korak: Izberite Omogočeno. Nato kliknite gumba Uporabi in V redu, da shranite spremembe.

Windows ne bo prenašal in posodabljal zemljevidnih podatkov v ozadju. Če želite omogočiti to funkcijo, znova odprite pravilnik »Izklopi samodejni prenos in posodabljanje zemljevidnih podatkov« in ga nastavite na Onemogočeno.
3. Onemogočite samodejne posodobitve za zemljevide brez povezave z urejevalnikom registra
Urejevalnik registra je še en pripomoček za Windows, ki je lahko koristen pri onemogočanju samodejnih posodobitev zemljevidov brez povezave. Toda preden naredite kakršne koli spremembe v urejevalniku registra, morate ustvari obnovitveno točko in varnostno kopirajte register. S tem zagotovite hiter dostop do svojih podatkov, če gre med urejanjem registra kaj narobe.
Ko končate s predpogoji, sledite tem korakom, da izklopite samodejne posodobitve zemljevidov brez povezave z urejevalnikom registra:
Korak 1: Odprite orodje Run, vnesite regedit v iskalni vrstici in pritisnite Enter.
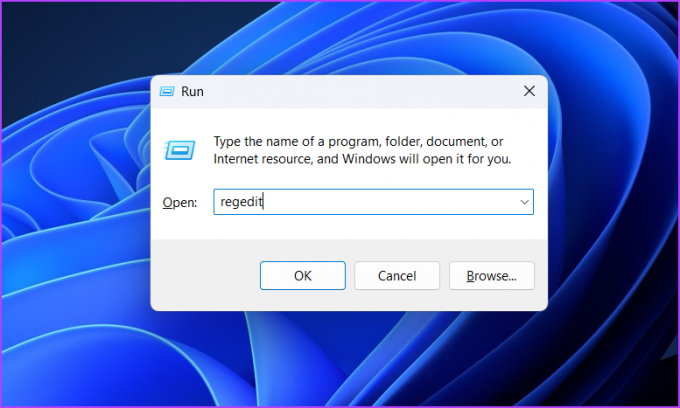
2. korak: V urejevalniku registra pojdite na to mesto:
HKEY_LOCAL_MACHINE\SOFTWARE\Policies\Microsoft\Windows
3. korak: Z desno miškino tipko kliknite tipko Windows v levi stranski vrstici, premaknite kazalec na Novo in izberite Ključ.
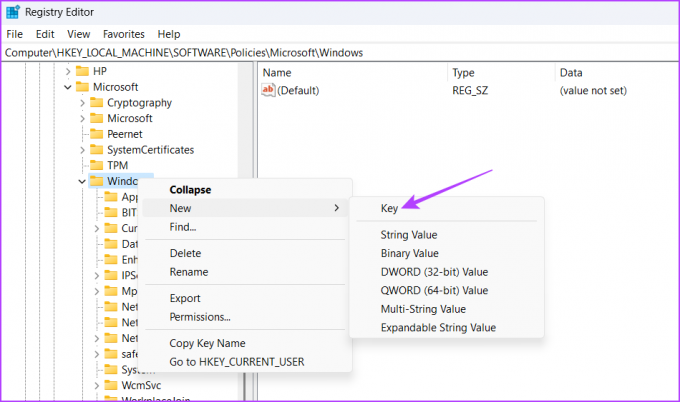
4. korak: Poimenujte ključ Maps.
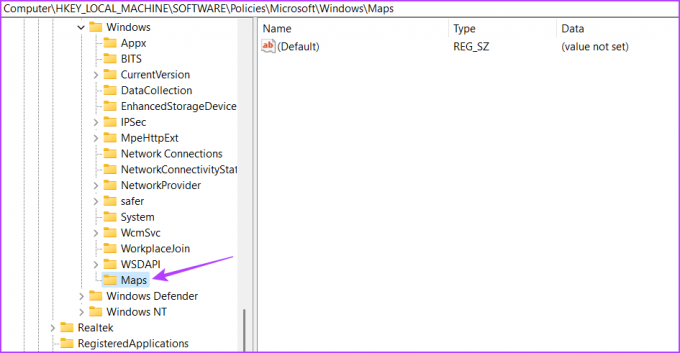
5. korak: Z desno miškino tipko kliknite na novo ustvarjeni ključ Zemljevidov, premaknite kazalec na Novo in izberite DWORD (32-bitna) vrednost.
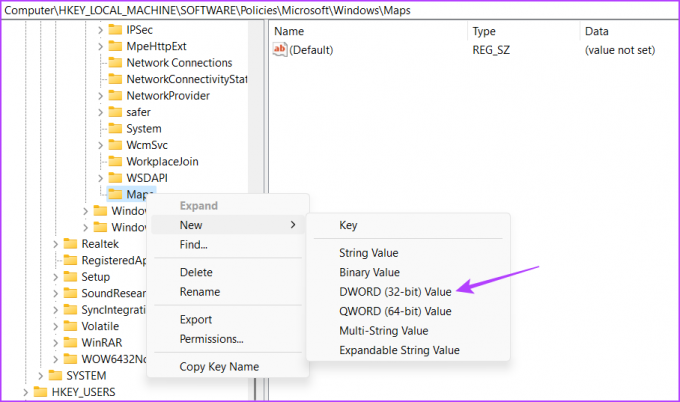
6. korak: Poimenujte vrednost AutoUpdateEnabled.

7. korak: Dvokliknite tipko AutoUpdateEnabled in vnesite 1 v podatke o vrednosti, da izklopite posodobitve zemljevidov brez povezave. Nato kliknite V redu.

Nato znova zaženite računalnik, da bodo spremembe začele veljati. Če želite omogočiti posodobitve zemljevidov brez povezave, vnesite 0 v ključ AutoUpdateEnabled in shranite nastavitve.
Kako spremeniti lokacijo shranjevanja za zemljevide brez povezave
Windows privzeto prenese zemljevide brez povezave na pogon C. Če pa na tem disku zmanjkuje prostora, lahko spremenite lokacijo prenosa zemljevidov brez povezave. To storite tako:
Korak 1: Pritisnite bližnjico na tipkovnici Windows + I, da odprete aplikacijo Nastavitve, v levi stranski vrstici izberite Aplikacije in v desnem podoknu izberite Zemljevidi brez povezave.
2. korak: Kliknite ikono spustnega menija poleg lokacije za shranjevanje in izberite pogon, kamor želite shraniti zemljevide.
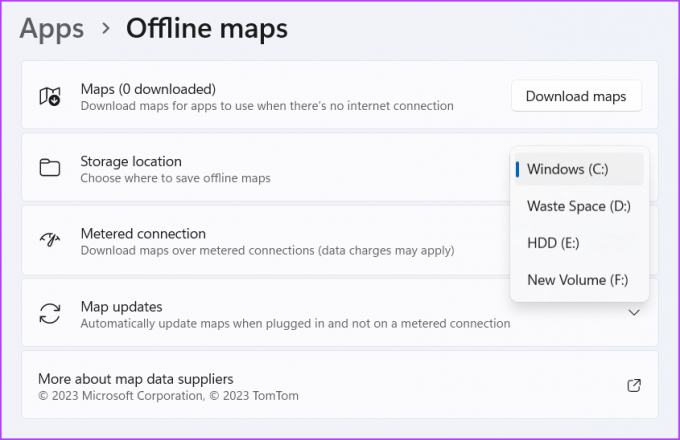
Windows bo potreboval nekaj sekund, da dokonča spremembe. Ko končate, lahko začnete shranjevati zemljevide brez povezave na izbrano lokacijo.
Kako izbrisati prenesene zemljevide
Windows vam omogoča brisanje prenesenih zemljevidov. To postane koristno, ko zapustite državo in ne potrebujete več njenega zemljevida. Torej sledite tem korakom za brisanje prenesenih zemljevidov v sistemu Windows 11:
Korak 1: Pritisnite bližnjico na tipkovnici Windows + I, da odprete aplikacijo Nastavitve, v levi stranski vrstici izberite Aplikacije in v desnem podoknu izberite Zemljevidi brez povezave.
2. korak: Kliknite Zemljevidi.

3. korak: Kliknite ikono koša poleg imena države, katere zemljevid želite izbrisati.

Navigacija z uporabo zemljevidov brez povezave
Posodabljanje zemljevidov brez povezave lahko porabi veliko internetnih podatkov. Na srečo lahko hitro onemogočite samodejne posodobitve zemljevidov brez povezave in shranite podatke z zgornjimi metodami.
Nazadnje posodobljeno 27. aprila 2023
Zgornji članek lahko vsebuje pridružene povezave, ki pomagajo pri podpori Guiding Tech. Vendar to ne vpliva na našo uredniško integriteto. Vsebina ostaja nepristranska in verodostojna.
Napisal
Aman Kumar
Aman je specialist za Windows in rad piše o ekosistemu Windows na Guiding Tech in MakeUseOf. On ima Diplomiral iz informacijske tehnologije in je zdaj samostojni pisec s polnim delovnim časom s strokovnim znanjem o sistemih Windows, iOS in brskalniki.



