Kako spremeniti lokacijo posnetka zaslona v sistemu Windows 11
Miscellanea / / April 27, 2023
Microsoft Windows ponuja priročno tipko za posnetek zaslona neposredno na tipkovnici. Preprosto pritisnite gumb Prt Sc in zajemite posnetek zaslona. Privzeta lokacija je nastavljena v mapi Posnetki zaslona v OneDrive v sistemu Windows. To deluje za tiste, ki sinhronizirajo vsak posnetek zaslona s shrambo OneDrive. Na srečo lahko mesto posnetka zaslona spremenite v drugo mapo v sistemu Windows 11.

Windows tudi shrani posnetek zaslona v mapo Slike, ki se samodejno sinhronizira z računom OneDrive. Tukaj je opisano, kako lahko spremenite lokacijo posnetka zaslona in ga shranite samo v svoj računalnik.
Spremenite lokacijo posnetka zaslona v sistemu Windows 11
Morda boste želeli spremeniti mesto shranjevanja posnetkov zaslona v mapo Dokumenti ali katero koli drugo mapo, da jih boste vedno imeli pri roki. Za spremembe sledite spodnjim korakom.
Korak 1: Pritisnite tipki Windows + E, da odprete File Explorer.
2. korak: V levi stranski vrstici izberite »Ta računalnik«.
3. korak: Dvokliknite mapo Slike v desnem podoknu. Če poleg mape s slikami vidite ikono oblaka, to pomeni, da samodejno sinhronizira vaše posnetke zaslona z vašim računom OneDrive.
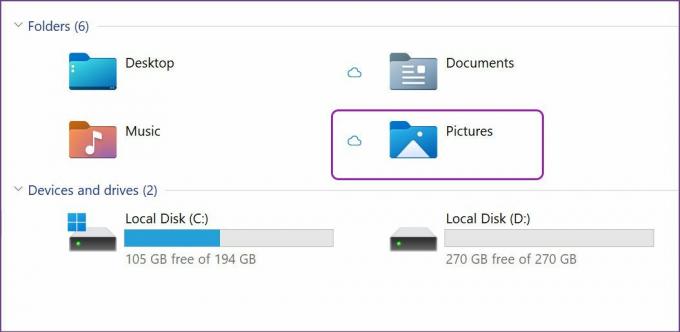
4. korak: Na seznamu poiščite mapo Posnetki zaslona in jo kliknite z desno tipko miške.

5. korak: V kontekstnem meniju izberite Lastnosti ali uporabite tipki Alt + Enter.

6. korak: Izberite zavihek Lokacija na vrhu.

7. korak: Izberite Premakni in odprlo se bo privzeto mesto posnetka zaslona v sistemu Windows 11.

8. korak: Izberite novo mapo ali pogon kot novo lokacijo za shranjevanje posnetkov zaslona.
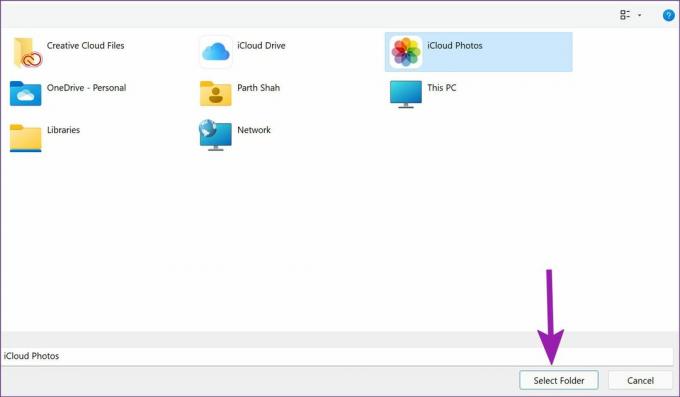
Windows 11 vas bo vprašal, ali želite premakniti vse datoteke s starega mesta na novo. Lahko ga preskočite ali kliknete Da, da premaknete vse prejšnje posnetke zaslona v novo mapo.

Če imate nastavite Google Drive oz iCloud v računalniku z operacijskim sistemom Windows 11, lahko izberete eno od njihovih map in sinhronizirate posnetke zaslona neposredno z želeno storitvijo za shranjevanje v oblaku.
Spremenite lokacijo posnetka zaslona z orodjem za izrezovanje
Orodje za izrezovanje je še en priročen način za zajemanje zaslona v sistemu Windows 11. S tipko Prt Sc zajamete celoten zaslon, vključno z opravilno vrstico, uro in celo menijsko vrstico aplikacije. Večina uporabnikov se bo za zajem določenega dela zaslona raje odločila za orodje za izrezovanje.
Vendar ti Orodje za izrezovanje ne bo takoj shranil posnetka zaslona v mapo. Preprosto bo kopiral posnetek zaslona in ponudil pojavno okno za dodajanje opomb.
Korak 1: Kadarkoli želite narediti posnetek zaslona, uporabite tipke Windows + Shift + S in preverite, ali orodje za izrezovanje deluje.
2. korak: Zajemite zaslon in prikazalo se bo pojavno okno v centru za obvestila. In ko kliknete na to, se orodje za izrezovanje odpre na velikem zaslonu.
3. korak: Za spremembe uporabite označevalnik, pero, orodje za obrezovanje in ravnilo. Pritisnite ikono Shrani v zgornjem desnem kotu ali uporabite tipki Windows + S, da shranite posnetek zaslona.

4. korak: Orodje za izrezovanje vas bo pozvalo, da izberete mapo za shranjevanje posnetka zaslona. Ko izberete ustrezno mapo, si bo aplikacija Snipping Tool zapomnila lokacijo in jo uporabila za shranjevanje vseh posnetkov zaslona v prihodnosti.
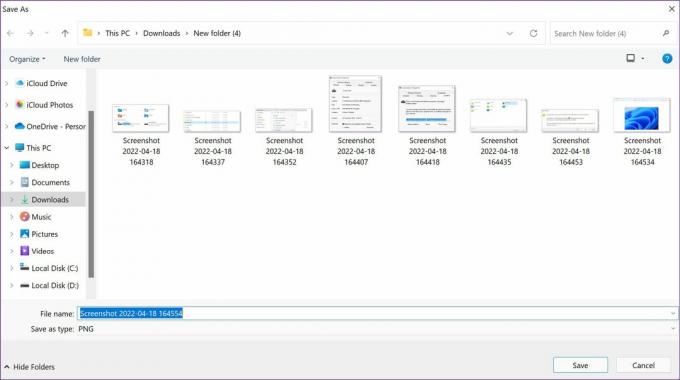
Torej, ko naslednjič pritisnete tipki Windows + S v meniju za urejanje, bo orodje za izrezovanje zahtevalo lokacijo za shranjevanje in si zapomnilo mapo.
Povrni lokacijo posnetka zaslona na privzeto
Če ste si premislili in želite razveljaviti spremembo, da shranite posnetke zaslona v izvirno mapo s slikami, lahko to preprosto storite v upravitelju datotek.
Korak 1: Pritisnite tipko Windows + E, da odprete odprt File Explorer v sistemu Windows 11.
2. korak: Izberite trenutno mapo, ki jo uporabljate za shranjevanje posnetkov zaslona.
3. korak: Z desno miškino tipko kliknite mapo Posnetek zaslona in izberite Lastnosti.

4. korak: Pojdite na zavihek Lokacija.

5. korak: Izberite gumb Obnovi privzeto. Če pa ste izbrisali prejšnjo mapo Slike > Posnetki zaslona, bo sistem zahteval, da jo ustvarite.

6. korak: Pritisnite Da in imeli boste možnost premakniti vse posnetke zaslona iz obstoječe mape v privzeto.
7. korak: Potrdite svojo odločitev in se pomaknite nazaj v izvirno mapo, da shranite posnetke zaslona v sistemu Windows 11.
Dodatni nasvet: sprostite prostor v mapi s posnetki zaslona
Če uporabljate OneDrive za shranjevanje posnetkov zaslona, bo to hitro zapolnilo prostor v vašem računalniku in OneDrive. Če želite kopijo shraniti na spletu, lahko sprostite prostor v računalniku.
Korak 1: Odprite upravitelja datotek tako, da pritisnete tipko Windows + E in se pomaknete do OneDrive, da odprete mapo Slike v primarnem pogonu, kot je prikazano zgoraj.
2. korak: Poiščite mapo Screenshots in jo kliknite z desno tipko miške.

3. korak: Izberite možnost »Sprosti prostor« in sistem bo izbrisal vse shranjene posnetke zaslona iz lokalnega pomnilnika.

To upoštevajte le, če vam v računalniku z operacijskim sistemom Windows 11 zmanjkuje prostora za shranjevanje.
Slogovno upravljajte posnetke zaslona v sistemu Windows 11
Privzeta lokacija posnetka zaslona v mapi Slike OneDrive morda ni za vsakogar. Še posebej za tiste, ki ne uporabljajo Microsoftove rešitve za shranjevanje v oblaku. Uporabite zgornje korake in spremenite lokacijo posnetka zaslona v sistemu Windows 11 brez težav.
Nazadnje posodobljeno 18. aprila 2022
Zgornji članek lahko vsebuje pridružene povezave, ki pomagajo pri podpori Guiding Tech. Vendar to ne vpliva na našo uredniško integriteto. Vsebina ostaja nepristranska in verodostojna.
Napisal
Parth Shah
Parth je prej delal pri EOTO.tech in pokrival tehnološke novice. Trenutno je samostojni poklic pri Guiding Tech, kjer piše o primerjavi aplikacij, vadnicah, nasvetih in trikih za programsko opremo ter se poglablja v platforme iOS, Android, macOS in Windows.



