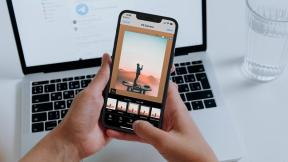6 najboljših popravkov za predloge za iskanje Google, ki niso prikazani v Safariju na Macu
Miscellanea / / April 28, 2023
Google je privzeti iskalnik v Safariju. V brskalniku Safari imate možnost spremeniti privzeti iskalnik. Vendar se večina od nas zanaša na predloge Iskanja Google, ki se prikažejo glede na to, kaj iščemo v spletu. Ti predlogi so v pomoč, ko iščemo nekaj posebnega.
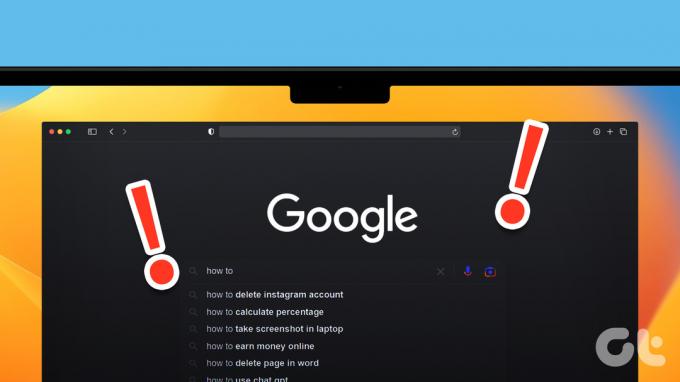
To pomeni, da morda ne boste dobili natančnega rezultata za svojo poizvedbo, če se predlogi za iskanje ne bodo več prikazovali. Če se vam to dogaja, bo ta objava delila nekaj delujočih rešitev za odpravo predlogov Iskanja Google, ki niso prikazani v Safariju v sistemu Mac.
1. Počisti predpomnilnik Safari in piškotke
Prva rešitev, ki jo priporočamo, je brisanje predpomnilnika in podatkov spletnega mesta v Safariju. Nastavitve vašega spletnega brskalnika Safari shrani kot predpomnilnik in piškotke, da zagotovi hitrejše brskanje na vašem Macu. Če pa se predlogi Iskanja Google ne prikažejo, lahko poskusite brisanje predpomnilnika brskalnika Safari in piškotkov spletnega mesta Google da preverite, ali to rešuje težavo. Če ne, si oglejte naslednje rešitve.
2. Prisilno zaprite in znova zaženite Safari
Verjemite ali ne, ampak včasih, ko se v aplikaciji na vašem Macu zgodi nekaj nenavadnega, je dovolj, da prisilno zaprete in znova zaženete aplikacijo. Evo, kako lahko poskusite isto za Safari.
Korak 1: Kliknite logotip Apple v zgornjem desnem kotu.

2. korak: Izberite Force Quit.

3. korak: Na seznamu aplikacij izberite Safari in kliknite gumb Force Quit.

4. korak: Za potrditev znova kliknite Prisilno zapusti.

5. korak: Znova zaženite Safari in preverite, ali je težava odpravljena.

3. Izklopite razširitve Safari
Razširitve v brskalniku Safari povečujejo funkcionalnost in vam dajejo več možnosti, da bodo vaše seje brskanja bolj produktivne. Vendar pa lahko nekatere razširitve sčasoma postanejo napačne zaradi pomanjkanja posodobitev. To lahko povzroči težave, na primer, da se predlogi Iskanja Google ne prikažejo. Tukaj je opisano, kako lahko poskusite izklopiti razširitve in preverite, ali to rešuje težavo.
Korak 1: Pritisnite Command + preslednico, bližnjico na tipkovnici, da odprete Spotlight Search, vnesite Safari, in pritisnite Return.

2. korak: V zgornjem desnem kotu kliknite Safari.

3. korak: V kontekstnem meniju izberite Nastavitve.

4. korak: V oknu z nastavitvami kliknite zavihek Razširitve.

5. korak: Kliknite potrditveno polje poleg imena razširitve, da jo onemogočite.

6. korak: Pustite okno z nastavitvami odprto in preverite, ali se prikazujejo predlogi Iskanja Google.
Če ne, ponovite iste korake, da preverite, katera razširitev povzroča težavo.
Ko najdete to razširitev, kliknite Odstrani pod njenim imenom, da jo odstranite.

4. Onemogoči omejitve vsebine
The Funkcija Screen Time na vašem Macu omogoča nadzor nad zasebnostjo vsebine in omejitvami za aplikacije, kot je Safari. Dostop do spletne vsebine lahko omejite tako, da omejite spletna mesta za odrasle ali dovolite nekaj določenih spletnih mest. Vendar je možno, da se zaradi omejitev vsebine predlogi Iskanja Google ne prikažejo. Zato predlagamo, da ga za nekaj časa onemogočite in preverite, ali to rešuje težavo.
Korak 1: Pritisnite Command + preslednico, bližnjico na tipkovnici, da odprete Spotlight Search, vnesite sistemske nastavitve, in pritisnite Return.

2. korak: V levem meniju kliknite Čas zaslona.
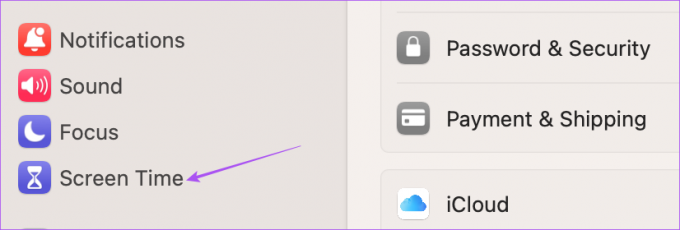
3. korak: Izberite Vsebina in zasebnost.

4. korak: Kliknite Omejitve vsebine.

5. korak: Izberite spustni meni poleg Dostop do spletne vsebine.

6. korak: Izberite Neomejen dostop.

7. korak: Za potrditev kliknite Končano na spodnji desni strani.

8. korak: Zaprite okno in odprite Safari, da preverite, ali je težava odpravljena.

5. Posodobite Safari
S trenutno različico brskalnika Safari na vašem Macu lahko pride do težav. Zato priporočamo, da posodobite različico Safarija z namestitvijo nove različice macOS.
Korak 1: Pritisnite Command + preslednico, bližnjico na tipkovnici, da odprete Spotlight Search, vnesite Preverite posodobitve programske opreme, in pritisnite Return.

2. korak: Če je posodobitev na voljo, jo prenesite in namestite.
3. korak: Po tem odprite Safari in preverite, ali je težava odpravljena.

6. Preklopite na nov brskalnik, če nič ne deluje
Če vam do zdaj nobena od rešitev ni pomagala, poskusite preklopiti na drug brskalnik, kot je Google Chrome, Microsoft Edge ali Firefox. Za svoj Mac lahko uporabite spodnje povezave za prenos.
Prenesite Chrome za Mac
Prenesite brskalnik Edge za Mac
Prenesite Firefox za Mac
Pridobite predloge za iskanje Google
Te rešitve vam bodo pomagale dobiti predloge Iskanja Google glede na to, kar iščete. Če spremljate vsebino določenega spletnega mesta, lahko v Safariju omogočite obvestila za to spletno mesto. Če pa ne slišite zvoka obvestila, si oglejte našo objavo, ki predlaga najboljše popravke za Zvok obvestil Safari ne deluje na Macu.
Nazadnje posodobljeno 27. aprila 2023
Zgornji članek lahko vsebuje pridružene povezave, ki pomagajo pri podpori Guiding Tech. Vendar to ne vpliva na našo uredniško integriteto. Vsebina ostaja nepristranska in verodostojna.
Napisal
Paurush Chaudhary
Demistifikacija sveta tehnologije na najpreprostejši način in reševanje vsakodnevnih težav, povezanih s pametnimi telefoni, prenosniki, televizorji in platformami za pretakanje vsebin.