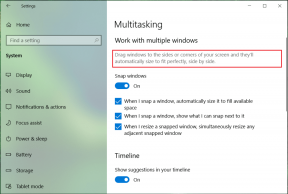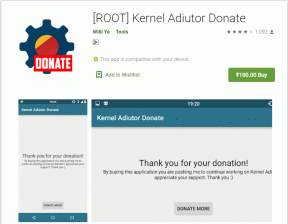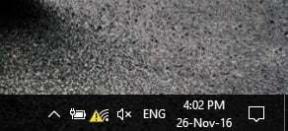Kako popraviti, da reCAPTCHA ne deluje v Chromu, Firefoxu in drugih brskalnikih
Miscellanea / / April 28, 2023
Googlova rešitev za preprečevanje poskusov dostopa botom spletne strani namenjeno ljudem, se imenuje reCAPTCHA. Je orodje, ki spletnemu mestu pomaga razlikovati med pristnim uporabnikom in avtonomnim botom. Vendar ima to orodje včasih napake in če ugotovite, da reCAPTCHA ne deluje v Chromu, Mozilla Firefoxu ali katerem koli drugem brskalniku, vam bo ta članek pomagal.

Test reCAPTCHA vključuje, da mora uporabnik označiti polje z imenom »Nisem robot«, da potrdi, da ne poskuša dostopati do spletnega mesta avtonomni bot. Ko ta test kljub vnosu pravilne kode captcha ne deluje, sploh ne morete dostopati do spletnega mesta, kar je lahko precej frustrirajoče. Ne skrbi! Pomagali vam bomo odpraviti to napako. Toda preden se lotimo načinov, ugotovimo, kaj povzroča to težavo.
Zakaj reCAPTCHA ne deluje v Chromu ali Firefoxu
reCAPTCHA morda ne bo delovala v vašem spletnem brskalniku iz različnih razlogov. To vključuje težave z omrežjem, kot je slaba povezljivost ali VPN, ki moti spletno mesto.
Vendar pa je zastarel brskalnik, sumljiv naslov IP, poškodovan profil brskalnika ali celo zlonamerna programska oprema lahko nekaj drugih razlogov, ki povzročajo, da reCAPTCHA ne deluje v vašem brskalniku. Ampak ne skrbi! Raziščimo vse načine za odpravo te težave korak za korakom.
10 načinov za odpravo napake reCAPTCHA Not Working
Tukaj je deset različnih načinov za odpravo te težave, ko reCAPTCHA ne deluje v Chromu in drugih priljubljenih brskalnikih. Začnimo s poskusom posodobite spletni brskalnik.
1. Posodobite svoj brskalnik Chrome ali Firefox
Če razvijalci ugotovijo, da reCAPTCHA ne deluje za veliko skupino uporabnikov, je verjetno težava s trenutno različico spletnega brskalnika ali pa verjetno uporabljate zastarelo različico. Zato vedno poskrbite, da boste uporabljali najnovejšo različico brskalnika.
Tukaj je opisano, kako posodobite zastarelo različico Chroma. Poleg tega je postopek podoben tudi v Firefoxu in drugih brskalnikih.
Korak 1: Odprite Chrome, kliknite ikono s tremi pikami v orodni vrstici in izberite Pomoč.

2. korak: Zdaj izberite »O Google Chromu«.

3. korak: V tem oknu boste videli stanje glede različice Google Chroma. Če ni posodobljen na najnovejšo različico, boste dobili možnost, da storite enako.

Če uporabljate Firefox, lahko tako posodobite brskalnik.
2. Omogoči JavaScript
Spletna mesta in internetne storitve uporabljajo JavaScript za prikaz in vdelavo interaktivne vsebine. Kot smo že omenili, reCAPTCHA vključuje, da morate označiti polje z imenom »Nisem robot« in to očitno uporablja JavaScript. Zato morate zagotoviti, da je omogočen v vašem brskalniku.
Omogoči JavaScript v Chromu
Korak 1: Odprite Chrome, kliknite ikono s tremi pikami v orodni vrstici in izberite Nastavitve.

2. korak: V levem podoknu izberite Zasebnost in varnost in odprite Nastavitve mesta.

3. korak: Pomaknite se navzdol in kliknite na JavaScript.

4. korak: Prepričajte se, da ste izbrali možnost za »Spletna mesta lahko uporabljajo JavaScript«, da omogočite JavaScript. Prepričajte se tudi, da niste dodali nobenih izjem na seznam prilagojenih vedenj.

Omogoči JavaScript v Firefoxu
Postopek je nekoliko drugačen v Firefoxu in tukaj je opisano, kako lahko preverite JavaScript.
Korak 1: V vrstico URL vnesite 'about: config' in pritisnite Enter.
2. korak: Izberite "Sprejmi tveganje in nadaljuj".

3. korak: Poiščite JavaScript in preverite, kakšno je stanje – ali je resnično ali napačno.
4. korak: Če je false, se morate dotakniti gumba za preklop statusa, da bo resnično, in s tem omogočiti Javascript.

Če s tem ne odpravite težave, poskusimo onemogočiti razširitve.
3. Onemogoči razširitve
Razširitve in dodatki brskalnika lahko vašemu brskalniku dodajo nekaj dodatnih funkcij, lahko pa povzročijo tudi nekaj težav. Zato lahko poskusite onemogočiti razširitve, da preverite, ali reCAPTCHA ponovno začne delovati v vašem brskalniku.
Onemogoči razširitve v Chromu
Korak 1: Odprite Chrome, kliknite ikono razširitev v orodni vrstici in izberite Upravljanje razširitev.

2. korak: Zdaj boste videli seznam nameščenih razširitev. Izklopite stikalo, da onemogočite razširitev, in preverite, ali rešuje težavo. To ponovite za vse nameščene razširitve.

Onemogoči razširitve v brskalniku Mozilla Firefox
Če uporabljate Firefox, ta v orodni vrstici nima namenskega gumba za razširitve. Zato morate za upravljanje razširitev slediti spodnjim korakom.
Korak 1: V orodni vrstici kliknite meni v obliki hamburgerja.
2. korak: Izberite »Dodatki in teme«.
3. korak: V oknu, ki se odpre, boste lahko onemogočili in odstranili razširitve.

Če s tem ne odpravite težave, lahko nadaljujete z naslednjo metodo, ki uporablja nov uporabniški profil.
4. Ustvarite nov profil brskalnika
Spletni brskalniki imajo možnost ustvarjanja in uporabe profila za različne uporabnike s posebnimi konfiguracijami v istem brskalniku. Vendar pa lahko v profilu, ki ga uporabljate, obstaja konfiguracija, ki povzroča težavo, da reCAPTCHA ne deluje. Zato lahko poskusite uporabiti drug uporabniški profil, da odpravite težavo.
Korak 1: Odprite Chrome in v orodni vrstici kliknite ikono slike profila.
2. korak: Videli boste seznam profilov v Chromu. Izberite drug profil, ki ga želite spremeniti, ali kliknite Dodaj, da ustvarite nov uporabniški profil.

3. korak: Sledite navodilom na zaslonu, da ustvarite nov profil v Chromu.

To je to! Če pa ugotovite, da reCAPTCHA ne deluje niti na novem profilu, nadaljujte z naslednjim nizom popravkov.
5. Ponastavite brskalnik
Ponastavitev spletnega brskalnika povrne vse njegove nastavitve na privzete vrednosti. Zato bi to lahko pomagalo rešiti težavo, ko reCAPTCHA ne deluje, zato lahko tukaj ponastavite spletni brskalnik.
Korak 1: Odprite Chrome in v orodni vrstici kliknite ikono treh pik. Izberite Nastavitve.

2. korak: Zdaj v levem podoknu izberite »Ponastavi in počisti«.
3. korak: Izberite »Obnovi nastavitve na prvotne privzete vrednosti«.

4. korak: Zdaj kliknite Ponastavi nastavitve, da ponastavite vse nastavitve v Chromu.

To so bili vsi popravki, ki so vključevali odpravljanje težav v vašem spletnem brskalniku. Če nič od zgoraj navedenega ni pomagalo, si lahko ogledate naših naslednjih nekaj metod, ki vključujejo spreminjanje nekaj nastavitev v vašem računalniku.
6. Preverite zlonamerno programsko opremo
V zadnjih nekaj letih, Windows Defender je opravil odlično delo pri zaščiti vašega računalnika in zmanjšal potrebo po dragi protivirusni programski opremi. Zato poskrbite za redno skeniranje in preverjanje, ali je bil vaš računalnik okužen s kakršno koli zlonamerno programsko opremo z uporabo programa Windows Defender, čeprav boste o tem samodejno obveščeni.
Imeti računalnik brez zlonamerne programske opreme je očitno bistvenega pomena za pravilno delovanje vseh elementov in obstaja verjetnost, da lahko vpliva tudi na vaš spletni brskalnik in storitev reCAPTCHA. Tukaj je opisano, kako lahko v sistemu Windows poiščete zlonamerno programsko opremo.
Korak 1: Odprite aplikacijo Nastavitve in izberite Zasebnost in varnost.

2. korak: Kliknite Varnost sistema Windows.

3. korak: Zdaj boste imeli pregled nad varnostnim statusom vašega računalnika. V primeru pomislekov boste v tem oknu našli možnosti za ukrepanje.
Zato se morate prepričati, da ni nobenih groženj in da imajo vse status, podoben spodnjemu.

Če s tem ne odpravite težave, poglejte v povezave VPN.
7. Onemogočite VPN ali strežnik proxy
Uporaba VPN-ja vam pomaga usmeriti internetni promet prek zasebnih in bolj varnih strežnikov. Vendar pa lahko uporaba napačnega povzroči več škode kot koristi. Če torej reCAPTCHA še vedno ne deluje, lahko poskusite onemogočiti VPN ali proxy strežnik v računalniku ali spletnem brskalniku, da preverite, ali težavo odpravlja. Lahko se obrnete na ponudnika storitev VPN/Proxy ali poskusite z drugim ponudnikom.

8. Spremenite DNS v Google DNS
DNS – sistem domenskih imen se uporablja za spreminjanje človeku berljivih spletnih naslovov s končnico ».com« v strojno berljive spletne naslove, ki vključujejo samo številke, ki jih je mogoče preslikati v naslov IP.
Ti protokoli DNS so na voljo prek več ponudnikov. Predlagamo pa uporabo brezplačnega Googlovega DNS-ja. Poleg tega, če obstaja kakršna koli težava z vašim trenutnim protokolom DNS, je to morda le vzrok, zakaj reCAPTCHA ne deluje. Zato lahko poskusite preklopiti na Google DNS. Takole:
Korak 1: Odprite nadzorno ploščo in izberite »Omrežje in internet«.

2. korak: Odprite »Center za omrežje in skupno rabo«.

3. korak: Izberite svoje omrežje.

4. korak: Zdaj izberite Lastnosti.

5. korak: Potrdite polje zraven »Internet Protocol Verison« in kliknite Lastnosti.


6. korak: Potrdite polje »Uporabi naslednje naslove strežnikov DNS«, da ročno vnesete naslov strežnika DNS.
7. korak: Zdaj vnesite naslov 8.8.8.8 v polju »Prednostni strežnik DNS« in 8.8.4.4 v polju »Nadomestni strežnik DNS«. To so naslovi za Googlov strežnik DNS.
8. korak: Na koncu kliknite V redu, da uveljavite spremembe.


Zdaj lahko preverite, ali uporaba drugega DNS-ja odpravlja težavo. Če pa to ne deluje, lahko poskusite ponastaviti naslov IP svojega omrežja.
9. Ponastavi naslov IP
Če ugotovite, da reCAPTCHA ne deluje v Chromu ali Firefoxu, lahko poskusite ponastaviti svoj naslov IP. Če je vaš naslov IP iz kakršnega koli razloga sumljiv, je to morda razlog za to težavo. Zato bi lahko pomagala ponastavitev. Evo, kako to storiti.
Korak 1: V začetnem meniju računalnika poiščite ukazni poziv. Z desno miškino tipko kliknite in »Zaženi kot skrbnik«.
Namig: Tukaj je več načinov za odprite ukazni poziv v sistemu Windows.

2. korak: Ko odprete ukazni poziv, vnesite vsakega od teh ukazov enega za drugim in pritisnite enter. Ko izvedete prvi ukaz, se premaknite na drugega in tako naprej.
ponastavitev netsh winsock. netsh int ip reset. ipconfig /release. ipconfig /renew
3. korak: Ko končate z izvajanjem vseh teh ukazov, znova zaženite računalnik, da bodo spremembe začele veljati.
In tako ponastavite naslov IP na vašem računalniku. Če tudi to ne deluje, lahko poskusite znova zagnati usmerjevalnik Wi-Fi.
10. Ponovno zaženite usmerjevalnik
'Ali ste ga poskusili izklopiti in znova vklopiti?' je klasičen poskus odpravljanja kakršne koli težave na sodobnih napravah. V tem primeru morate znova zagnati usmerjevalnik Wi-Fi, ker smo prepričani, da bi poskusili znova zagnati spletni brskalnik ali računalnik.
To v bistvu osveži vašo internetno povezavo. Ko končate, lahko preverite, ali se reCAPTCHA znova nalaga v vašem brskalniku.

In to so bili vsi popravki, ki jih lahko predlagamo, da popravimo, da reCAPTCHA ne deluje v Chromu ali katerem koli drugem spletnem brskalniku. Če pa imate še kakšna vprašanja, si oglejte spodnji razdelek s pogostimi vprašanji.
Pogosta vprašanja o reCAPTCHA v spletnem brskalniku
Da, reCAPTCHA je popolnoma varna za uporabo. Če že kaj, povečuje spletno varnost za množice.
Captcha pomeni, da morate rešiti vizualno uganko, medtem ko reCAPTCHA vključuje samo potrditveno polje.
Da, reCAPTCHA v3 je boljša od reCAPTCHA v2, saj je manj vsiljiva za uporabnika.
Popravite reCAPTCHA, ki ne deluje, in dostopajte do spletnega mesta
To je vse, kar morate vedeti in narediti, ko ugotovite, da reCAPTCHA ne deluje v Chromu in drugih brskalnikih. Upamo, da vam je ta članek pomagal odpraviti to težavo. Očitno je frustrirajoče, ko ne deluje, ker hej, nisi bot in ne moreš dokazati, da nisi. Resnično problem 21. stoletja!