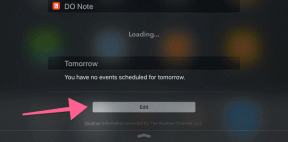Kako uporabljati obnovitev sistema v sistemu Windows 10
Miscellanea / / November 28, 2021
Včasih nameščeni program ali gonilnik v vašem sistemu ustvari nepričakovano napako ali povzroči nepredvidljivo obnašanje sistema Windows. Običajno odstranitev programa ali gonilnika pomaga pri odpravljanju težave, če pa to ne odpravi težave, lahko poskusite obnoviti sistem na prejšnji datum, ko je vse delovalo pravilno z uporabo obnovitve sistema v sistemu Windows 10.

Obnovitev sistema uporablja funkcijo, imenovano zaščita sistema za redno ustvarjanje in shranjevanje obnovitvenih točk v vašem računalniku. Te obnovitvene točke vsebujejo informacije o nastavitvah registra in druge sistemske informacije, ki jih uporablja Windows.
Kaj je obnovitev sistema?
Obnovitev sistema je funkcija v sistemu Windows, ki je bila prvič predstavljena v operacijskem sistemu Windows XP, ki uporabnikom omogoča, da svoje računalnike obnovijo v prejšnje stanje brez izgube podatkov. Če katera koli datoteka ali programska oprema pri namestitvi povzroči težavo v sistemu Windows, lahko uporabite obnovitev sistema. Vsakič, ko pride do težave v sistemu Windows, formatiranje sistema Windows ni rešitev. Obnovitev sistema prihrani težave s formatiranjem sistema Windows znova in znova, tako da obnovi sistem v prejšnje stanje brez izgube podatkov in datotek.
Vsebina
- Kako uporabljati obnovitev sistema v sistemu Windows 10
- Kako ustvariti točko za obnovitev sistema
- Kako izvesti obnovitev sistema
- Obnovitev sistema v varnem načinu
- Obnovitev sistema, ko se naprava ne zažene
Kako uporabljati obnovitev sistema v sistemu Windows 10
Kako ustvariti točko za obnovitev sistema
Obnovitev sistema pomeni povrnitev sistema na staro konfiguracijo. Ta stara konfiguracija je individualna ali samodejna. Če želite, da bo obnovitev sistema prilagojena uporabniku, morate ustvariti točko za obnovitev sistema. Ta točka za obnovitev sistema je konfiguracija, na katero se bo vaš sistem vrnil, ko boste opravili obnovitev sistema.
Za ustvarjanje a Točka za obnovitev sistema v sistemu Windows 10 sledite spodnjim korakom:
1. Pritisnite tipko Windows + S, da odprete iskanje, nato vnesite Ustvarite obnovitveno točko & kliknite na prikazani rezultat iskanja.

2. The Lastnosti sistema pojavilo se bo okno. Spodaj Nastavitve zaščite, kliknite na Konfiguriraj gumb za konfiguriranje obnovitvenih nastavitev za pogon.

3. Kljukica Vklopite zaščito sistema pod nastavitvami obnovitve in izberite Največja poraba pod uporabo diska.

4. Pod Zavihek Lastnosti sistema kliknite na Ustvari gumb.
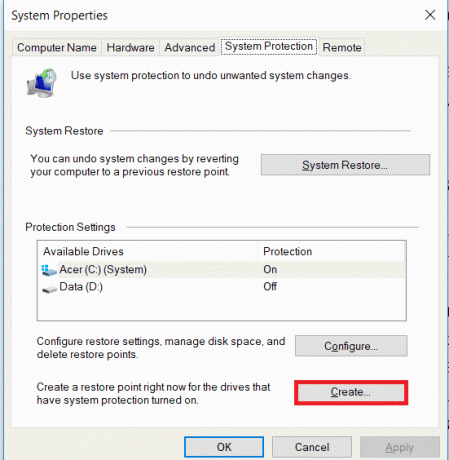
5. Vnesite ime obnovitvene točke in kliknite Ustvari.

6. Obnovitvena točka bo ustvarjena v nekaj trenutkih.
Zdaj lahko to obnovitveno točko, ki ste jo ustvarili, v prihodnosti uporabite za obnovitev nastavitev sistema v to stanje obnovitvene točke. V prihodnosti, če se pojavi kakšna težava, lahko obnovite sistem na to obnovitveno točko in vse spremembe bodo vrnjene nazaj na to točko.
Kako izvesti obnovitev sistema
Ko ustvarite obnovitveno točko sistema ali pa v vašem sistemu že obstaja obnovitvena točka, lahko z obnovitvenimi točkami preprosto obnovite svoj računalnik na staro konfiguracijo.
Preberite tudi:Kako popraviti poškodovane sistemske datoteke v sistemu Windows 10
Uporabiti Obnovitev sistema v sistemu Windows 10 sledite spodnjim korakom:
1. V meniju Start vnesite iskanje Nadzorna plošča. Kliknite Nadzorno ploščo v rezultatu iskanja, da jo odprete.

2. Spodaj Nadzorna plošča kliknite na Možnost sistema in varnosti.

3. Nato kliknite na sistem možnost.

4. Kliknite na Zaščita sistema z zgornje leve strani sistem okno.

5. Pojavilo se bo okno sistemskih lastnosti. Izberite voziti za katerega želite izvesti System Perform pod nastavitve zaščite nato kliknite na Obnovitev sistema.

6. A Obnovitev sistema pojavi se okno, kliknite Naslednji.

7. Prikaže se seznam točk za obnovitev sistema. S seznama izberite najnovejšo točko za obnovitev sistema in kliknite Naslednji.

8. A potrditveno pogovorno okno se bo prikazal. Na koncu kliknite na Končaj.

9. Kliknite na da ko sporočilo pozove kot – Ko se enkrat zažene, obnovitve sistema ni mogoče prekiniti.

Po določenem času se bo postopek zaključil. Ne pozabite, da ko je postopek obnovitve sistema, ga ne morete ustaviti in bo trajalo nekaj časa, da se dokonča, zato ne paničarite ali ne poskušajte na silo preklicati postopka.
Obnovitev sistema v varnem načinu
Zaradi resnih težav z operacijskim sistemom Windows ali konflikta s programsko opremo je to morda možno Obnovitev sistema ne bo delovala in vaš sistem se ne bo mogel vrniti na želeno obnovitveno točko. Če želite premagati to težavo, morate zagnati Windows v varnem načinu. V varnem načinu se izvaja samo bistveni del okna, kar pomeni, da bodo onemogočene vse problematične programske opreme, aplikacije, gonilniki ali nastavitve. Obnovitev sistema na ta način je običajno uspešna.
Za dostop do varnega načina in obnovitev sistema v sistemu Windows 10 sledite spodnjim korakom:
1. Zaženite Windows v Varni način Z uporabo katere koli od naštetih metodtukaj.
2. Sistem se bo zagnal v varnem načinu z več možnostmi. Kliknite na Odpravljanje težav možnost.
3. Spodaj Odpravljanje težav, Kliknite na Napredne možnosti.

4. Spodaj Napredno možnosti bo šest možnosti, kliknite na Obnovitev sistema in postopek obnovitve sistema se bo začel.

5. Zaprosilo bo za Točka za obnovitev sistema na katerega želite obnoviti sistem. Izberite najnovejša obnovitvena točka.

Obnovitev sistema, ko se naprava ne zažene
Lahko se zgodi, da se naprava ne zažene ali pa se Windows ne zažene, ko se običajno zažene. Torej, če želite izvesti obnovitev sistema v teh pogojih, sledite tem korakom:
1. Ko odpirate sistem, nenehno pritiskajte F8 tipko, da lahko vnesete Zagonski meni.
2. Zdaj boste videli Odpravljanje težav okno in pod njim kliknite na Napredne možnosti.

3. Kliknite na Obnovitev sistema možnost, ostalo pa je enako kot je navedeno zgoraj.

Čeprav se osredotočamo na Windows 10, vas lahko isti koraki pripeljejo do obnovitve sistema v operacijskih sistemih Windows 8.1 in Windows 7.
Čeprav je obnovitev sistema res zelo koristna, je treba pri delu z obnovitvijo sistema upoštevati nekatere stvari.
- Obnovitev sistema ne bo zaščitila vašega sistema pred virusi in drugo zlonamerno programsko opremo.
- Če ste od zadnje nastavitve obnovitvene točke ustvarili kakršne koli nove uporabniške račune, bodo ta izbrisana, vendar bodo podatkovne datoteke, ki jih je ustvaril uporabnik, ostale.
- Obnovitev sistema ne služi namenu varnostnega kopiranja sistema Windows.
Priporočeno:
- Odpravite napako brez zagonske naprave v sistemu Windows 10
- Popravite, da drugi monitor ni zaznan v sistemu Windows 10
Upajmo, da vam bo uspelo z uporabo ene od zgornjih metod uporabite obnovitev sistema v sistemu Windows 10. Če pa imate še vedno kakršna koli vprašanja ali ste obtičali pri nekem koraku, se lahko obrnete na razdelek za komentarje.